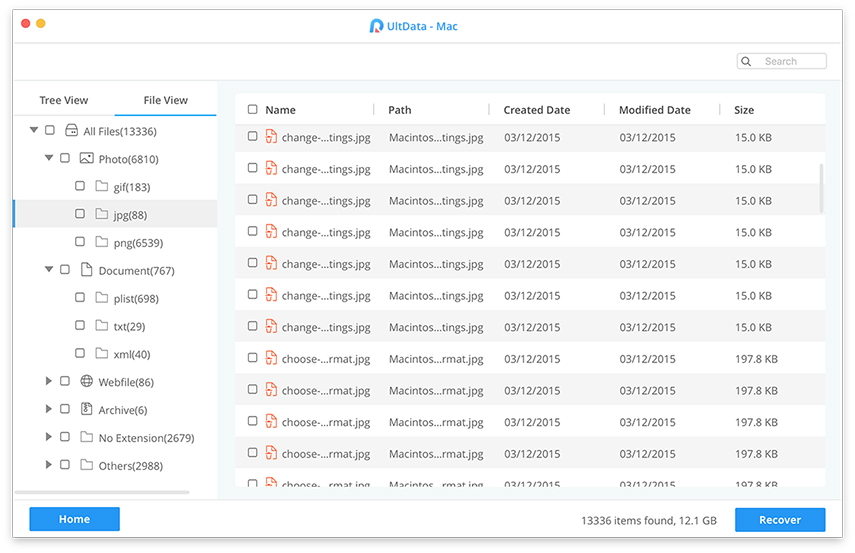Hoe macOS Sierra naar El Capitan te degraderen
Een van de vele voordelen van Mac-gebruikers die Windowsgebruikers zouden nooit denken dat ze een gratis OS-upgrade krijgen. Elke keer dat Apple de nieuwste en beste macOS uitbrengt, komt ze altijd met nul dollar prijskaartje. Dat is de reden waarom de acceptatiegraad van de nieuwste macOS altijd door het dak gaat. Wie kan het beste OS ter wereld voor hun Macs gratis weerstaan?
Maar helaas betekent de nieuwste en beste macOS niet altijd het beste voor uw machine, vooral als uw machine oud is.
Ook al is uw machine nog steeds compatibel metde nieuwste macOS High Sierra, hoe ouder je Mac is, hoe meer spanning van macOS het heeft te verduren. Daarom is het begrijpelijk dat sommige mensen met oudere Macs Sierra willen downgraden naar El Capitan, of van High Sierra naar Sierra.
Hoe downgrade je je macOS? En wat als u geen Time Machine-back-ups hebt om u te helpen?
Eén versie naar beneden gaan
De eenvoudigste manier om te downgraden is om de back-up die u in uw Time Machine hebt te gebruiken en we zullen deze later bespreken. Maar als u er geen heeft, kunt u het hieronder beschreven proces gebruiken.
De stappen die we gaan bespreken zullen zijnmin of meer hetzelfde, zelfs onder verschillende macOS. Er zouden kleine verschillen in details zijn, maar ze zijn niet essentieel. Dus of u nu een downgrade uitvoert van Sierra naar El Capitan of van High Sierra naar Sierra, of lager, maak een afdruk of lees deze discussie op een ander apparaat zodat u de stappen kunt uitvoeren terwijl u de instructies bij de hand hebt.
Stap 1: Maak een back-up van uw huidige macOS
Omdat downgraden de huidige macOS zal wissenvolledig, inclusief de bestanden, programma's of documenten, is het verstandig om een back-up te maken van uw belangrijke bestanden voordat u het proces start. Gebruik een externe harde schijf of cloudgebaseerde opslagservices zoals Dropbox, OneDrive of iCloud.
Stap 2: Maak een opstartbare schijf van de vorige macOS
Als je een downgrade uitvoert van Sierra naar El Capitan, heb je een opstartbare schijf van El Capitan nodig die handig is. Maar als je een downgrade uitvoert vanuit High Sierra, heb je Sierra nodig.
Download het installatieprogramma van AppStore en gebruik de hulp van het DiskMaker X-programma om de opstartbare schijf te maken.
Stap 3: Wis het huidige macOS
Dit is het moment om het macOS te wissen dat momenteel op uw computer is geïnstalleerd. Als je een downgrade uitvoert van Sierra naar El Capitan, is dit het moment om Sierra te wissen. Hier zijn de stappen.
- 1. Sluit uw Mac aan op de internet via wifi of ethernet.
- 2. Klik op de Apple-pictogram in de linkerbovenhoek van het scherm.
- 3. Selecteer Herstarten uit het vervolgkeuzemenu.

- 1. Houd ingedrukt Command + R, en blijf de toetsen ingedrukt houden totdat uw computer opnieuw wordt opgestart.
Hiermee wordt uw computer in de herstelmodus gezet. - 2. Klik op Schijfhulpprogramma in de OS X Utilities-selector.
- 3. Klik Doorgaan met.

- 1. Selecteer uw Opstartschijf.
- 2. Klik op de wissen tabblad boven aan het venster.

- 1. Voer een naam in voor het te vernietigen bestand (zoals macOS High Sierra of zoiets).
- 2. Selecteer Mac OS Extended (Journaled) uit de indelingslijst.
- 3. Klik Wissen.

Nadat het proces is voltooid, verlaat u Schijfhulpprogramma in het vervolgkeuzemenu in de linkerbovenhoek van het scherm om terug te gaan naar de OS X Utilities-selector.
Stap 4: Installeer de vorige versie van macOS opnieuw
Nadat je je huidige macOS-installatie hebt weggevaagd,u moet de vorige versie van macOS opnieuw installeren. Als je een downgrade uitvoert van Sierra naar El Capitan, is dit het moment om El Capitan te installeren. U moet uw USB-installatie hebben aangesloten.
- 1. Sluit uw Mac aan op de internet via wifi of ethernet.
- 2. Klik op de Apple-pictogram in de linkerbovenhoek van het scherm.
- 3. Selecteer Herstarten uit het vervolgkeuzemenu.

- 1. Houd ingedrukt Keuze terwijl uw computer opnieuw opstart. Hiermee gaat u naar de optie om een opstartschijf te selecteren.
- 2. Selecteer macOS El Capitan (of wat voor macOS u ook wilt installeren) uit de lijst met opstartschijfopties en deze wordt op uw Mac geïnstalleerd.
- 3. Klik Doorgaan met in het installatievenster.
Volg het proces en nadat het is voltooid, is uw vers geïnstalleerde Mac klaar voor gebruik.
De eenvoudigste manier om te downgraden naar Mac OS X EI Captitan
Als u een recente back-up van uw Mac hebt, kunt u dat nogal gecompliceerde proces omzeilen om terug te keren naar EI Captain.
- 1. Verbind uw Mac met internet via Wi-Fi of Ethernet.
- 2. Klik op de Apple-pictogram.
- 3. Selecteer Herstarten uit het vervolgkeuzemenu.
- 4. Houd ingedrukt Command + R wanneer u het opstartgeluid hoort en de toetsen ingedrukt blijft houden totdat uw computer opnieuw wordt opgestart.
- 5. Selecteer Herstellen vanuit Time Machine Backup in de OS X Utilities-selector.
- 6. Klik Doorgaan met.

- 1. Klik Doorgaan met na het lezen van de belangrijke informatie over het herstellen van een back-up.
- 2. Selecteer de Back-upbron voor waar uw Time Machine-back-up wordt opgeslagen.
- 3. Klik Doorgaan met.
- 4. Selecteer de meest recente macOS Sierra-back-up op de schijf.
- 5. Klik Doorgaan met.

Daarna begint het herstelproces. Het kan even duren, zodat u achterover kunt leunen en ontspannen.
Een andere methode om een back-up te maken en te herstellen
Apple's Time Machine is niet de enige speler inhet veld gegevensback-up en herstel. Een ander aanbevolen hulpmiddel voor het werk is Tenorshare Data Recovery voor Mac. Deze app is een complete Mac-gegevenshersteloplossing om alle soorten bestanden te herstellen van de harde schijf van Mac en andere draagbare apparaten zoals USB-flashdrive, externe harde schijf, SD-kaart, iPhone, etc. op macOS of mac OS X.