Top 10 manieren om USB-apparaten te repareren die niet worden herkend
"USB-apparaat niet herkend (code 43). Ik kocht deze laptop, een Lenovo Z50-70, in januari en ik kwam er enkele maanden geleden achter dat een USB-poort niet werkt en elke keer als ik iets aansluit, krijg ik deze foutmelding. Als ik in Apparaatbeheer de eigenschappen voor het "Onbekende USB-apparaat" onder de apparaatstatus open, staat er "Windows heeft dit apparaat gestopt omdat het problemen heeft gemeld. (Code 43). Een aanvraag voor de USB-apparaatbeschrijving is mislukt."
Een van de fouten die u waarschijnlijk op uw Windows-computer kunt tegenkomen, is de flash drive niet herkennen probleem op uw systeem. Het is een veel voorkomend probleem bij Windows-gebruikers en het treedt op wanneer uw computer het USB-apparaat dat u op een van de poorten heeft aangesloten niet kan herkennen. Als dit u is overkomen, zou u weten dat u hierdoor geen toegang krijgt tot uw USB-apparaat op uw computer.
Dus hoe ga je het probleem oplossen enwaardoor uw systeem uw apparaat herkent? Welnu, er zijn verschillende manieren beschikbaar die u kunnen helpen het probleem op te lossen en u toegang te geven tot uw USB-apparaat op uw computer. De volgende gids gaat over hoe u het probleem met het niet-herkende USB-apparaat op uw Windows-systeem op verschillende manieren kunt oplossen.
Laten we alle mogelijke oplossingen voor het probleem bekijken:
- Deel 1. Hoe repareer ik een USB-apparaat niet?
- Deel 2. Hoe kan ik gegevens van een USB-schijf herstellen niet herkennen?
Deel 1. Hoe repareer ik een USB-apparaat niet?
1. Start de computer opnieuw op en sluit de USB opnieuw aan
Een van de gemakkelijkste oplossingen die u op elk probleem kunt toepassenop uw Windows-computer moet u uw computer opnieuw opstarten en het apparaat opnieuw plaatsen. Hetzelfde geldt ook voor uw USB-apparaat. Bij deze methode moet u uw computer opnieuw opstarten met de standaard rebootmethode. Koppel vervolgens uw USB-apparaat los van uw computer en sluit het opnieuw aan.
Start uw computer opnieuw op en u zult merken dat uw systeem uw apparaat met succes heeft herkend.
2. Probeer een andere USB-poort
Dit is vaak een van de oorzaken van het probleemwordt verwaarloosd. Het kan zijn dat de poort die u op uw systeem probeert te gebruiken niet werkt en problemen bevat. Als dat het geval is, kan uw systeem uw apparaat niet detecteren en blijft het de niet-herkende USB-foutmelding op uw scherm weergeven.

Daarom wordt geadviseerd om andere USB-poorten op uw computer te gebruiken. Als de poort het probleem was, zou het probleem voor u zijn opgelost door deze te wijzigen.
3. Verwijder de computervoeding
Hoewel deze methode niet direct deis het raadzaam dat u de voedingseenheid van uw computer verwijdert en deze na een paar minuten teruggeeft. Het geeft uw computer voldoende tijd om alles volledig af te sluiten en vervolgens alles opnieuw op te starten.
4. Wijzig de energiebeheerinstelling voor de USB Root Hub
De energiebeheerinstellingen op uw computer kunnen interfereren met uw USB-apparaten en het maken van de volgende wijzigingen in uw instellingen zal het probleem waarschijnlijk voor u oplossen.

Lancering Start menu op uw computer en ga naar Configuratiescherm> Hardware en geluiden> Apparaatbeheer> Universele seriële bus.. Zoek en dubbelklik op het item met de USB-hoofdhub om eigenschappen te openen. Ga naar het tabblad dat zegt Energiebeheeren schakel de Laat deze computer dit apparaat uitschakelen om stroom te besparen keuze. Klik op OK om wijzigingen op te slaan.
5. Scan op hardwarewijzigingen in Apparaatbeheer
Er kunnen enkele wijzigingen in uw zijn aangebrachtcomputerhardware en het uitvoeren van een hardwarewijzigingsscan, helpt u bij het identificeren van identiteitsveranderingen en deze correct op uw computer te implementeren. Het volgende is hoe je het doet.

druk op Windows + R en typ in devmgmt.msc en raak invoeren. Wanneer Apparaatbeheer wordt gestart, klikt u op het pictogram bovenaan dat zegt Scan op hardwarewijzigingen.
Het bovenstaande zou waarschijnlijk het probleem met uw USB-apparaat niet moeten oplossen.
6. Update het USB-poortstuurprogramma
Als er een update beschikbaar is voor de stuurprogramma's van uwUSB-poorten, het wordt ten zeerste aanbevolen om alle beschikbare updates te installeren om bestaande USB-problemen op uw computer op te lossen. Het volgende is hoe u het kunt doen.

Start Apparaatbeheer door binnen te gaan devmgmt.msc in de Rennen dialoog venster. Zoek naar elke USB-ingang die zegt Onbekend apparaat, klik met de rechtermuisknop op het item en selecteer eigenschappen, Open Bestuurderen klik op de Stuurprogramma bijwerken knop.
Het zal de stuurprogramma's voor uw USB-apparaat bijwerken, als er een update beschikbaar is.
7. Fix USB Not Recognize with Windows USB Troubleshooter
Als u het probleem nog steeds niet hebt kunnen oplossen, kunt u de officiële Windows USB-probleemoplosser van Microsoft gebruiken die u helpt bij het oplossen van USB-problemen op uw computer.
Het enige dat u hoeft te doen is naar de downloadpagina te gaan, het hulpprogramma te downloaden en uit te voeren en het hulpprogramma de problemen voor u te laten oplossen.

8. Schakel de USB Selective Suspend-instellingen uit
Als u deze stroomoptie op uw computer uitschakelt, kunt u waarschijnlijk het probleem met uw USB-apparaat oplossen. Hier volgt hoe u dit kunt doen.

Ga op uw computer naar Configuratiescherm> Energiebeheer> Planinstellingen wijzigen> Geavanceerde energie-instellingen gewijzigd> USB-instellingen> USB-selectieve onderbrekingsinstelling en Uitschakelen en onbruikbaar maken beide opties.
9. Verwijder USB-opslagapparaten
Misschien wilt u proberen uw USB-opslagapparaten te verwijderen en ze opnieuw te laten installeren wanneer u uw fysieke USB-apparaten wilt aansluiten. Hier is hoe het te doen.

Open Apparaat beheerder Zoek op uw computer uw USB-vermelding in de lijst, klik met de rechtermuisknop op de vermelding en selecteer Apparaat verwijderen.
10. Verwijder Hidden Device
Er kunnen enkele USB-apparaten verborgen zijn in het hulpprogramma Apparaatbeheer. U moet ze eerst zichtbaar maken om ze vervolgens van uw systeem te verwijderen. Het volgende is hoe het te doen.

Lancering Apparaat beheerder op uw computer, klik op de Uitzicht menu bovenaan en selecteer de optie die zegt Verborgen apparaten weergeven. Zodra de apparaten zichtbaar zijn, klikt u er met de rechtermuisknop op en selecteert u Apparaat verwijderen om ze te verwijderen.
Deel 2. Hoe kan ik gegevens van een USB-schijf herstellen niet herkennen?
Als u gegevens bent verloren tijdens het uitvoeren van een van de bovenstaande methoden op uw computer, leert het volgende u hoe u uw gegevens gemakkelijk kunt herstellen en herstellen.
Om de gegevens te herstellen, ga je naargebruik een software genaamd Tenorshare UltData - Windows. Het helpt gebruikers hun gegevens te herstellen, ongeacht hoe ze zijn verloren, en het volgende is hoe u uw gegevens ook kunt herstellen.
Stap 1: Download de software en voer deze uit op uw computer. Kies de schijf waar uw gegevens werden hersteld en klik op Scannen.

Stap 2: Preview en selecteer de gegevens die u wilt herstellen en klik op Herstellen.
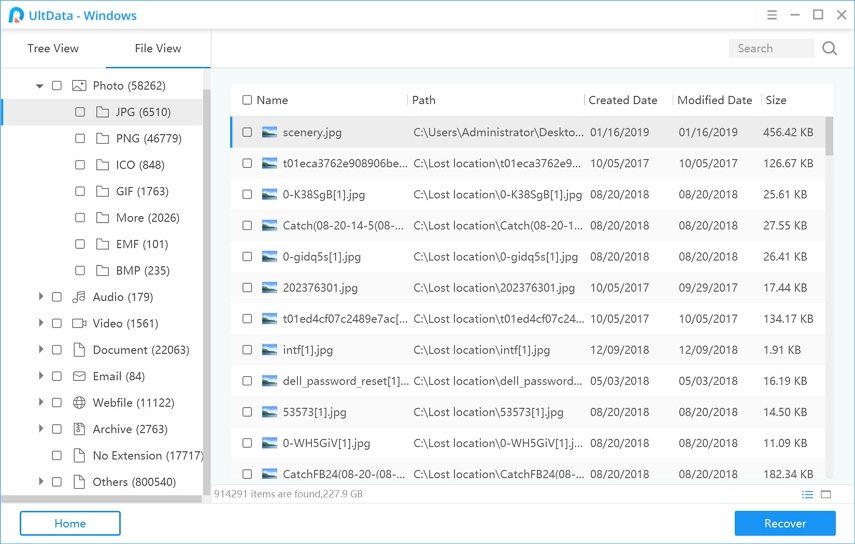
Stap 3: Kies een map om uw herstelde gegevens in op te slaan en klik op OK.
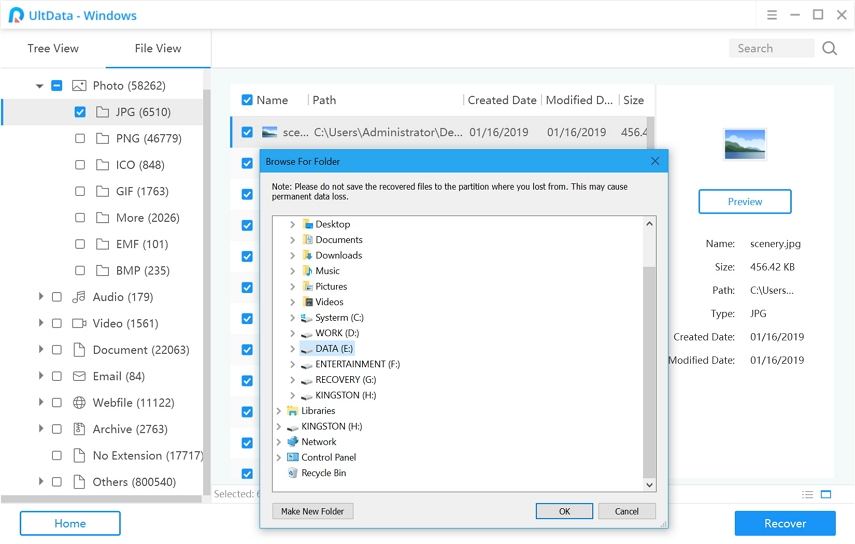
Dat is alles. De software maakt het uiterst eenvoudig om verloren gegevens op al uw machines te herstellen.
Eindoordeel
We zijn er zeker van dat je je USB hebt kunnen reparerenrijden niet herkend probleem met behulp van onze top tien fixes beschreven in de bovenstaande gids. En in het geval dat u sommige van uw gegevens bent verloren als gevolg van het toepassen van een fix, weet u welke software u moet gebruiken om uw gegevens te herstellen.







![[Opgelost] Externe harde schijf niet herkend in Windows 10/8/7](/images/data-recovery/solved-external-hard-drive-not-recognized-in-windows-1087.jpg)

