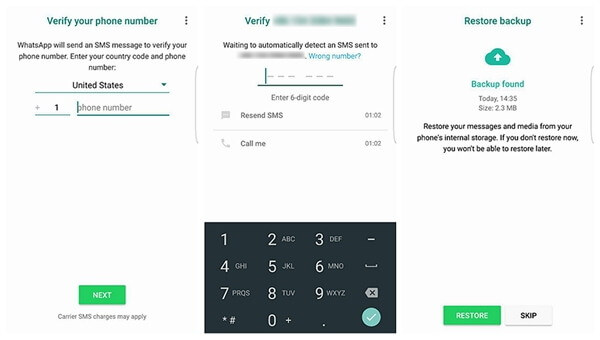Hoe verwijderde Google Drive-bestanden te herstellen
Of het nu expres is of een eerlijke vergissing,de meeste Google Drive-gebruikers hebben minstens één keer bestanden verwijderd uit de cloudgebaseerde opslagservice. Er zijn veel manieren waarop u uw gegevens kunt herstellen. De ene zou via de oplossingen van Google voor dezelfde zijn. De andere is door apps te gebruiken die oplossingen voor gegevensherstel bieden, waarvan de meeste verder gaan dan het herstel van bestanden op Google Drive: bestanden verloren op lokale opslag door aanvallen van malware, defecten van hardware of software zoals een computer die is gecrasht en menselijke fouten om er maar een paar te noemen.
Hieronder vindt u een uitgebreide handleiding voor het herstellen van verwijderde bestanden van Google Drive, zoals permanent verwijderde bestanden of anderszins.
Optie 1: de interne oplossing van Google - Herstel ontbrekende bestanden op Google Drive vanuit Trash / Admin Console / Support Team
Om deze methode succesvol te laten zijn, zijn er tweeVoorwaarden: u moet de eigenaar van het bestand zijn of op zijn minst hoofdtoegang hebben tot het betreffende account. Hoe lang bewaart Google Drive verwijderde bestanden? In het geval van permanente verwijdering, mag het maximale aantal dagen dat de bestanden permanent uit de map Prullenbak moeten zijn verwijderd niet meer dan 25 dagen zijn. Bedieningsstappen zijn als volgt:
- 1. Meld u aan bij uw Google-account en navigeer naar de Google Drive-service door op het vierkante raster van grijze vierkante tegels te klikken.
- 2. Met het blauwe, gele en groene driehoekige pictogram in combinatie met het woord "Drive" eronder, is het moeilijk te missen.
- 3. Tijdelijk verwijderde bestanden zijn toegankelijk via het linkerdeelvenster van de interface van Google Drive.
- 4. Markeer de bestanden die u wilt herstellen, klik op herstellen en u hebt uw bestanden terug. Eenvoudig.

Hoe Google Drive te herstellen naar de vorige datum? Voor bestanden die permanent uit de map Prullenbak worden verwijderd, werkt deze volgende methode alleen voor Google App-beheerders (alleen G Suite-beheerdersaccounts):
- 1. Klik op het vierkante raster, scrol omlaag en selecteer de beheerconsole.
- 2. Klik op Gebruikers. Het is het eerste pictogram van links op die interface; het lijkt op een silhouetportret. Als u niet in uw account bent, selecteert u de gebruiker die de eigenaar was van het verwijderde bestand.
- 3. Ga in de rechterbovenhoek van het profiel van de gebruiker een pictogram van drie verticaal uitgelijnde stippen zitten.
- 4. Als u erop klikt, is de tweede optie in het vervolgkeuzemenu de herstelfunctionaliteit.
- 5. Er verschijnt een kalenderformulier waaruit u een geschatte datum kunt selecteren waarop het bestand is verwijderd.
- 6. Geef aan dat u gegevens uit Google Drive wilt herstellen in de selectievakjes die aan de agenda voorafgaan.




Maar er is een geweldige oplossing om Google Drive verwijderde gedeelde bestanden te herstellen: neem contact op met het ondersteuningsteam van Google.
- 1. Klik op het instellingenpictogram in de rechterbovenhoek van de interface van Google Drive.
- 2. Klik op het bestand "Bestand of bestand herstellen" waarnaar in de volksmond wordt gezocht, vandaar het uiterlijk op de lijst. Als dit niet het geval is, zoekt u in het veld Help zoeken.
- 3. Hieronder is een optie om contact op te nemen met het ondersteuningsteam van Google via chat of e-mail. Van de twee opties werkt chatten het beste.
- 4. Vul het formulier in en verzend het. Een lid van hun team zal contact met u opnemen. Beschrijf het bestand dat u wilt laten herstellen en zij zullen u uitzoeken.


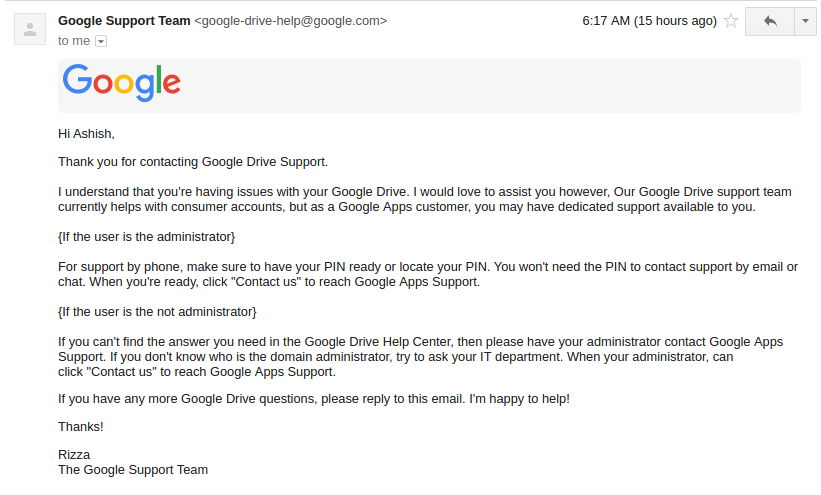
Optie 2: oplossing van derden - Herstel verloren bestanden van Windows Data Recovery
Hoe herstel ik bestanden van Google Drive? Sommige gebruikers kunnen ervoor kiezen om apps van derden te gebruiken om dit probleem op te lossen. We raden aan UltData te gebruiken - Windows Data Recovery. Door de eenvoudige gebruikersinterface in combinatie met zijn uitstekende functionaliteit onderscheidt hij zich van de rest van het pakket. Probeer het uit door 500 MB te herstellen in de gratis proefversie.
- Stap 1. Download, installeer en start dit programma vanaf de officiële website op elke beschikbare computer.
- De eerste interface is om bestandstypen te selecteren die u bent kwijtgeraakt, Document kiezen en vervolgens op "Scannen" te klikken.
- Stap 3. Na het scannen worden alle herstelbare bestanden weergegeven. Selecteer de bestanden die u wilt herstellen. Klik op Herstellen om het herstel te starten.


Conclusie
Als we het hebben over het ontbreken van Google Drive-bestanden,het is raadzaam om de geavanceerde zoekoptie te gebruiken om te proberen uw bestanden te vinden als u deze niet in de map Prullenbak kunt vinden. Het lijkt misschien alledaags, maar Google heeft het vrij eenvoudig gemaakt om te gebruiken via filters en andere handige opties. Dit artikel moet u helpen bij het herstellen van verloren bestanden op Google Drive.
<< center></ Center>