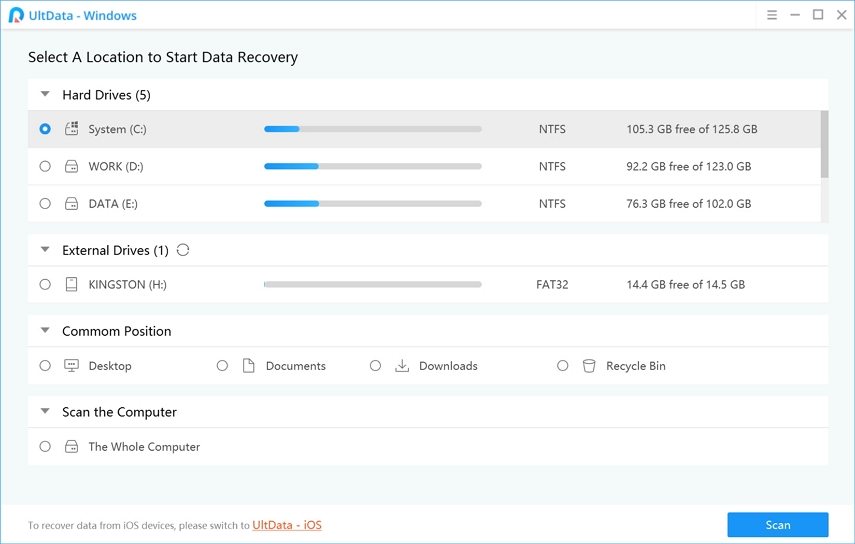2019 Best Recycle Bin Recovery voor Windows 10/8/7
"Ik heb bestanden uit mijn prullenbak verwijderd, ik moet ze herstellen, hoe kan ik dit doen?"
Verdrinken in het chaotische leven van evenwichtswerken persoonlijk leven, soms hebben mensen de neiging dingen snel af te sluiten. Gewoonlijk leidt dergelijke haast bij het omgaan met computerbestanden en -mappen tot accidenteel gegevensverlies, dat u veel kan kosten. Je hebt het geluk, als je niet op "Shift" + "Verwijderen" hebt gedrukt en ze net hebt verwijderd om in de prullenbak te laten rusten. Als je nadenkt over hoe je bestanden in de prullenbak kunt herstellen, hebben we je gedekt. het proces is niet moeilijk, maar we hebben meer dan één oplossing voor uw eigen bestwil.
- Deel 1: De beste Prullenbak Herstel Software Gratis download
- Deel 2: Hoe verwijderde bestanden uit de Prullenbak te herstellen na geleegd
- Deel 3: Als u het pictogram van de prullenbak wilt herstellen
Deel 1: De beste Prullenbak Herstel Software Gratis download
Als u ons vraagt naar de beste software voorherstelde verwijderde bestanden van prullenbak. Dan zouden we Tenorshare UltData - Windows aan u aanbevelen. Dit geweldige programma kan niet alleen verwijderde gegevens herstellen van uw computer, externe schijven, geheugenkaarten, maar ook van een lege prullenbak met een hoge gegevensherstelsnelheid.
Laten we de geweldige functies van Tenorshare UltData doornemen - Windows:
- Herstel bestanden (incl. Foto's, video's, muziek en documenten) permanent verwijderd uit de Prullenbak.
- Herstel bestanden die oorspronkelijk zijn verwijderd met behulp van Shift + Delete-toetsen zonder Prullenbak.
- Herstel bestanden verwijderd van DOS-prompt.
- Herstel alle gegevens en bestandstypen met een hoog succespercentage en zonder kwaliteitsverlies.
- Herstel alle verloren gegevens als gevolg van onopzettelijke verwijdering, geformatteerde, verloren partitie, aangevallen virus en systeem gecrasht.
- Ondersteuning van Windows 10/8/7 / XP / Vista en alle laptops.
- Het is veilig, snel en intuïtief.
Deel 2: Hoe verwijderde bestanden uit de Prullenbak te herstellen na geleegd
In het vorige gedeelte hebben we de prominente functies gezien en wat Tenorshare UltData - Windows voor u in petto heeft. Nu zullen we zien hoe u verwijderde bestanden uit de prullenbak kunt herstellen na het legen:
Stap 1: Selecteer de bestandslocatie
Er zijn meerdere opties die u demogelijke locatie, waar u uw gegevens bent kwijtgeraakt. "Desktop", "Prullenbak", "Extern apparaat", "Harde schijf" enz. Zijn enkele van de opties daar. Hier moet u de optie "Prullenbak" onder "gemeenschappelijke locatie" selecteren. Druk daarna direct op de knop "Scannen". In situaties waarin de bestandsbron onbekend is, kunt u de optie "Ik kan het me niet herinneren" kiezen.

Stap 2: Voorbeeld van gescande prullenbak
Wanneer het scannen voorbij is, moet u een voorbeeld van de prullenbakgegevens bekijken. Druk in het rechterpaneel op de itemminiatuur om het voorbeeld te bekijken. Als u op de knop "Voorbeeld" drukt, krijgt u meer gedetailleerde informatie
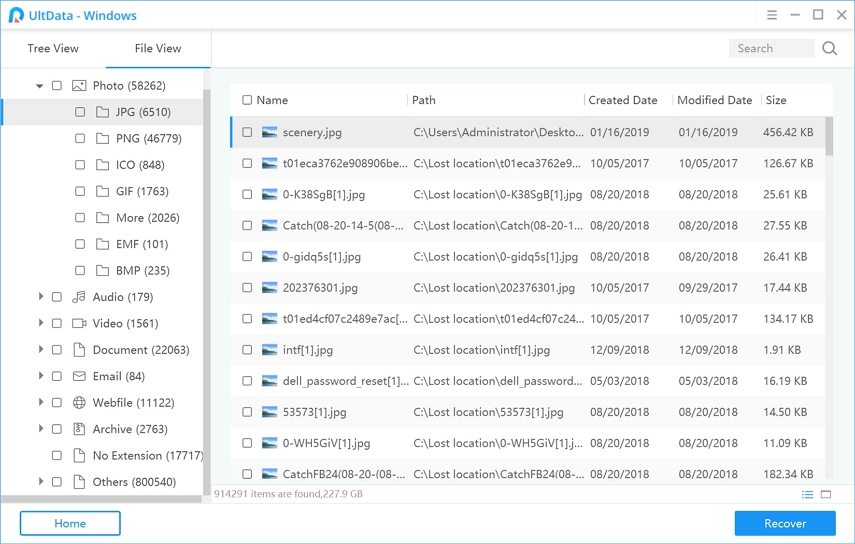
Stap 3: Herstel verwijderde geleegde prullenbakbestanden
Nu moet u op de knop "Herstellen" drukken. Klik op de knop "Bladeren" en definieer de doelmap. Druk op de knop "OK" en sla de bestanden op.
Mogelijk bent u ook geïnteresseerd in Hoe u gegevens van geleegde prullenbak op Mac kunt herstellen.
Deel 3: Als u het pictogram van de prullenbak wilt herstellen
Nou, er zijn momenten waarop je misschien moetherstel het pictogram "Prullenbak" en u hebt geen idee hoe u dit moet doen. Laten we verder gaan en leren het pictogram van de prullenbak te herstellen. Afgezien van het herstel van de prullenbak, is pictogramherstel van essentieel belang om het vast te zetten in het menu "Start" of op uw bureaublad van uw systeem.
Stap 1. Klik op uw bureaublad op "Aanpassen" voor Windows 7-systemen. Voor een Windows 10-computer kunt u naar "Instellingen"> "Thema's"> "Instellingen bureaubladpictogram" gaan.
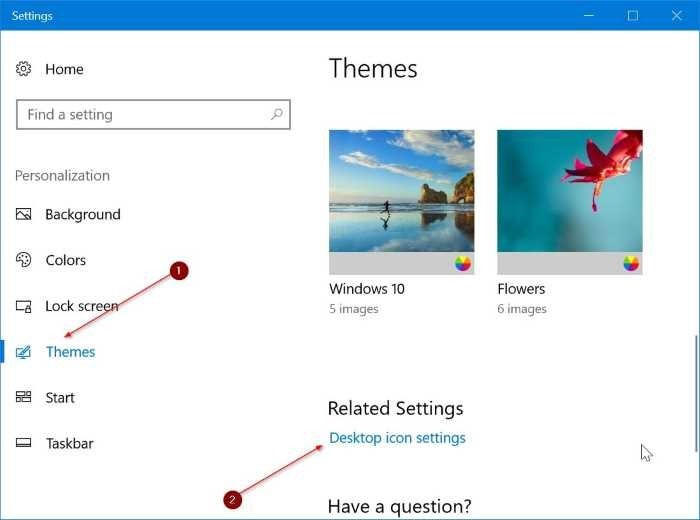
Stap 2. Vanuit de "Desktop Icon Settings" zal het "Recycle Bin" -pictogram worden gecontroleerd tussen de andere bekende Windows-systeempictogrammen.
Stap 3. Zoek verder het selectievakje "Prullenbak", dit wordt aangevinkt.
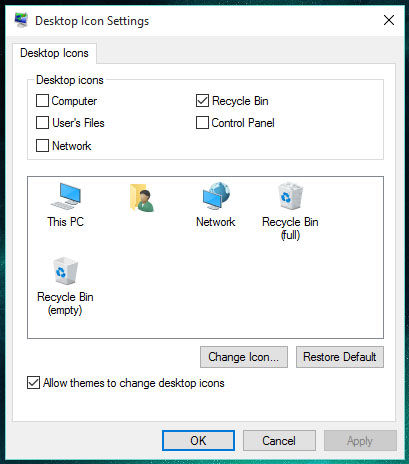
Stap 4. Als de prullenbak is verborgen of geleegd en het pictogram is verborgen. U kunt het venster "Verkenner" openen en "Prullenbak" invoeren. U komt hier in de map prullenbak.
Step5. U kunt het pictogram "Prullenbak" tijdelijk herstellen door er met de rechtermuisknop op te klikken en "Vastzetten om te starten" te kiezen.
Step6. Nu wordt de "Prullenbak" in uw Windows 10-menu als een tegel gezien.
Eindoordeel
Bestanden naar de prullenbak verzenden kan onbedoeldvooral een mini-hartaanval geven, wanneer we ons later realiseren dat dat specifieke verwijderde bestand nodig is. Op deze momenten vragen mensen zich af hoe ze verwijderde bestanden uit de prullenbak kunnen herstellen. Hiermee rekening houdend, hebben we je de beste herstelsoftware gedeeld die je zeker kan helpen om je bestanden uit de prullenbak te halen. We wensen je het allerbeste en hopen dat je geholpen wordt met dit artikel.

![[Probleem opgelost] RecBoot Qtmlclient.dll ontbreekt](/images/iphone-fix/issue-solved-recboot-qtmlclientdll-is-missing.png)
![2 eenvoudige manieren om Windows 10 op te starten in de veilige modus [Handleiding 2019]](/images/fix-windows/2-easy-ways-to-boot-windows-10-into-safe-mode-2019-guide.jpg)