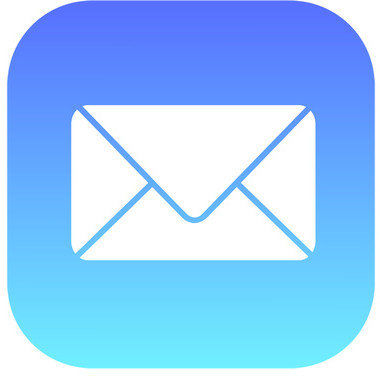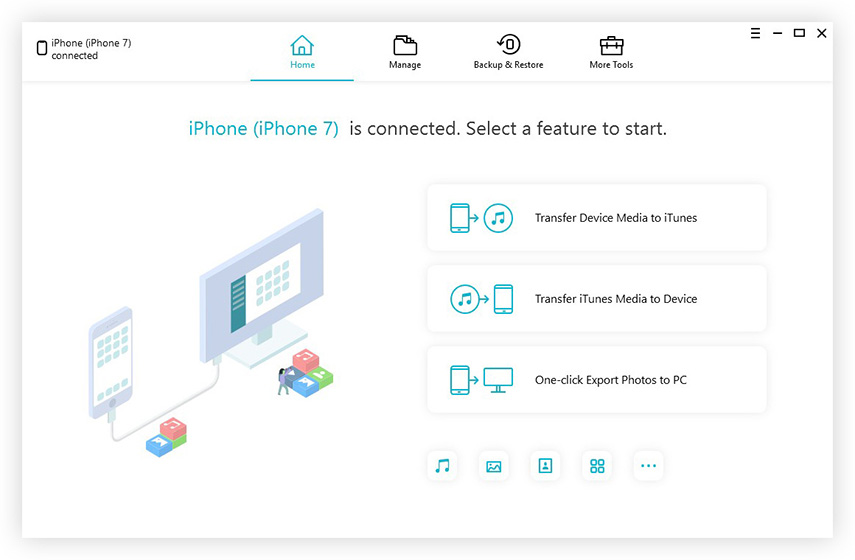Top 3 manieren om grote hoeveelheden e-mails op iPhone te verwijderen
“Ik heb mijn iPhone gecontroleerd en ontdekte dat er 1500 e-mails in mijn Postvak IN staan, ik wil iPhone-e-mails bulksgewijs verwijderen, maar recente. Is er een gemakkelijke manier om dit handmatig te doen, anders dan één voor één? "
-Apple Community

Dit is een van de veel voorkomende klachten over de iPhone. Het oorspronkelijke ontwerp van het apparaat staat niet toe dat mensen een groot aantal e-mails in één keer verwijderen. Gebruikers willen ongewenste iPhone / iPad-e-mails uit de Mail-app wissen, elke e-mail afzonderlijk aantikken, wat een vervelend en tijdrovend proces is. Als er voldoende e-mailberichten op uw iPhone zijn opgeslagen die in bulk moeten worden verwijderd, is uw e-mailworkflow waarschijnlijk zeer inefficiënt. Gelukkig zijn er twee eenvoudige oplossingen voor verwijder een groot aantal e-mails op de iPhone zonder het apparaat opnieuw in te stellen, hoeft het zelfs niet te worden hersteld vanaf een back-up.
Hoe grote hoeveelheden e-mails op iPhone te verwijderen
Het heeft me een aantal dagen gekost om erachter te komen hoeverwijder e-mails van de iPhone in bulk, volg gewoon de eenvoudige stappen hieronder om de oude e-mailberichten batchgewijs van uw iPhone X / 8/8 Plus / 7/7 Plus / 6 / SE / 6s / 6 / 5s / 5 te verwijderen.
- Methode 1: Selectief e-mails verwijderen in het Postvak IN van de iPhone
- Methode 2: Verwijder alle e-mails op iPhone iPad in iOS 11
- Methode 3: Wis ongewenste e-mailberichten in Gmail
Methode 1: Selectief e-mails verwijderen in het Postvak IN van de iPhone
Dit is de eenvoudigste manier om e-mails op de iPhone te verwijderen, maar u moet de e-mails selecteren die u één voor één wilt verwijderen.
Stap 1: Ga naar Inbox op uw apparaat, tik op Bewerken, vervolgens Alles markeren en vervolgens Markeren als gelezen.

Stap 2: Tik nogmaals op Bewerken en selecteer het bovenste bericht in de inbox. Houd de knop Verplaatsen ingedrukt met uw duim. Houd de knop Verplaatsen ingedrukt, schakel het bovenste bericht uit en laat vervolgens de knop Verplaatsen los. Als je een groot aantal e-mails in de inbox hebt, wacht dan een paar seconden zonder je scherm aan te raken.
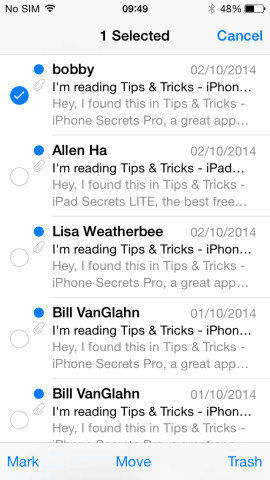
Stap 3: Na een tijdje ziet u het verplaatsingsscherm. U mag alle geselecteerde e-mails in dollars verplaatsen naar een van uw mappen. Hier gaan we ze naar de map 'prullenbak' verplaatsen.

Nadat u alle e-mailberichten naar de hebt verplaatstprullenbak kun je ze daar laten voor de geplande opschoning of het meteen legen door dit te doen: ga naar de prullenbak en tik op Bewerken. Druk op Alles verwijderen onderaan het scherm, dan worden de e-mails onmiddellijk gewist.
Methode 2: Verwijder alle e-mails op iPhone iPad in iOS 11
Dit is een verborgen oplossing om alle e-mail te verwijderenInbox of Draft op iPhone. Op deze manier kunt u eenvoudig alle e-mails op de iPhone verwijderen uit uw map Prullenbak of Ongewenste map en ze allemaal verwijderen met de functie Prullenbak allemaal.
Stap 1: Ga naar uw "Mail" -app> "Inbox"> Klik op de knop "Bewerken"> Selecteer de eerste e-mail.
Stap 2: Druk nu met één vinger op de knop "Verplaatsen" en schakel het bericht dat u eerder hebt gecontroleerd uit terwijl u de knop "Verplaatsen" ingedrukt houdt.
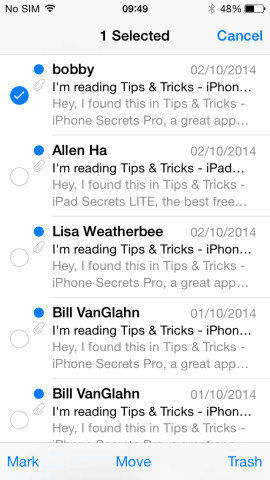
Stap 3: WACHT en dan ziet u een nieuwe pagina, waarmee u alle e-mails naar een andere map kunt verplaatsen. Verplaats de e-mails naar de map Prullenbak of Ongewenste map.
Stap 4: Ga naar de "Prullenbak" en selecteer "Bewerken"> "Alles verwijderen" in de prullenbak om alle e-mails in Inbox of andere vakken zonder "Prullenbak" te verwijderen.
Methode 3: Wis ongewenste e-mailberichten in Gmail
Gmail-app is een van de populaire e-mailprogramma's als massale gebruikers die het heeft. Hier zijn de gedetailleerde stappen om de e-mailgeschiedenis van de iPhone in Gmail te verwijderen.
Stap 1: Open Gmail en log in op uw account.

Stap 2: Typ het volgende in de zoekbalk:
Label: inbox is: lezen

Stap 3: Alle gelezen e-mails uit uw inbox worden weergegeven, klik op "selecteer alle gesprekken die overeenkomen met deze zoekopdracht".

Door deze stappen handmatig uit te voeren, wordt de Snapchat in de cache opgeslagengegevens kunnen op uw iPhone worden gewist. Helaas zul je nieuwe caches vinden en tijdelijke bestanden de opslag van de iPhone opslokken. We raden u daarom aan om methode 1 te gebruiken en Tenorshare iCareFone te gebruiken om de iPhone regelmatig op te ruimen. Het is supergemakkelijk en tijdbesparend.
Tip: Als u alle ongelezen e-mails uit de inbox wilt wissen, typt u in stap 2 Label: inbox is: ongelezen, en alle ongelezen berichten worden verwijderd.
De bovenstaande methoden zijn de meest effectieve manieren omverplaats en verwijder iPhone e-mailberichten, probeer gewoon degene die bij u past. Als u vragen of betere ideeën heeft, kunt u deze met ons delen in het opmerkingengedeelte.