Alles over Android File Transfer op Mac
Android File Transfer-app voor Mac van Google helptAndroid-apparaten wisselen gegevens uit met Mac-computers. Het kan heel veel Android-bestanden overbrengen, doorbladeren en bekijken op je Mac, hoewel zware bestanden vaak niet worden overgezet. Daarom hebben we vandaag de stapsgewijze tutorials verzameld, niet alleen voor Android File Transfer voor Mac OS X, maar ook voor de beste alternatieven. Laten we onderzoeken!
Hoe bestanden over te zetten tussen Android en Mac
Android bestandsoverdracht
Terwijl u zich afvraagt hoe uw gegevens worden overgedragen,De app Android voor bestandsoverdracht is het eerste dat in je opkomt. Laten we de stapsgewijze zelfstudie voor het overbrengen van gegevens tussen uw Android en Mac ontdekken.
- Download het programma op uw Mac en installeer het .dmg-bestand door het naar de map "Programma's" te slepen.
install-aft.jpg
alt: achterin installeren
- Verbind nu je Android-telefoon met je Mac. Ga op uw Android-apparaat naar "USB ..." in het gedeelte met meldingen> "Bestandsoverdracht / Bestanden overzetten".
- Ten slotte bladert u met behulp van de Android File Transfer-interface door de gegevens op uw Android-apparaat. Kopieer en plak vervolgens de gewenste bestanden uit Android-opslag om ze op uw computer te back-uppen.

AirDroid
U kunt Android-bestandsoverdracht downloaden voor Mac, i.e. AirDroid, op uw Android-apparaat via Wi-Fi. U kunt Android-apparaatgegevens organiseren vanaf uw computer. U kunt hiermee op afstand uw Android-apparaat bedienen. Het werkt niet als uw Mac en Android-telefoon zich in een ander wifi-netwerk bevinden en irritante advertenties bevat.
Installeer en start de app op uw Androidapparaat en meld u vervolgens aan. Zorg ervoor dat Android en Mac zijn verbonden met een gewone wifi. Druk in de AirDroid-app op "AirDroid Web" en vervolgens op "QR-code scannen".
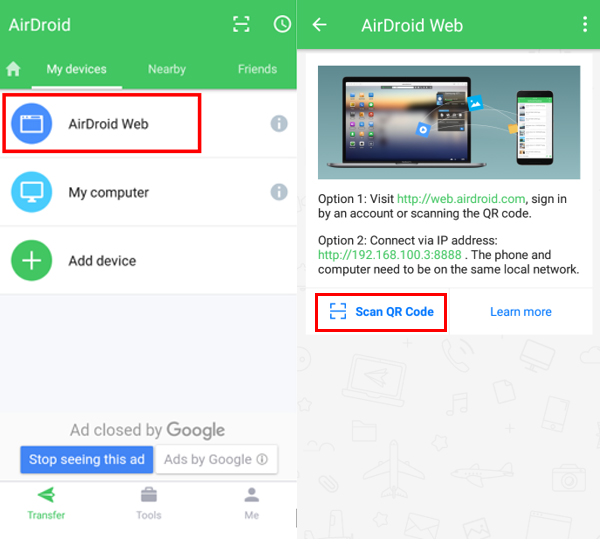
Ga nu naar de website www.web.airdroid.com op uw Mac en scan de QR-code die hier wordt weergegeven.

U hebt nu toegang tot uw Android-gegevens op uw Mac. Klik op 'Foto's'> selecteer de gewenste foto's> 'Downloaden'.

DropBox
DropBox is een cloudopslagplatform en een apttool voor Android bestandsoverdracht voor Mac OS. Deze platformonafhankelijke applicatie is toegankelijk via een computer, mobiel of een webbrowser. U krijgt slechts 2 GB opslagruimte en toegang tot Keychain is nodig om deze op een Mac-computer te verifiëren. Hier is de gids -
Druk op het pictogram "+"> en vervolgens op "Foto's of video's uploaden" of andere bestandstypen> selecteer de bestanden> "Uploaden".

Installeer en start DropBox op je Mac. Gebruik de DropBox-inloggegevens om in te loggen en naar de "Foto's" te gaan die je in de vorige stap hebt geüpload. Selecteer de gewenste bestanden en sleep ze eenvoudigweg naar uw Mac.

Google Drive
Google Drive is een interessante manier van Androidbestandsoverdracht naar Mac. Hiermee kunt u gegevens overbrengen van en naar een Android-apparaat en Mac-computers. Mensen die bewerkingsrechten hebben, kunnen uw bestanden bewerken en u kunt geen gegevens van meer dan 15 GB gratis opslaan. Zo voert u MacBook Android-bestandsoverdracht uit met Google Drive -
Start de Google Drive-app op uw Android-telefoon en klik op het pictogram '+'> 'Uploaden'. Upload nu de gewenste foto's naar het schijfaccount.
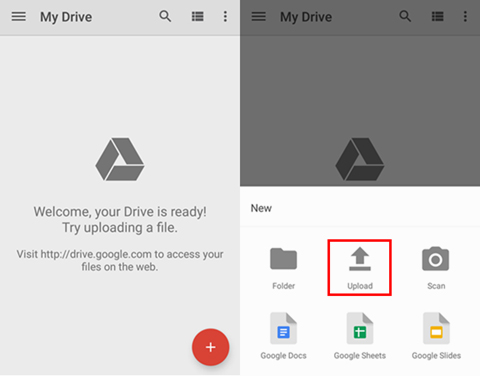
Log in op uw Google Drive met een webbrowser opMac ook. Navigeer naar de map met geüploade bestanden en klik vervolgens met de rechtermuisknop op het bestand om het pop-upmenu te starten, druk op "Downloaden" om de bestanden van het Google Drive-account naar uw Mac-pc te krijgen.

Bonus: Tenorshare iTransGo
Terwijl je alle bovenstaande methoden en dingen uitprobeertzinloos zonder effectieve oplossingen, kunt u zich wenden tot iTransGo. Als de bovenstaande Android-bestandsoverdrachtstools voor Mac niet werken, kan deze tool ongetwijfeld alle apparaatinhoud overbrengen naar uw computer of een ander apparaat. In principe draagt het gegevens over tussen iOS-apparaten en van iOS-apparaat naar computer. Selectieve migratie en kopie van bestanden naar iOS-apparaat wordt ook ondersteund door deze software.
Hier is de gedetailleerde gids voor het overzetten van iOS-gegevens naar computer -
Stap 1: installeer en start Tenorshare iTransGo-software (Phone to Phone Transfer) op uw Mac / Windows-pc en sluit uw iOS-apparaten erop aan.

Stap 2: Klik nu op de knop "Volgende" zodra de apparaten verbinding hebben gemaakt met de computer. Markeer in de programma-interface een van de iPhones als bron en de andere als doelapparaat. Laat de toepassing de inhoud analyseren voordat u naar de volgende stap gaat.

Stap 3: Hier kunt u selectieve gegevens kiezen door ze te markeren of de volledige apparaatgegevens door op het selectievakje bij "Alles selecteren" te tikken. Druk daarna op de knop "Transfer starten" om het proces te starten. De gegevens van het bronapparaat worden volledig weggevaagd en het programma heeft een tijdje nodig om de overdracht van de datum naar de doel-iPhone te voltooien.

Afwikkeling
Na het vergelijken van alle tools voor het overbrengengegevens van Android naar Mac, vonden we dat iCareFone een veilig en betrouwbaar programma lijkt. Er is geen kans dat er iets misgaat met uw apparaatgegevens, als u de gegevens selectief of volledig wilt overdragen.









