Android-bestandsoverdracht op Windows
Android File Transfer is vaak het gesprek van destad als het gaat om de overdracht van gegevens van uw Android-apparaat naar uw pc (vooral voor Mac-computers). Hoewel, de Android File Transfer was oorspronkelijk bedoeld om een verbinding tot stand te brengen tussen Android-apparaten en een Mac-computer voor het overbrengen van gegevens. Maar vandaag hebben we de volledige informatie over verwijderd Android-bestandsoverdracht op Windows computers. Laten we onderzoeken.
Wat is Android-bestandsoverdracht op Windows
Terwijl u zich afvraagt hoe uw gegevens worden overgedragen,Android-bestandsoverdracht op Windows is het eerste waar u aan denkt. Deze methode kan bestanden overzetten tussen een Android-apparaat en uw computer via een USB-kabel. Foto's, muziek, video's en tal van andere bestanden worden via deze methode overgedragen tussen uw telefoon of tablet en computer. Hoewel het een goede manier is om back-ups van gegevens te maken en Android-gegevens naar uw computer over te dragen, zijn er bepaalde beperkingen die de efficiëntie beperken wanneer u ervoor kiest om een Mac-apparaat te gebruiken. Deze tekortkomingen dwingen u soms om over te schakelen naar een ander geschikt alternatief om een onvolledige gegevensoverdracht of back-up te voorkomen. Om te voorkomen dat Google een app met de naam Android File Transfer heeft, waarmee een Android-apparaat op een Mac-computer kan worden aangesloten en ook gegevensoverdracht mogelijk is.
Hoe Android File Transfer voor Windows 10 / XP / 8/7 te gebruiken
Android-bestandsoverdracht voor Windows 10 zal misschien niet falen, maar hier zijn de situaties waarin het mogelijk is voor zowel Mac / Windows-pc's -
- Als u deze hebt uitgeschakeld, heeft de Android mobiele / tablet-detectie of de stuurprogrammasoftware niet geïnstalleerd.
- U hebt een defecte USB-kabel of de poort reageert.
- U hebt een oudere versie van het Android-besturingssysteem of de Android-bestandsoverdracht die niet compatibel zijn met elkaar.
- Als Samsung Kies of Smart Switch op uw pc is geïnstalleerd.
Hier komt de gedetailleerde procedure voor het gebruik van Android File Transfer op Windows 7/8/10 -
- Allereerst is het niet nodig om te downloadenAndroid File Transfer voor Windows. Deze app is bedoeld om connectiviteit en gegevensoverdracht tussen een Mac-systeem en een Android-apparaat mogelijk te maken. Omdat Mac plug-and-play niet ondersteunt met een Android-apparaat. U moet uw Android dus gewoon via een echte USB-kabel op de computer aansluiten.
- Ontgrendel nu het Android-telefoonscherm en ga naar de meldingsbalk door van boven naar beneden over het scherm te vegen. Tik daar eenmaal op het bericht "USB-verbinding" om de USB-opties te openen.
- Klik daarna op "Bestanden overbrengen / BestandTransfers 'optie uit de lijst met opties onder USB. Nu zal de computer uw apparaat detecteren net als een USB-stick en ook het interne geheugen en het SD-kaartgeheugen lezen.

- Vanuit het pop-upvenster op uw scherm of viain het linkerzijpaneel kunt u het opslaggebied van uw Android-telefoon openen en de gewenste gegevens selecteren om over te dragen. Selecteer de gegevens en klik met de rechtermuisknop op> "Kopiëren" en vervolgens op "Plakken" op de fulder van uw Windows-computer. U kunt ook de bestanden selecteren en ze vervolgens naar de bestemmingsmap slepen en neerzetten. Nu bent u klaar om te gaan!
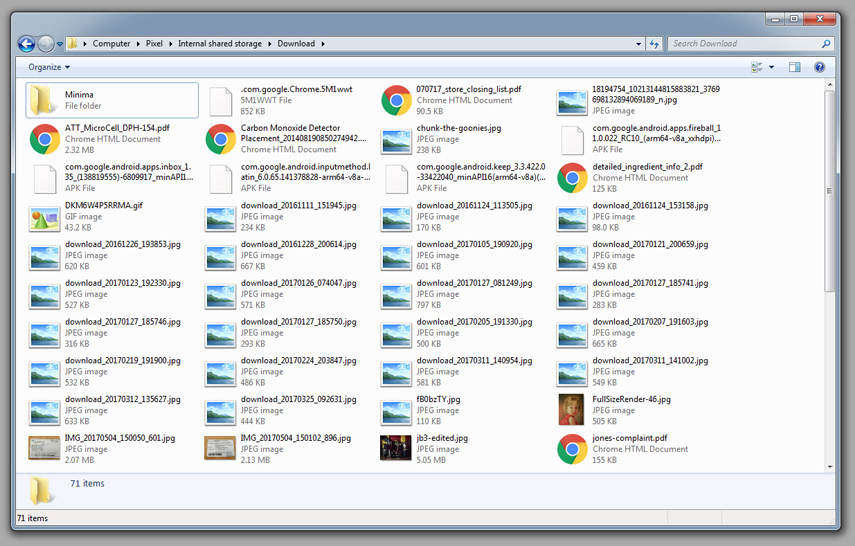
Tenorshare iTransGo
Als je van plan bent om een veilige Android-bestandsoverdracht voor Windows XP / 7/8/10 te maken, moet je de dingen zoals Tenorshare iTransGo. Deze software kan zelfs helpen bij het selectief migreren en kopiëren van bestanden naar een iOS-apparaat.
Deze functie is een efficiënte iOS-gegevensoverdracht.
Hier zijn de tips voor het uitvoeren van bestandsoverdracht op Windows 7 of andere varianten met Tenorshare iTransGo -
Stap 1: Download Tenorshare iTransGo (telefoon naar telefoon overdracht) software op uw computer. Installeer en start het en haal vervolgens USB-kabels om beide apparaten op uw computer aan te sluiten.

Stap 2: Tik op de knop "Volgende" nadat uw apparaten verbinding hebben gemaakt. Vermeld daarna in de Tenorshare iTransGo-software-interface de bron en het doelapparaat. Sta toe dat het de inhoud analyseert voordat het naar de volgende stap gaat.

Stap 3: In deze stap hebt u de vrijheid om gegevens selectief te kiezen of de volledige lijst op het bronapparaat te kiezen. Ervan uitgaande dat u alle bestanden wilt overbrengen, drukt u op het selectievakje "Alles selecteren" om het te selecteren en tikt u daarna op de knop "Overdracht starten". Alle gegevens van de doelmobiel worden volledig gewist en het duurt even voordat de software het kopiëren van de gegevens naar het doelapparaat heeft voltooid.

Conclusie
Uit het genoemde artikel hebben we dat Android-bestand gevondenoverdracht voor Windows 10-download is effectief met behulp van de drag & drop-methode. Maar als het gaat om gegevensoverdracht tussen een iOS-apparaat met behulp van een computer, moet u een betrouwbaar programma kiezen zoals Tenorshare iTransGo.









