[Kā-to] Android ierīču pārvaldnieks Atbloķēt Android
Android tālrunis ir aprīkots ar rīku, kas jums palīdzizdzēsiet vai attāli bloķējiet pazaudēto vai nozagto tālruni. Tālrunis parasti izmanto pirkstu nospiedumus, piekļuves kodu, paroli, tapu vai rakstu kā drošības atslēgu. Tagad domājiet par situāciju, kad tālrunis ir pazaudēts vai nozagts, un kāds mēģina to ļaunprātīgi izmantot. Jūs varat sēdēt un atpūsties, zinot, ka varat izmantot Android ierīču pārvaldnieka atbloķēšanu, lai nodrošinātu tālruņa drošību. Lai šī funkcija darbotos, vispirms tālrunī vispirms jāiespējo Android ierīču pārvaldnieks. Tas var arī vienkārši atslēgt tālruni tikai ar dažiem soļiem, ietaupot daudz laika. Tas var ērti noņemt tālruņa drošības kodu, ja esat to aizmirsis. Lai šis rīks darbotos, tālrunī būs jāizveido Google konts. Šajā rakstā ir aprakstīts, kā to izmantot Atveriet Android ierīču pārvaldnieka atbloķēšanu viegli atbloķēt Android tālruni un uzzināsiet arī par alternatīvu metodi.
- 1. daļa: Kas ir Android ierīču pārvaldnieks (atrast manu ierīci)
- 2. daļa: Kā atbloķēt Android tālruni, izmantojot Android ierīču pārvaldnieku
- 3. daļa: Kā atbloķēt Android tālruni Ja ADM nav pieejams
1. daļa: Kas ir Android ierīču pārvaldnieks (atrast manu ierīci)
Šajās dienās iestatiet atbloķēšanas drošības kodutālrunis ir ārkārtīgi svarīgs, lai izvairītos no situācijas, kad jūsu draugi vai svešinieki saņem piekļuvi jūsu personas datiem. Jūs arī nevēlaties, lai kāds cits varētu piekļūt jūsu datiem, ja tālrunis tiek nozagts. Tagad iedomājieties situāciju, kurā jūs nevarat piekļūt savam tālrunim, jo esat aizmirsis drošības kodu. Jūs varat viegli izkļūt no šādas situācijas ar šo brīnišķīgo Android ierīču pārvaldnieka atbloķēšanas rīku, kas ir aprīkots ar iespēju atslēgt tālruni vienkāršos soļos.
Lai to paveiktu, tālrunī ir jāiespējo Android ierīču pārvaldnieks un jāpievieno to savam Google kontam. To var izdarīt zemāk minētajās darbībās.
1. darbība: ieslēdziet atrašanās vietas piekļuvi tālrunī, dodoties uz “Iestatījumi” un ritinot uz leju līdz opcijai “Atrašanās vieta” un pēc tam to iespējot.

2. solis. Izvēlnē “Iestatījumi” atlasiet “Google” un no turienes izvēlieties “Drošība”. Nospiediet slīdni labajā pusē gan no “Attālinātā atrašanās vieta šajā ierīcē”, gan “Atļaut attālo atslēgu un dzēšanu”.

3. solis: atveriet tīmekļa pārlūkprogrammu un dodieties uz https://www.google.com/android/devicemanager un piesakieties, izmantojot savu Google konta informāciju. Pārbaudiet, vai tālrunis atrodas.
Izmantojot šīs darbības, tālrunī tiks iespējota Android ierīču pārvaldnieka noņemšanas atslēga.
2. daļa: Kā atbloķēt Android tālruni, izmantojot Android ierīču pārvaldnieku
Ja esat ieslēdzis tālrunī Android ierīces pārvaldnieka atbloķēšanas ekrānu, pirms aizmirstat savu piekļuves kodu, varat izmantot šo funkciju, lai atbloķētu bloķēto tālruni, izpildot tālāk minētās darbības.
1. solis: atveriet citu datoru vai tālruni https://www.google.com/android/devicemanager pārlūkprogrammā un izmantojiet Google konta informāciju, lai pierakstītos.
2. solis: atlasiet ierīci, kuru vēlaties atbloķēt, un noklikšķiniet uz opcijas „Bloķēt”.
3. solis. Ievadiet pagaidu Android ierīču pārvaldnieka atbloķēšanas modeli un vēlreiz ievadiet to, lai apstiprinātu.
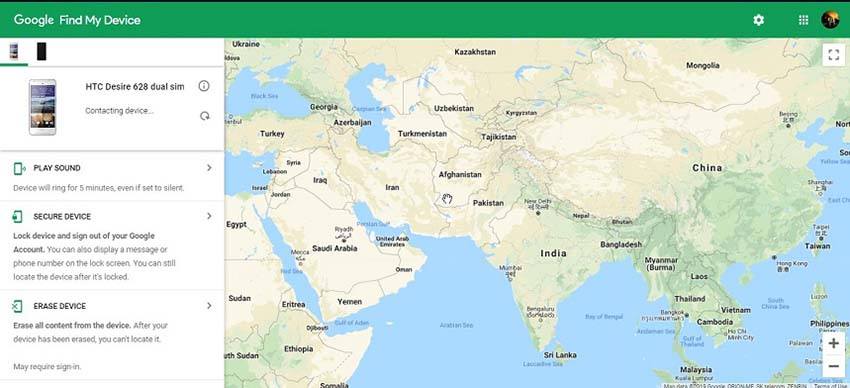
4. solis: jūs varat atbloķēt tālruni ar pagaidu Android ierīču pārvaldnieka paroles atiestatīšanu, ko iepriekš norādījāt.
5. solis: ja tas nedarbojas, dodieties atpakaļ un izvēlieties opciju “Dzēst”. Tas noslaucīs jūsu Android ierīci bez jebkāda raksta / paroles bloķēšanas.
3. daļa: Kā atbloķēt Android tālruni Ja ADM nav pieejams
Ja gadījumā, ja jūsu bloķētajā tālrunī nav iespējots Android ierīču pārvaldnieks vai kāda iemesla dēļ nav pieejams Android ierīču pārvaldnieks, jums nav jāuztraucas. Tenorshare 4uKey Android ierīcēm ir noderīga programmatūra, kas izstrādāta, lai viegli izpildītu jūsu tālruņa atbloķēšanu. To var izdarīt, izpildot tālāk norādītās darbības.
1. solis: Lejupielādējiet un instalējiet Tenorshare 4uKey savā klēpjdatorā vai datorā un pēc tam pievienojiet bloķēto tālruni. Uzsākt programmu un pagaidiet, līdz tā atklās atbloķēto tālruni.

2. solis: noklikšķiniet uz “Noņemt”, lai noņemtu drošības atslēgu bloķētajā ierīcē.

3. solis. Vienkārši nospiediet OK, kad saņemat uzvedni, lai izdzēstu visus datus un atgrieztos atkopšanas režīmā.

4. solis. Pēc atgūšanās režīma nokļūšanas pāriet uz rūpnīcas atiestatīšanu.

Ņemiet vērā, ka, noklikšķinot uz “Noņemt”, visi pārējie dati tiks izdzēsti arī no tālruņa. Jums būs nepieciešams atjaunot nepieciešamos datus, izmantojot tālruņa dublējumu.
Secinājums
Jūs varat droši atbloķēt tālruni, izmantojot Android ierīciVadītājs, bet Tenorshare 4uKey programmatūra piedāvā daudz efektīvāku un vieglāku alternatīvu šai metodei, ko var ērti lietot visi Android ierīces lietotāji. Vienmēr ieteicams izveidot regulārus tālruņa datu dublējumkopijas, jo šādās situācijās jūs zaudēsiet visus datus un nevarēsiet to atgūt, ja jums nav dublējuma.









