Kā pārvietot iPhoto bibliotēku uz jaunu atrašanās vietu / Mac
Cilvēkiem patīk fotografēt. Tas ir viens no iemesliem, kāpēc kameru tālruņi kļūst par standarta funkciju. Tieši tāpēc fotoattēlu pārvaldības funkcija ir būtiska jebkuram personālajam datoram. Un, ja esat Mac lietotājs, viena no populārākajām fotoattēlu pārvaldības lietotnēm ir iPhoto.
Bet dažreiz jums jāpārvieto iPhotobibliotēka. Viens no iemesliem ir tas, ka fotoattēli un videoklipi var ātri aizpildīt cieto disku. Tāpēc varētu būt laba ideja tos uzglabāt šim nolūkam paredzētajā ārējā diskdzinī. Vēl viens iespējams iemesls ir tas, kad vēlaties pārslēgties uz jaunāku Mac versiju.
Kā jūs pārvietojat savu iPhoto bibliotēku uz citu vietu?
Dublējiet iPhoto bibliotēku
Pirms kaut ko darāt bibliotēkai, tā irlabāk to dublēt. Ja notiek kaut kas, jūs nezaudēsit nevienu dārgo atmiņu. Kārtējās dublējumkopijas arī pasargā jūs no attēla failiem, kas tiek sabojāti vai netīšām izdzēsti no cietā diska.
Jūs varat iestatīt ārēju cieto disku un to izmantotizmantojot programmu Time Machine, lai dublētu savus fotoattēlus. Lietotne automātiski izveidos jūsu datora dublējumkopijas, ieskaitot visu fotoattēlu bibliotēku. Vienkārši pārliecinieties, ka pirms dublēšanas periodiski pārtraucat iPhoto darbību, pretējā gadījumā Time Machine nevar izveidot pilnu jūsu bibliotēkas dublējumu.
Izveidojiet jaunu iPhoto bibliotēku vai pārslēdzieties starp bibliotēkām
Viens veids, kā jūs varat izmantot iPhoto pārvietošanubibliotēka ir izveidot vairākas bibliotēkas. Šī ceļa izvēles priekšrocības ir tas, ka varat labāk kārtot savus fotoattēlus, albumus, slaidrādes, projektus (piemēram, grāmatas, kartītes un kalendārus) un pēc tam pārslēgties starp bibliotēkām.
Piemēram, jūs varētu glabāt atsevišķas bibliotēkas personīgajiem un darba fotoattēliem. Vai arī, ja jums ir bērns, kurš fotografē, varat viņa vai viņas fotoattēlus glabāt atsevišķā bibliotēkā.
Brīdinājums ir tāds, ka vienlaikus var modificēt tikai vienumus (piemēram, albumus) vai rediģēt fotoattēlus vienā bibliotēkā.
Šīs ir jaunas iPhoto bibliotēkas izveides darbības:
- Iziet no iPhoto. Atverot iPhoto, turiet nospiestu Opcijas taustiņu.
- Parādītajā logā noklikšķiniet uz Izveidot jaunu. Ierakstiet vārdu un izvēlieties vietu, kur glabāt jauno fotoattēlu bibliotēku. Noklikšķiniet uz Saglabāt.

Lai pārslēgtos starp foto bibliotēkām:
- Iziet no iPhoto. Atverot iPhoto, turiet nospiestu Opcijas taustiņu.
- Atlasiet bibliotēku, uz kuru vēlaties pārslēgties. Noklikšķiniet uz Izvēlēties.
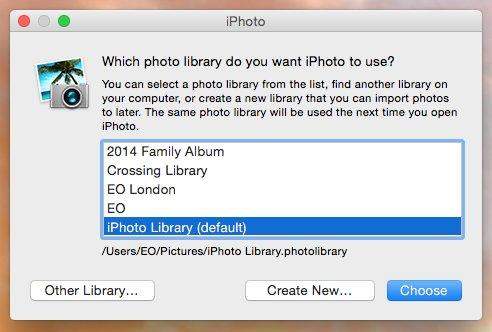
Ja vēlaties pārvietot fotoattēlus no vienas bibliotēkas uz otru, rīkojieties šādi:
- Eksportējiet fotoattēlus no aktīvās bibliotēkas. Šī darbība neizdzēsīs fotoattēlus no bibliotēkas.
- Pārslēdzieties uz bibliotēku, kurai vēlaties tos pievienot.
- Importējiet fotoattēlus jaunajā bibliotēkā.
Pārvietojiet savu iPhoto bibliotēku uz jaunu atrašanās vietu / Mac
Kaut arī fotoattēlu pārvietošanai uz citu vietu varat izmantot vairākus bibliotēku trikus, varat tos arī pārvietot, izmantojot vienkāršu vilkšanu un nomešanu.
- Vispirms aizveriet iPhoto. Programmā Finder izvēlieties mājas mapi (tā parasti tiek nosaukta pēc jūsu nosaukuma).
- Atveriet mapi Attēli (mājas mapē), lai atrastu iPhoto bibliotēkas failu.
IPhoto bibliotēkas pārvietošanai uz jaunu vietu:
- Velciet iPhoto bibliotēkas failu uz jaunu datora atrašanās vietu.
- Bet process šeit neapstājas. Jums jāinformē iPhoto par jauno bibliotēkas atrašanās vietu. Atveriet iPhoto. Kad bibliotēka nevar atrast bibliotēku, tā jums jautās atrašanās vietu.
- Parādītajā logā atlasiet vajadzīgo bibliotēku un pēc tam noklikšķiniet uz Izvēlēties.

IPhoto bibliotēkas kopēšanai jaunā Mac datorā:
- Pievienojiet ārējo cieto disku. Kad tas tiek parādīts Finder, velciet iPhoto Library mapi vai pakotni uz ārējo cieto disku.
- Izņemiet cieto disku no vecā Mac un pievienojiet to šim jaunajam.
- Tagad jaunajā datorā atveriet iPhoto. Turiet nospiestu Opcijas taustiņu uz tastatūras un turiet Opcijas taustiņu, līdz tiek parādīts aicinājums izveidot vai izvēlēties iPhoto bibliotēku.
Tas ir par to, kā pārvietot iPhoto bibliotēku uz jaunuatrašanās vieta vai jauns Mac. Ja pārsūtīšanas laikā diemžēl esat pazaudējis dažus svarīgus fotoattēlus, varat izmantot operētājsistēmas Mac jebkuru datu atkopšanu. Šī lietotne ir pilnīgs Mac datu atkopšanas risinājums, lai atgūtu visu veidu failus no Mac cietā diska, ieskaitot fotoattēlu atkopšanu Mac, kā arī no citām pārnēsājamām ierīcēm, piemēram, USB zibatmiņas diska, ārējā cietā diska, SD kartes, iPhone.










