Kā atrisināt safari, kas nerāda attēlus
Tas ir tipisks Apple, lai aizstātu visuka tā domā zem uzņēmuma standarta ar savu mājās ceptu risinājumu. Viens no pirmajiem prakses piemēriem ir tas, kad tā izlaiž savu pārlūku ar nosaukumu Safari, lai aizstātu Internet Explorer kā noklusējuma pārlūku Mac.
Ātri uz priekšu šodien, daudzi saka, ka Safari irlabākais pārlūks, kāds tur ir Mac lietotājiem. Tas ir vieglāks un ātrāks par tādām alternatīvām kā Chrome un Opera. Bet, neraugoties uz visām tā priekšrocībām, Safari reizi pa reizei mirgo.
Viens no šiem glitches ir tad, kad Safari uzvarēja "tparādīt attēlus apmeklētajās tīmekļa lapās. Tikai teksts. Kaut arī jūs joprojām varētu dabūt lielāko daļu Web lapu bez attēliem, taču tas nav jautri. Tas ir tāpat kā aplūkot slavenus foto modeļus bez grima no rīta, kad viņi pamostas ar hungover.
Bet, ņemot vērā pašreizējo problēmu, ko jūs varat darīt, ja jūsu Safari nevar ielādēt attēlus?
1. daļa: Safari Safari labošana, nerādot attēlus
Ir vairākas lietas, kuras jūs varētu vēlēties mēģināt pārvarēt, izmantojot Safari, nerādot attēlus.
Atskaitīšanas process
Vispirms pārliecinieties, vai ar jūsu interneta savienojumu nav nekā slikta. Lēns un nestabils interneta savienojums var neļaut ielādēt attēlus.
Pēc tam pārbaudiet, vai problēma ir vienāda ar visām atvērtajām tīmekļa lapām. Ja tā notiek tikai ar vienu lapu, iespējams, ka attēli netiek ielādēti tikai šai konkrētajai lapai vai vietnei.
Kamēr atrodaties, atveriet lapas, izmantojot citu pārlūkprogrammu. Ja šajos pārējos pārlūkos attēli tiek ielādēti tikpat labi, varat būt pārliecināts, ka problēma ir saistīta ar Safari.
Pirmais problēmu novēršanas slānis
Mēģiniet restartēt Safari un vajadzības gadījumā arī datoru un no jauna atvērt Safari. Pārbaudiet, vai problēma joprojām pastāv.
Izslēdziet paplašinājumus un pārbaudiet vēlreiz. Iespējams, ka bloķē attēlus arī līdzīgi paplašinājumi, kas novērš noteikta veida savienojumus ar tīklu.
Neaizmirstiet pārbaudīt, vai nejauši neatspējojat attēlus. Ja jūs dodaties uz Preferences > Uzlabots un iespējojiet Izvēlnes joslā parādiet Attīstīt izvēlni, jums būs vēl viena izvēlne ar nosaukumu Attīstīties starp Grāmatzīme un Logs izvēlnē.

Pēc tam, kad noklikšķināsit uz izvēlni Izstrādāt, redzēsit iespēju atspējot attēlus. Ja šī opcija ir iespējota, Safari nevienā lapā neuzrādīs nevienu attēlu.
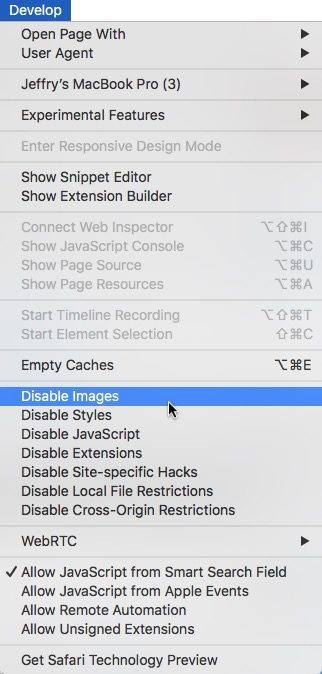
Otrais problēmu novēršanas slānis
Ja esat izmēģinājis visu iepriekšminēto un problēma joprojām pastāv, turpiniet, izdzēšot Safari kešatmiņas failu, kas atrodas šeit: ~ / Bibliotēka / Kešatmiņas / com.apple.safari, iespējams, jums būs jādara drošs tukšs.
Pēc tam aizveriet Safari un izdzēsiet izvēles failu: ~ / Library / Preferences / com.apple.safari.plist.
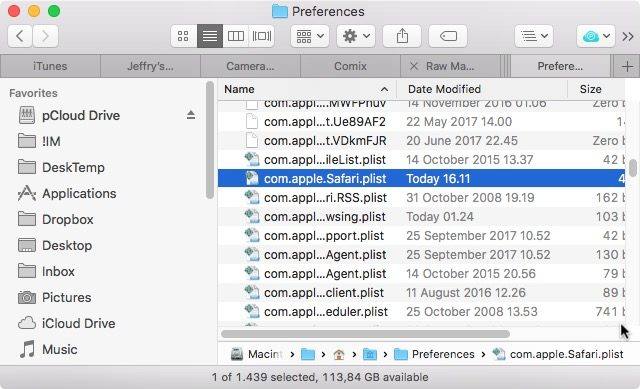
Pēc tam atsākiet Safari darbību, un visam vajadzētu būt normālam.
Papildu padomi: kā atgūt izdzēstos failus Mac
Pārdomāšana, izmantojot Safari kešatmiņu un preferencesfaili rada risku zaudēt datus. Pirms jebkādu izmaiņu veikšanas sistēmā vienmēr vajadzētu dublēt datus, lai jūs varētu visu atjaunot, ja notiek kaut kas neparedzēts.
Viens no ieteiktajiem darbarīkiem ir Mac DataAtgūšana. Šī programmatūra ir pilnīgs Mac datu atkopšanas risinājums, lai MacOS High Sierra, OS X 10.14 Mojave atkoptu visu veidu failus no Mac cietā diska un citām portatīvajām ierīcēm, piemēram, USB zibatmiņas, ārējā cietā diska, SD kartes, iPhone utt. , OS X 10.13 un augstāka Sierra.
Tālāk ir norādītas darbības, kā atgūt izdzēstos failus Mac.
1. solis Lejupielādējiet un instalējiet UltData - Mac datorā.
2. solis Pēc programmatūras instalēšanas, lūdzu, atlasiet aatrašanās vieta, lai sāktu datu atkopšanu. Jūs varat izvēlēties “cietos diskus”, “ārējos diskus” un citas vietas, piemēram, “Miskaste”. Pēc tam nospiediet pogu "Skenēt", lai sāktu skenēt datus.
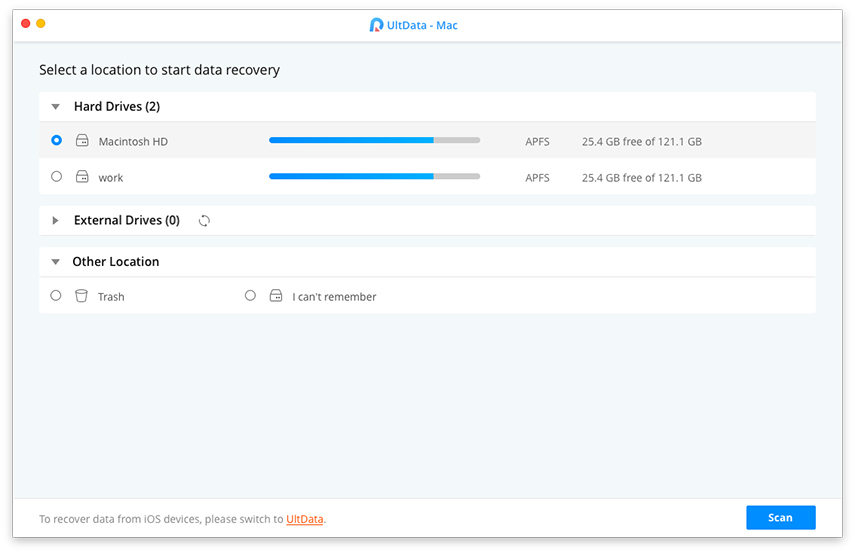
3. solis Datu priekšskatīšana pēc skenēšanas ir konkurējoša. Pēc tam izvēlieties tos, kurus esat pazaudējis, lai tos atgūtu, vienkārši noklikšķiniet uz pogas "Atgūt". Tagad viss process ir pabeigts un esat atradis pareizos failus, kas ir zaudēti jūsu Mac datorā.
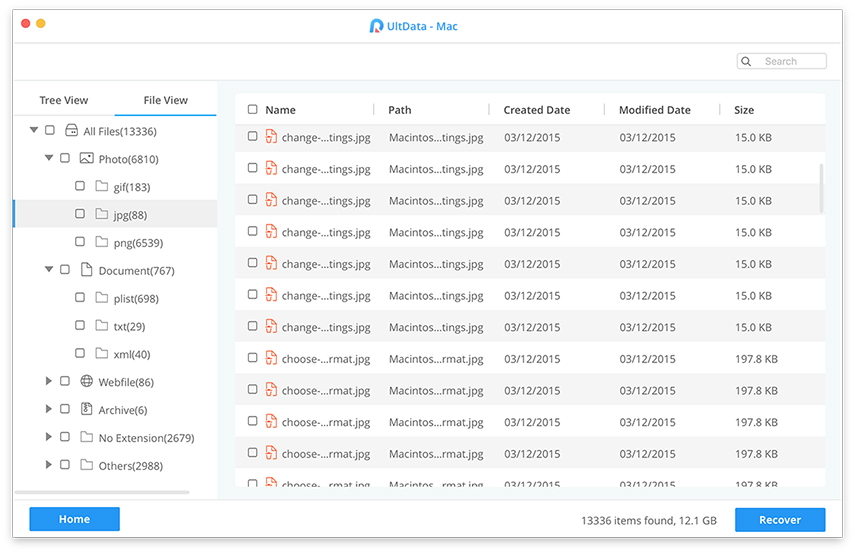
Video par to, kā operētājsistēmā Mac atgūt izdzēstos attēlus / attēlus
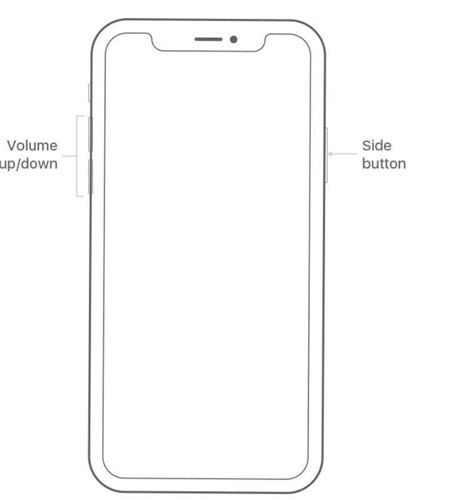

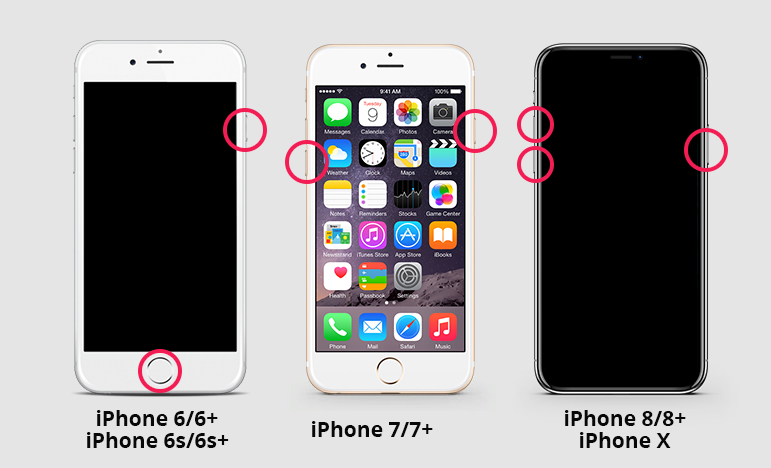
- iPhone datu atkopšana
- Alternatīva
- Android padomi
- iPhone XS
- iCloud
- Atgūt iPhone
- Labot iPhone
- iOS 12
- Rūpnīcas režīma iestatīšana
- Android atkopšana
- Pārsūtīt fotoattēlu
- iPhone dublējums
- Tops
- Mac dati
- Atjaunot
- Apple TV
- iOS failu pārsūtīšanas padomi
- Mac OS
- iPad










