Kas ir Mac Keychain parole un kā to pareizi lietot
Apple iepazīstināja ar atslēgu piekariņu ar Mac OS 8.6, un lietotne kopš tā laika ir bijusi daļa no ekosistēmas. Keychain Access ir programma, kas satur dažāda veida datus, tostarp paroles WiFi tīkliem, tīmekļa vietnēm, FTP serveriem, tīkla daļām, šifrētiem disku attēliem, SSH kontiem, privātām atslēgām, sertifikātiem un daudz ko citu. Cilvēki bieži domā par atslēgas piekĜuves piekĜuvi kā lietotni, kas palīdz iegūt WiFi paroli. Bet tā var darīt daudz vairāk. Svarīgs paziņojums: vienmēr atcerieties nomainīt savas atslēgas ķēdes paroli, lai nepieļautu piekļuvi jūsu parolēm. Mēs runāsim par dažādiem ceļvežiem Mac keychian parole, kā izmantot atslēgu piekariņu un kā nomainīt atslēgas ķēdes paroli uz mac.
1.daļa: Noderīgas rokasgrāmatas par Mac atslēgas atslēgas paroli
Piekļuves kontrole
Varat izmantot atslēgu piekariņu, lai iegūtu papildinājumukontroli pār dažiem lietojumiem. Pēc noklusējuma lietojumprogrammas saglabā jūsu paroli un nelūdz to vēlreiz. Ja vēlaties pieprasīt, lai OS X pieprasītu papildu paroli, izmantojiet taustiņu ķēdes piekļuvi.
1. solis. Veiciet dubultklikšķi uz lietojumprogrammas, kuru vēlaties izvēlēties. Loga augšdaļā atlasiet Piekļuves kontrole.
2. solis. Atrodiet opciju "Apstiprināt pirms piekļuves atļaušanas". Atzīmējiet izvēles rūtiņu "Pieprasīt atslēgas atslēgas paroli". No šī brīža, pirms lietojumprogramma varēs piekļūt jūsu saglabātajai parolei, tā lūgs jūsu atslēgas slēdža paroli. Vienkārši sakot, tas ir ērts veids, kā Mac datoram pievienot citu drošības līmeni.

Atgūt Wi-Fi paroli
Kā jau minēts, viens no visbiežāk lietotajiem Macbook atslēgas ķēdes līdzekļiem ir atgūt Wi-Fi paroli. Ja esat aizmirsis savu Wi-Fi paroli, lietotne palīdzēs jums to atgūt.
1. solis. Atveriet taustiņu ķēdes aplikāciju un pēc tam kreisajā slejā atlasiet Sistēmas atslēgas ķēde. Jūs redzēsiet sava bezvadu tīkla nosaukumu. Ja neatceraties tīkla nosaukumu, izvēlnes joslā noklikšķiniet uz bezvadu logotipa un atrodiet tīklu ar atzīmi.
2. solis. Veiciet dubultklikšķi uz mājas tīkla. Tiks atvērts jauns logs ar kādu informāciju, un apakšā ir tukša izvēles rūtiņa "parādīt paroli". Noklikšķiniet uz tā. Sistēma liks ievadīt administratora pieteikumvārdu un paroli. Pēc autentifikācijas tiks parādīta tīkla parole.

Tagad esat veiksmīgi atguvis Wi-Fi paroli. Atcerieties to uz visiem laikiem.
Pārvietot atslēgas slēdža paroles uz citu Mac kontu
Izmantojot Keychain Access, ir jāpārvietojas uz jaunu Macļoti vienkāršs un vienkāršs process. Lietojumprogramma ļauj jums izveidot kopiju no visiem atslēgvārdiem, kas ir jūsu pirmajā Mac datorā, un pārvietojiet tos uz otru.
1. solis. Atveriet mapi Bibliotēka. Ātrs veids, kā to izdarīt jaunākajā Mac OS, ir izmantot funkciju Go to Folder, lai atvērtu Finder. Hit Shift-Command-G. Logam, kas parādās uz augšu, būs `/ bibliotēka / jau ievadīta. Tagad jums ir jāievada taustiņu ķēdes uz tā beigām un nospiediet taustiņu enter.
2. solis. Izvēlieties loga loga failu no loga, kas tiek atvērts. Kopējiet failu un izmetiet to uz USB diska vai nosūtiet to pa e-pastu. Varat izmantot jebkuru metodi, ko vēlaties pārvietot failus. Dodieties uz jauno Mac, atveriet piekļuves atslēgu un pēc tam dodieties uz File -> Add Keychain.

2. daļa. Kā nomainīt atslēgas ķēdes paroli
Atslēga ķēdes atiestatīšana vienmēr ir laba idejaparole Mac. Katru reizi, kad vēlaties mainīt savu paroli. Tāpat kā vairumam paroļu, tās bieži nomaina, nevis uzlabo jūsu drošību. Tātad, kā mainīt taustiņu ķēdes paroli uz Mac? Neuztraucieties, mums ir visas vadlīnijas, lai atjaunotu atslēgu ķēdes tīrības kodu Mac.
Jūs neatceraties veco paroli, ko darīt?
Ja nezināt savu veco atslēgas ķēžu paroli,labākais risinājums ir izveidot jaunu vai atjaunot veco. Lai to izdarītu, jums ir nepieciešamas administratora tiesības. Šeit ir norādīti soļi, kas jāveic, lai izveidotu jaunu paroli.
1. Piesakieties ar savu administratora lietotājvārdu un paroli.
2. Noklikšķiniet uz Apple izvēlnes un pēc tam dodieties uz System Preferences. Noklikšķiniet uz Lietotāji un grupas.
3. Noklikšķiniet uz bloķēšanas un pēc tam vēlreiz ievadiet administratora lietotājvārdu un paroli.
4. Lietotāju sarakstā atlasiet savu lietotājvārdu.
5. Noklikšķiniet uz "Atjaunot paroli". Sistēma atvērs jaunu logu. Izpildiet ekrānā redzamos norādījumus, kas palīdzēs izveidot jaunu paroli.
6. Izrakstieties no Apple izvēlnes.
7. Piesakieties savā kontā, izmantojot jauno paroli.
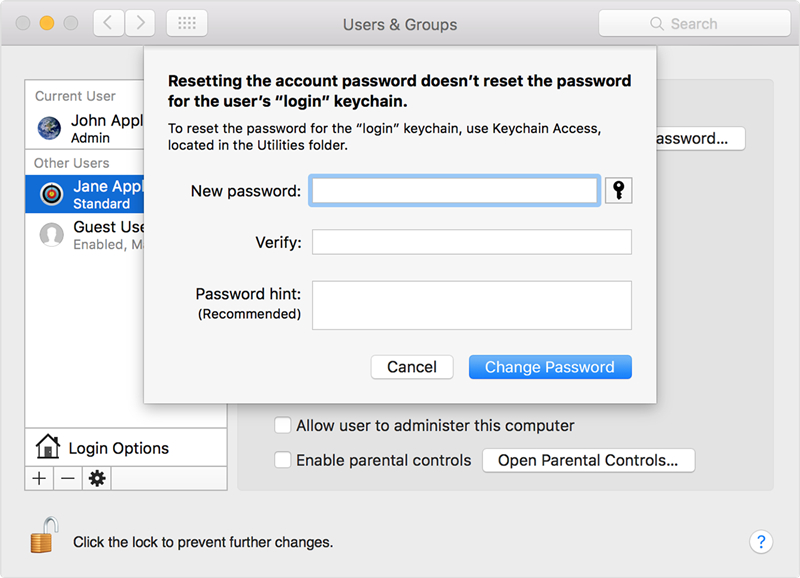
Jūs atceraties paroli, bet vēlaties jaunu
Kā jau iepriekš minēts, katru reizi, kad vēlaties mainīt savu Mac taustiņu ķēdes paroli. Tas uzlabo ierīces drošību. Šī opcija darbojas tikai tad, ja zināt savu veco pieteikšanās paroli.
1. Atveriet piekļuves lietojumprogrammu.
2. Dodieties uz izvēlni Rediģēt izvēlni Rediģēt un noklikšķiniet uz "Mainīt paroli atslēgas ķēdes pieteikšanai".
3. Jums tiks prasīts ievadīt veco paroli un pēc tam ievadiet jauno paroli. Tāpat kā jūs maināt paroli jebkurā e-pastā vai citā kontā.

3.daļa. Mana Mac paliek pieprasa pieteikšanās atslēgas atslēgas paroli
Atslēgu piekariņu parole ļauj automātiskiautentifikàciju programmàm un pakalpojumiem, kas saglabàti taustiñu piek¶uves Izveidojot kontu, atslēgas ķēdes parole ir iestatīta, lai tā atbilstu konta pieteikšanās paroli.
Bet, mainot pieteikšanās paroliLietotāju un grupu izvēle, atslēgas ķēdes parole tiek automātiski atjaunināta, lai to saskaņotu. Un, ja tas nesakrīt ar konta paroli, sistēma pastāvīgi pieprasīs pieteikšanās atslēgas paroli. Atcerieties, ka atslēgas ķēdes parole ir pieejama tikai konta lietotājam, nevis administratoram. Ja administrators ir atiestatījis pieteikšanās paroli, atslēgas ķēdes parole netiek mainīta.
Ja tas notiek, jums ir nepieciešams atiestatīt atslēgu atslēgas paroli vai izveidot jaunu, izmantojot jebkuru no divām iepriekšējā daļā minētajām rokasgrāmatām.
Bnous Tips: Kā atrast saglabātās paroles iPhone / iPad operētājsistēmā Mac
Pēdējais, bet ne mazāk svarīgais, tāpat kāTenorshare 4uKey - Paroles pārvaldnieks var uzzināt Wi-Fi paroli, pasta konta paroli, tīmekļa vietnes un lietotņu pieteikšanās paroli, Apple ID un kredītkartes informāciju. Turklāt tas ļauj eksportēt paroli citiem paroles vadītājiem, piemēram, 1Password, LastPass, Dashlane, Keeper un Chrome pārlūkprogrammai. To var darbināt ar Windows un Mac sistēmu. Jūs nevarat palaist garām šo apbrīnojamo iOS paroles pārvaldnieku!


![[Solved] Safari vēlas izmantot vietējo vienumu atslēgu ķēdi](/images/keychain/solved-safari-wants-to-use-the-local-items-keychain.jpg)
![[Fiksētie] konti vēlas izmantot pieteikšanās atslēgas ķēdi](/images/keychain/fixed-accountsd-wants-to-use-the-login-keychain.jpg)






