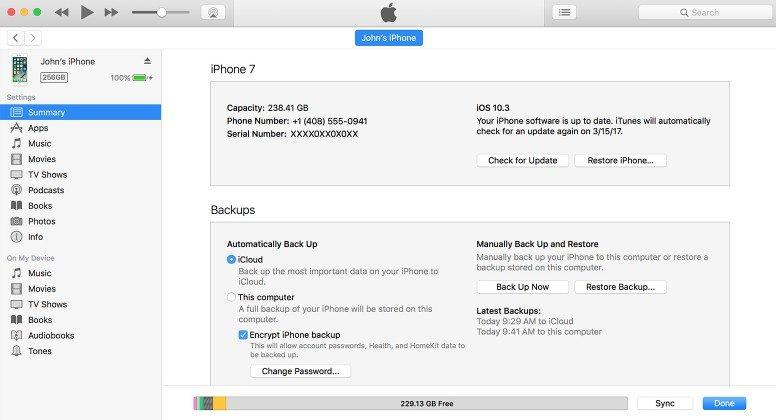iTunes padomi: iPhone vai iPad netiek atklāts operētājsistēmā Windows 10
Jaunināta uz Windows 10, bet diemžēl atradusi iTunesvai nevar noteikt jūsu iPhone vai iPad? iTunes nevar atpazīt jūsu iPhone jūsu Windows 10 personālajā datorā? Nesen vairāki Windows 10 // 7 lietotāji sūdzējās par to. Ja jums rodas šī problēma, šeit mēs dalāmies ar dažiem noderīgiem trikiem labojiet iTunes operētājsistēmā Windows 10, neatklājot / neatpazīstot iPhone, iPad vai iPod.
1. triks: Restartējiet datoru un ierīci
Ja jūsu Windows 10 dators nevar atpazīt jūsuiPhone, vispirms ir jāizslēdz dators un ierīce, un ieslēdziet tos, lai mēģinātu vēlreiz. Protams, jums jāpārbauda arī USB kabelis, vai tas darbojas un atcerieties izmantot Apple piegādāto USB kabeli.
2. triks: instalējiet / pārinstalējiet jaunāko iTunes versiju
Vēl viena lieta, kas jums jādara, ir pārbaudīt, jajums datorā ir jaunākā iTunes versija. Atveriet iTunes un nospiediet Ctrl + B, lai atvērtu izvēlņu joslu. Izvēlnes joslā izvēlieties Palīdzība> Pārbaudīt atjauninājumus.

3. triks: instalējiet Windows atjauninājumus
Pārliecinieties, vai jūsu sistēma ir atjaunināta ar visiemjaunākie instalētie Windows 10 atjauninājumi. Atveriet sadaļu Iestatījumi (WinKey + I)> Atjaunināšana un drošība> Windows atjaunināšana un pārliecinieties, vai jūsu dators ir atjaunināts ar visiem instalētajiem Windows atjauninājumiem.
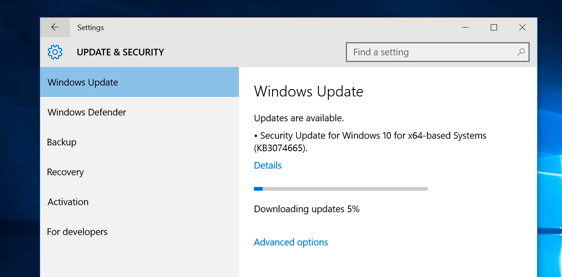
4. triks: uzticieties ierīcei ar datoru
Kad jūs savienojat savu iPhone, iPad vai iPod touch ar datoru un ierīcē redzat uzvedni “Vai uzticaties šim datoram?”, Pārliecinieties, vai pieskarieties “Uzticaties”, kā parādīts zemāk redzamajā ekrānuzņēmumā.

5. triks: atjauniniet iPhone draiverus
Viens no iemesliem, kāpēc iTunes neatklāja iOS 10/9/8 iPhone, ir problēma, kas saistīta ar iPhone draiveru atjaunināšanu sistēmā Windows. Lai novērstu šo problēmu:
- Atveriet vadības paneli, noklikšķiniet uz Aparatūra un skaņaun pēc tam sadaļā “Nenoteikts” meklējiet Apple iPhone. Ar peles labo pogu noklikšķiniet uz tā, izvēlieties Properties un pēc tam noklikšķiniet uz cilnes Hardware. Noklikšķiniet uz Rekvizīti un pēc tam uz Mainīt iestatījumus.

- Noklikšķiniet uz cilnes Draiveris un Atjaunināt draiveri… un pēc tam pārlūkojiet mana datora draivera programmatūru. Atveriet sadaļu C: Program FilesCommon FilesAppleMobile DeviceDrivers un noklikšķiniet uz Labi, pēc tam uz Tālāk.

6. triks: pārbaudiet Apple mobilo ierīču atbalstu
Ar visām iepriekšminētajām metodēm nevar atrisināt jūsu problēmu,ir vēl viena iespēja pārbaudīt, vai jums ir instalēts Apple mobilo ierīču atbalsta pakalpojums. To var redzēt, dodoties uz Vadības panelis> Atinstalēt programmu. Gadījumā, ja tas nav instalēts, jums jāpārinstalē iTunes.
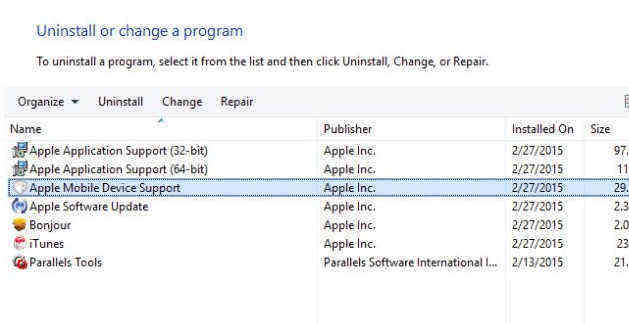
7. triks: Restartējiet Apple mobilo ierīču pakalpojumu
Ja, savienojot ierīci, tiek parādīta kļūda "Šo [ierīci] nevar izmantot, jo Apple mobilo ierīču pakalpojums nav startēts.", Rīkojieties šādi, lai restartētu Apple mobilo ierīču pakalpojumu:
- “Run” (WinKey + R) ierakstiet services.msc un nospiediet taustiņu Enter. Pēc tam atrodiet Apple mobilās ierīces vai Apple mobilo ierīču pakalpojumu.

- Nospiediet labo peles taustiņu un pēc tam dodieties uz Properties. Noklikšķiniet uz Beigt, lai pārtrauktu pakalpojumu. Noklikšķiniet uz Sākt, lai atkal sāktu pakalpojumu un pēc tam atsāknējiet datoru.

8. triks: pārbaudiet Apple mobilās ierīces USB draiveri
Visbeidzot, jūs varat pārbaudīt, vai Apple Windows 10 personālajā datorā ir instalēts USB mobilās ierīces draiveris. Veiciet tālāk norādītās darbības.
- Ievadiet devmgmt.msc “Run” (WinKey + R) un nospiediet taustiņu Enter. Pēc tam izvērsiet universālā pakalpojuma kopnes kontroliera opciju un pārbaudiet, vai tur ir norādīts Apple mobilās ierīces USB draiveris.

- Ja tas nav iekļauts sarakstā, jums tas ir jādarapārinstalējiet iTunes, pievienojiet iPhone tālruni savai sistēmai un pēc tam kādu laiku pagaidiet, līdz Windows automātiski instalē draiveri. Ja draiveris ir norādīts sarakstā un uz tā ir atzīmēts “?” Vai “!”, Jums tas atkal jāinstalē šādi:
- Pievienojiet iOS ierīci datoram. Ar peles labo pogu noklikšķiniet uz Apple Mobile Device USB Driver un noklikšķiniet uz Uninstall. Kad tiek parādīts uzaicinājums, atlasiet “Dzēst šīs ierīces draivera programmatūru”.
- Pēc draivera atinstalēšanas dodieties uz Ierīču pārvaldnieks> ar peles labo pogu noklikšķiniet uz Universal Serial Bus kontrolleriem un pēc tam noklikšķiniet uz Skenēt aparatūras izmaiņas.

- Tagad Windows automātiski atradīs un instalēs draiveri jums.
9. triks: salabojiet iTunes neatklājiet iPhone, iPad ar bezmaksas Tenorshare TunesCare
Ja iTunes joprojām nevar atpazīt jūsu iPhone vaiPēc visu iepriekš minēto triku izmēģināšanas iPad jums būs nepieciešams profesionāls iTunes remonta rīks, kas jums palīdzēs. Bezmaksas Tenorshare TunesCare ir tāds rīks, kas piedāvā iespēju ar vienu klikšķi novērst visas iTunes sinhronizācijas problēmas, labojot iTunes bibliotēku un 100+ iTunes. instalēt kļūdas, atjaunināt kļūdas, atjaunot kļūdas un daudz ko citu.
- Lejupielādējiet Tenorshare TunesCare un savienojiet savu iOS ierīci ar datoru, izmantojot OEM USB kabeli.
- Pēc tam, kad Tenorshare TunesCare atrod jūsu ierīci, noklikšķiniet uz “Labot iTunes sinhronizācijas problēmas”, un Tenorshare TunesCare sāks automātiski sabojāt bojāto iTunes bibliotēku.
- Pēc remonta varat atvērt iTunes, un iTunes tagad ir jāatrod jūsu iOS ierīce.


Ja Tenorshare TunesCare nevar noteikt jūsu iOS ierīci, noklikšķiniet uz “Labot visas iTunes problēmas”, lai vispirms labotu iTunes datorā.
- Noklikšķiniet uz "Remonts iTunes", lai sāktu lejupielādi iTunes diskus labošanai.
- Pēc iTunes labošanas disku lejupielādes Tenorshare TunesCare automātiski sāks labot jūsu iTunes. Pēc remonta jūsu iTunes darbosies nevainojami.
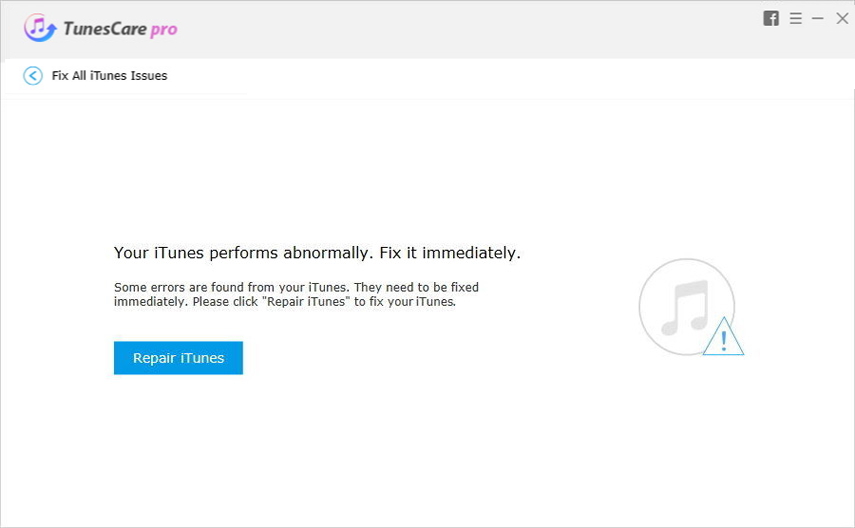
Iepriekš cerētās ērces var palīdzēt atrisināt problēmuka iPhone 10 vai Windows 10 operētājsistēma Windows 10 neatpazīst. Tenorshare Resursu centrā varat arī iegūt vairāk iTunes labošanas padomu, piemēram, iTunes, kas nav pārsūtījis mūziku uz iPhone.