4 labākie veidi, kā novērst iestrēgušo iPhone atjauninājumu
Viena no biežākajām iOS ierīču problēmām iriestrēgt atjaunināšanas laikā. Daži lietotāji ir tā pieraduši, ka viņi pat nenojauš, kad ierīce iOS atjaunināšanas laikā parāda kļūdas ziņojumu. Bet parasti vai ne, tā ir problēma, un jaunajiem lietotājiem, ja iestrēdzis iPhone atjauninājums būs ļoti šokējošs. Bet par to vairs nav jāuztraucas, turpmāk ir apskatīti daži ļoti efektīvi risinājumi, kas palīdzēs jums pilnībā novērst problēmu, un tad varēsit mēģināt vēlreiz instalēt jauno atjauninājumu.
1. daļa: Iespējamas iPhone atjauninājumu problēmas, ar kurām jūs varētu saskarties
Jūsu rīcībai ir daudz iespējamo iemesluiPhone iestrēgt atjaunināšanas ekrānā, taču procedūras laikā jūs varat arī iestrēgt vairākos brīžos. Lielākoties dažādiem lietotājiem šī problēma ir ļoti atšķirīga.
Tālāk ir uzskaitītas dažas ar iPhone iestrēgušas problēmas:
- iPhone aizkavējās pie atjauninājuma verifikācijas
- iPhone iestrēdzis pēc pieprasītā atjauninājuma
- iPhone atjauninājums ir iestrēdzis Apple logotipā
- iPhone atjauninājums iestrēga, gaidot iPhone
- iPhone atjauninājums ir iestrēdzis iTunes logotipā
- iPhone atjauninājums ir iestrēdzis ielādēšanas ekrānā
- iPhone atjauninājums aizrāvās ar iCloud iestatījumu atjaunināšanu
2. daļa: Kā novērst iestrēgušo iPhone atjauninājumu
Praktiski šādu problēmu risinājums var būtapkopoti 3 vārdos "Restart", "Restore" un "Reset". Pamatā nav citu iespēju, jums ir jārestartē iPhone, ja esat iestrēdzis noteiktā ekrānā un ja nevarat restartēt ierīci parastajā veidā, pēc tam veiciet Force Restart. Ja tas nedarbojas, jums ir jāatjauno ierīce, un pēdējā iespēja ir atiestatīt ierīci.
1. risinājums: piespiediet Restartējiet iPhone un izdzēsiet programmatūras atjauninājumu
Ja iPhone iestrēdzis atjaunināšanas režīmā, varat mēģinātLai piespiestu ierīces restartēšanu un, iespējams, pēc tās atkārtotas palaišanas vairs netiks iestrēdzis. Piespiedu restartēšana var atbrīvoties no daudzām problēmām, taču spēka restartēšanas secība dažādām iPhone versijām ir atšķirīga, mēs esam uzskaitījuši katru no tām:
Tikai iPhone 6 vai iepriekšējām versijām:
1. solis: pieskarieties un nospiediet ieslēgšanas taustiņu un sākuma taustiņu.
2. solis: pagaidiet, līdz ekrānā tiek parādīts slīdnis.
3. solis. Drīz pēc tam ekrāns kļūs pilnīgi melns, bet jums ir jātur taustiņi turēti, līdz atkal redzat Apple logotipu.
4. solis: Tagad jūs varat atbrīvot pogas, piespiedu restartēšana ir pabeigta.
Tikai iPhone 7 un 7 Plus:
Lietas ir nedaudz atšķirīgas iPhone un iPhone 7 Plus, jo tam nav fiziskas pogas Sākums;
1. solis: pieskarieties un nospiediet barošanas un skaļuma samazināšanas taustiņu.
2. solis: turiet tos, līdz ekrāns kļūst melns un ir redzams Apple logotips.
3. solis: pēc tam jūs varat tos atbrīvot, jo Force Restart ir pabeigta.
Tikai iPhone 8 vai jaunākām versijām:
Šīs jaunās iPhone versijas ir krasi mainījušās. Tātad, procedūra būs pilnīgi atšķirīga no iepriekšējām;
1. darbība: vispirms pieskarieties skaļuma palielināšanas taustiņam un pēc tam pieskarieties skaļuma samazināšanas taustiņam.
2. solis: pēc tam piesitiet un nospiediet taustiņu Sānis, ekrāns kļūst melns.
3. darbība. Turiet to nospiestu, līdz ekrānā atkal parādās Apple logotips.
4. solis: Tagad jūs varat atbrīvot pogu, kad Force Restart ir pabeigta.
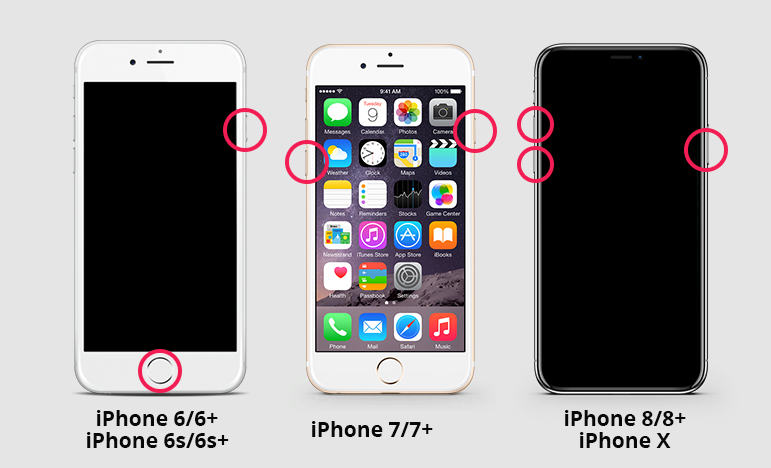
Parasti jūs šādas problēmas novēršatvienkārši piespiest restartēt ierīci. Vienu reizi tas atkal sākas ar to, ka ekrāns Atjaunot iestrēgušo darbību atgriežas normālā stāvoklī. Bet, ja jūsu iPhone joprojām cīnās ar problēmu, jums ir jādzēš programmatūras atjauninājums un pēc tam mēģiniet vēlreiz no sākuma.
1. darbība: dodieties uz “Iestatījumi”, pēc tam dodieties uz “Vispārīgi”.
2. darbība: šeit atlasiet “iPhone krātuve” un izdzēsiet iOS atjauninājumu no sava iPhone.
3. solis: vienkārši pieskarieties “Dzēst atjauninājumu”, un atjauninājums tiks izdzēsts.
Tagad, kad atjauninājums ir izdzēsts, no “Iestatījumi” jums jādodas atpakaļ uz “Vispārīgi” un pēc tam uz “Programmatūras atjaunināšana”. Tagad lejupielādējiet jaunu atjauninājuma kopiju un mēģiniet to vēlreiz instalēt.
2. risinājums: mēģiniet atjaunināt sistēmu ar iTunes
Ja iPhone atjauninājums ir iestrēdzis Apple logotipā, tad jūsjāmēģina izmantot citu metodi ierīces atjaunināšanai. Ar šādām situācijām lietotāji galvenokārt saskaras, ja viņi atjaunina iOS, izmantojot OTA, tāpēc atjaunināšana, izmantojot iTunes, būs daudz labāks risinājums.
1. solis. Pirmkārt, datorā ir jāatjaunina iTunes lietotne, ja kādu laiku to neatjauninājāt, tas uzlabos lietotnes veiktspēju un efektivitāti.
2. solis: Pēc tam pievienojiet ierīci datoram un palaidiet lietotni iTunes.
3. solis: iTunes automātiski noteiks iPhone, pēc tam jums jāiet uz iTunes paneli un paneļa kreisajā pusē noklikšķiniet uz “Kopsavilkums”.
4. solis: noklikšķiniet uz “Pārbaudīt atjauninājumus”. Visi pieejamie atjauninājumi jums būs redzami, tad jums vienkārši jānoklikšķina uz Lejupielādēt un atjaunināt.

5. solis: jums, iespējams, tiks lūgts ievadīt sava iPhone piekļuves kodu, vienkārši norādiet to pēc pieprasījuma.
3. risinājums: labojiet iestrēgušo iPhone atjauninājumu, nezaudējot datus
Ja kādu no iepriekšminētajiem risinājumiem nevar novērstjūsu iPhone un ierīcē joprojām tiek rādīts "iestrēdzis iOS atjauninājums", tad mēs esam diezgan pārliecināti, ka jūsu iPhone operētājsistēma ir nopietni bojāta. Varat to nogādāt tuvākajā Apple atbalsta centrā, un viņi to labos jūsu labā, taču, ja jūsu iPhone garantijai ir beidzies termiņš, uzņēmums iekasēs no jums daudz naudas, lai salabotu ierīci.
Labāks risinājums būs labas sistēmas izmantošanaAtkopšanas programmatūra, lai labotu problēmu ar iOS. Tā ir ļoti vienkārša un tieša procedūra, un to varēs izdarīt ikviens. Jūs izmantojat https://www.tenorshare.com/products/reiboot.html, trešās puses programmatūru ar milzu reputāciju, lai labotu iOS. Procedūra ir apskatīta zemāk:
1. solis: ja jūs jau esat lejupielādējis un instalējis ReiBoot datorā, tad vienīgais, kas jums jādara, ir savienot iPhone ar datoru un palaist ReiBoot.
2. solis: Kad ReiBoot ir atradis iPhone, atlasiet “Remonts operētājsistēma”.
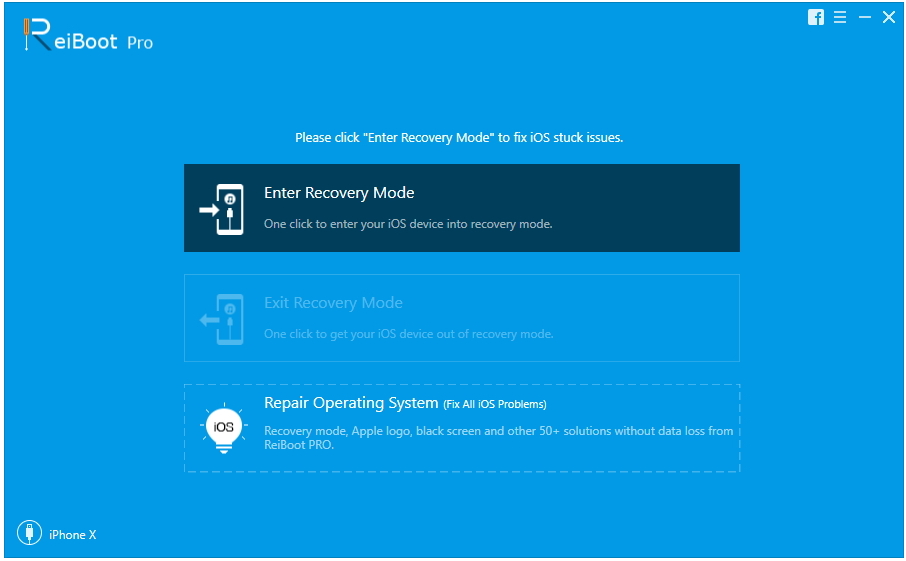
3. solis: Pēc tam noklikšķiniet uz “Sākt labošanu”, lai turpinātu. Tagad jums jāiegūst procedūrai nepieciešamā programmaparatūras pakete.
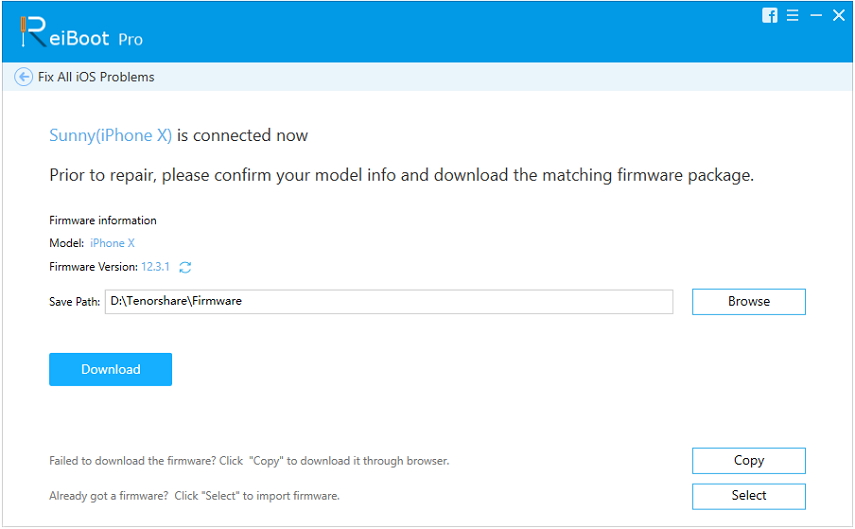
4. solis: programmaparatūra ir liels fails, un lejupielādēšanai būs nepieciešams zināms laiks, bet pēc lejupielādēšanas varat vienkārši noklikšķināt uz “Remonts tūlīt”, lai sāktu atkopšanas procesu.
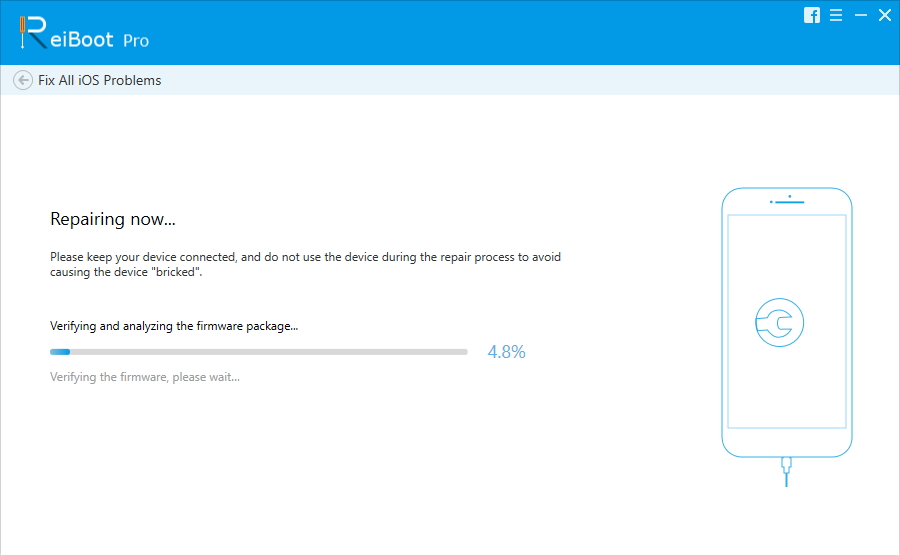
Kā redzat, ļoti vienkārša procedūra, bet ļoti efektīva. Ja jūsu iPhone iOS ir bojāts, tad ReiBoot to labos pēc iespējas ātrāk, neizdzēšot datus no jūsu iPhone.
4. risinājums: DFU atjaunošana, izmantojot iTunes
Ja iPhone iestrēdzis pieprasītajā atjauninājumā un jūs esatja ierīci nevar salabot, jūsu pēdējā iespēja ir novietot ierīci DFU režīmā un pēc tam atjaunot ierīci, izmantojot iTunes. Ir ļoti liela varbūtība noteikt ierīci, izmantojot šo metodi, jo Apple atbalsta centra eksperti izmanto DFU režīmu, lai labotu problēmas ar iOS.
Diemžēl ierīces ievietošana DFURežīms izdzēsīs visus datus no ierīces, tāpēc pirms procedūras uzsākšanas mēs iesakām izmantot pareizu datu pārvaldnieka rīku Tenorshare iCareFone.
Pēc dublējuma izveidošanas jūs varat ievietot iPhone DFU režīmā, bet metode, kā iekļūt DFU režīmā, dažādās ierīcēs ir atšķirīga, tie ir sakārtoti zemāk.
IPhone 6 un jaunākām versijām:
1. solis: vispirms jums jāizslēdz ierīce un jāpievieno ierīce datoram, izmantojot USB kabeli.
2. solis. Tagad pieskarieties un 8 sekundes piespiediet gan sākuma, gan bloķēšanas taustiņu.
3. solis: Pēc tam atstājiet atslēgu Bloķēt, bet turpiniet turēt pogu Sākums.
4. solis: visbeidzot, kad ekrāns kļūst melns, atlaidiet pogu, kad esat iegājis DFU režīmā.
IPhone 7 un 7 Plus:
1. solis: Kā parasti, izslēdziet un pievienojiet ierīci datoram.
2. solis: Pēc tam 8 sekundes turiet nospiestu taustiņu Sānu un Skaļums.
3. solis: Pēc tam atstājiet sānu taustiņu, bet turiet nospiestu skaļuma samazināšanas taustiņu.
4. solis: Visbeidzot, ekrāns kļūst melns, un tad jūs varat atbrīvot pogu.
IPhone 8 un jaunākām versijām:
1. solis: izslēdziet un pievienojiet ierīci un pēc tam ātri piesitiet skaļuma palielināšanai un pēc tam ātri piesitiet skaļuma samazināšanas taustiņam.
2. solis: Pēc tam turiet taustiņu Sānis un gaidiet, līdz ekrāns kļūst melns, un pēc tam turiet skaļuma samazināšanas taustiņu kopā ar to.
3. solis: Pēc 5 sekundēm atstājiet sānu taustiņu.
4. solis: Kad ekrāns ir pilnīgi melns, jūs varat atlaist taustiņu, kad esat iegājis DFU režīmā.
Šie ir daži veidi, kā iPhone iestatīt DFU režīmā, tūlīt pēc ieiešanas DFU režīmā iTunes jums paziņos, ka tā ir noteikusi ierīci atkopšanas režīmā.
Kad parādās šis ziņojums, vienkārši noklikšķiniet uz Atjaunot, lai atjaunotu ierīci, izmantojot iTunes.
Tagad vienkārši pieskarieties vienumam “Atjaunot un atjaunināt”.
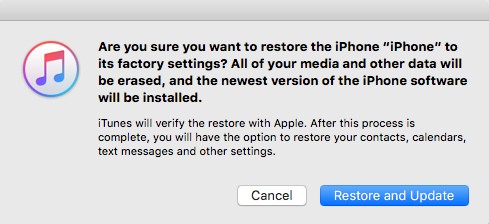
Iestrēgt iOS atjaunināšanas laikā ir ļoti grūtiizplatīta problēma iOS lietotājiem. Ilgstoši iOS lietotāji vismaz vienu reizi ir saskārušies ar šādu situāciju. Bet šīs noteiktās problēmas risinājums ir ļoti vienkāršs, lielāko daļu laika veicot Force Restart vai mainot atjaunināšanas procedūru, problēma tiek pilnībā novērsta. Bet tie, kuriem ir tik žēl, ka joprojām iestrēgst šajā situācijā, var izmantot DFU režīma atjaunošanu, lai labotu ierīci, bet tas galu galā izdzēsīs visus datus no ierīces. Tātad, labāks risinājums būs izmantot Tenorshare ReiBoot, lai labotu iOS, vienlaikus saglabājot visus savus datus.









