4 vienkārši veidi, kā ielādēt izdzēstos balss ziņojumus uz iPhone
Balss pasti ir ļoti svarīga funkcijaizmantojiet, kad nevarat ierakstīt ziņojumu un nosūtīt to draugam, tāpēc ar balss pastu ir vienkāršāk un labāk. Bet dažreiz mēs nejauši izdzēsām balss pasta tekstu vai domājam, ka mums šis balss pasts vispār nav vajadzīgs, bet atkal , pārsteidzoši, mums atkal ir nepieciešams izdzēstais balss pasts. Šeit jums noderēs šis raksts. Ar šī raksta palīdzību jūs uzzināsit četrus labākos veidus, kā atgūt izdzēstos balss pastus iPhone XS / XS Max / XR / X / 8/8 Plus / 7/7 Plus / 6S / 6 / SE / 5s / 5 ar / vai bez dublējuma.
- 1. veids. Kā atcelt iPhone balss pasta ziņojumus no izdzēsto ziņu saraksta?
- 2. veids: kā izgūt izdzēstos balss pastus iPhone bez dublējuma?
- 3. ceļš: kā atjaunot iPhone balss pastus no iTunes dublējuma?
- 4. ceļš: kā atgūt iPhone balss pastus no iCloud dublējuma?
1. veids. Kā atcelt iPhone balss pasta ziņojumus no izdzēsto ziņu saraksta?
Ja esat izdzēsis balss pasta ziņojumu un jūsvēlaties atgūt izdzēsto balss pastu no sava iPhone, tas tiešām ir ļoti vienkārši. Pirmkārt, iPhone ļauj piekļūt balss pasta ziņojumiem, kas pārvietoti uz atkritnēm. Šeit ir aprakstīts, kā no izdzēsto ziņojumu saraksta izgūt izdzēstu balss pastu.
1. Atveriet tālruņa lietotni un iPhone tālrunī dodieties uz balss pastu.
2.Ritiniet uz leju saraksta apakšā, kurā ir visi jūsu ziņojumi. Tagad izvēlieties “Dzēstie ziņojumi”, lai atrastu izdzēstos balss pasta ziņojumus. Faktiski šī opcija būs pieejama tikai tad, ja nesen esat izdzēsis balss pastu.
3. Šajā opcijā varat priekšskatīt iepriekš izdzēstos balss pasta ziņojumus. Atlasiet ziņojumus, kurus vēlaties atgūt.
4. Visbeidzot pieskarieties pogai “Atjaunot”, lai balss pasta ziņojumā atjaunotu balss pasta ziņojumu.

2. veids: kā izgūt izdzēstos balss pastus iPhone bez dublējuma?
Ja nezināt, kā atgūt izdzēstos balss pastus,Tenorshare UltData var viegli atrisināt jūsu problēmu. Izmantojot šo apbrīnojamo rīku, datus var atgūt tieši no iOS ierīcēm, iTunes un iCloud dublējuma. UltData tiek atbalstīti vairāk nekā 20 failu tipi, un tas ir saderīgs ar visām iOS versijām, ieskaitot jaunākās iOS 12. Izmantojot UltData, varat iegūt izdzēstos balss pastus, īsziņas, fotoattēlus, video, mūziku, kontaktus, zvanu žurnālus utt. ir veids, kā atgūt izdzēstos balss pastus iPhone.
1. Savienojiet savu iPhone ar datoru, izmantojot labas kvalitātes USB kabeli, un palaidiet UltData datorā.
2. Pēc tam, kad UltData jūsu ierīci ir atklājis, sadaļā “Multivides satura atkopšana” izvēlieties opciju “Balss pasts”. Pēc tam noklikšķiniet uz pogas "Sākt skenēšanu".
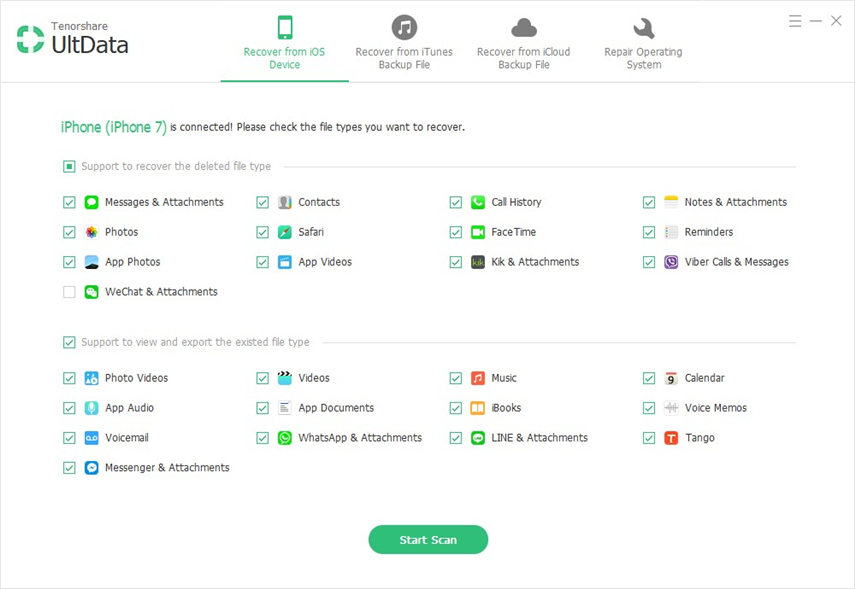
3. Tagad jūs redzēsit visus zaudētos un esošos balss pasta ziņojumus. Lai atgūtu, varat izvēlēties “Rādīt visu” vai “Rādīt tikai izdzēstos vienumus”. Izvēlieties failus un noklikšķiniet uz pogas Atgūt.
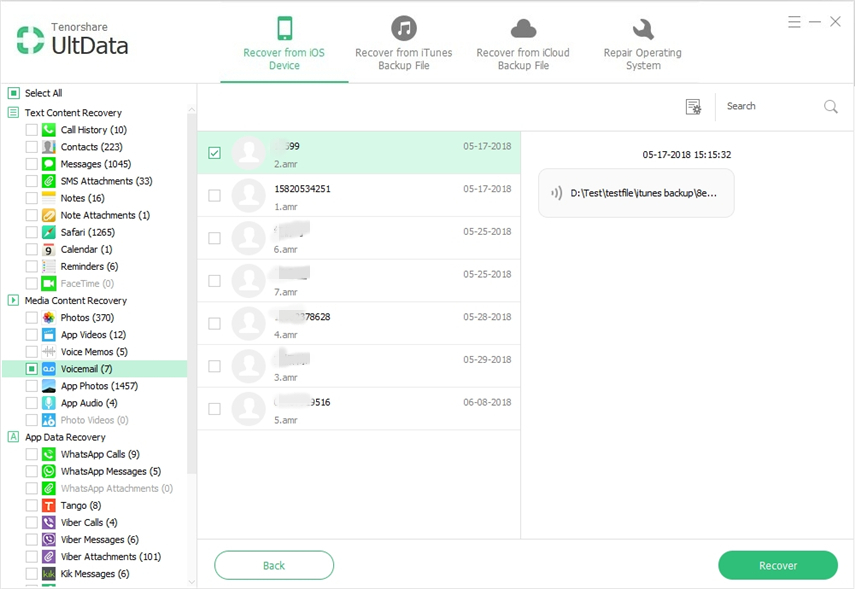
3. ceļš: kā atjaunot iPhone balss pastus no iTunes dublējuma?
Izmantojot UltData, jūs varat viegli selektīvi iegūt izdzēstu balss pastu no iTunes dublējuma. Lūk, kā atjaunot izdzēstos balss pasta ziņojumus no iTunes dublējuma.
1. Palaidiet UltData. Izvēlieties sadaļu Atgūt no iTunes dublējuma faila, un UltData automātiski parādīs visas iTunes dublējumkopijas jūsu datorā. Tagad izvēlieties pareizo dublējuma failu ar vēlamajiem balss pasta ziņojumiem un noklikšķiniet uz pogas Sākt skenēšanu.

2.Pēc skenēšanas pabeigšanas tiks parādīti visi dati, kas ir pieejami šajā dublējuma failā. Dzēstos datus var arī filtrēt, izvēloties “Rādīt tikai izdzēstus”. Pēc tam cilnē “Multivides satura atkopšana” atlasiet “Balss pasts” un noklikšķiniet uz pogas “Atkopt”.
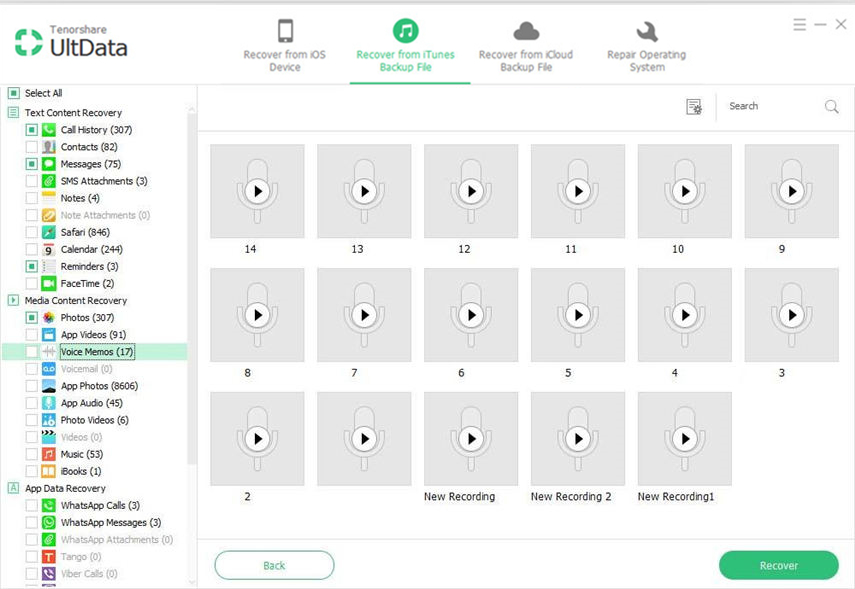
4. ceļš: kā atgūt iPhone balss pastus no iCloud dublējuma?
Tā vietā, lai izdzēstu visu ierīces saturu un atjaunotu no iCloud dublējuma, tagad ar UltData jūs varat viegli atjaunot tikai balss pasta ziņojumus no iCloud dublējuma, neatiestatot.
1.Vispirms dodieties uz cilni "Atkopt no iCloud dublējuma faila" un pierakstieties iCloud. Varat pieteikties, izmantojot savu Apple ID kontu, vai arī, ja esat pieteicies iCloud datorā, varat pārslēgties uz “Programmatūras piekļuvi”, kas ļaus jums automātiski pieteikties.

2.Pēc pieteikšanās iCloud kontā tiks parādīti visi ar šo Apple ID saistītie dublējumi. Jūs varat pārbaudīt katra dublējuma faila nosaukumu, datumu, versiju un lielumu un atlasīt dublējumu, kurā ir jūsu zaudētie dati, un noklikšķiniet uz pogas "Nākamais", lai to izveidotu.

3.Tagad nākamajā logā jums būs atļauts izvēlēties failu tipus lejupielādei un skenēšanai. Jūs varat izvēlēties tikai lejupielādēt vajadzīgos failu tipus. Pēc tam noklikšķiniet uz pogas Nākamais, lai sāktu datu lejupielādi no icloud.

4. Dublējuma faila lejupielāde prasa nelielu laiku. Pēc lejupielādes pabeigšanas UltData skenēs visus vienumus, jūs tos varēsit priekšskatīt.

5.Pēc skenēšanas pabeigšanas tiks parādīti visi dati, kas ir pieejami šajā dublējuma failā. Dzēstos datus var arī filtrēt, izvēloties “Rādīt tikai izdzēstus”. Pēc tam cilnē “Multivides satura atkopšana” atlasiet “Balss pasts” un noklikšķiniet uz pogas “Atkopt”.

Dzēstu balss pasta atgūšana nav tik grūtakad datorā ir UltData. Šī apbrīnojamā programmatūra ļoti īsā laikā var viegli atgūt vairāk nekā 20 failu tipus. Tātad, ja jūs nezināt, kā iPhone ierīcē atgūt izdzēstos balss pastus, jums jāievēro šis raksts.









