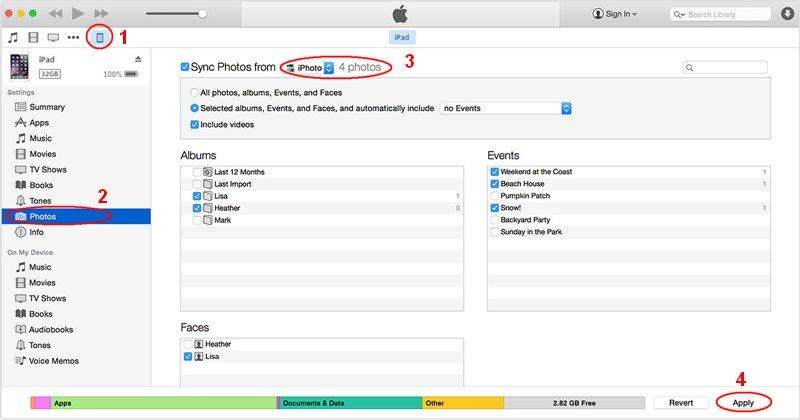Kā pārsūtīt fotoattēlus no datora uz iPhone bez sinhronizācijas
Daudziem iOS ierīču lietotājiem iTunes ir lielisksrīks, kad runa ir par fotoattēlu pārsūtīšanu no datora uz iPhone, un vairumā gadījumu iOS ierīcēs esošie fotoattēli tiks automātiski sinhronizēti ar iTunes, ja vien jūs to nedarbosiet. Bet ko tad, ja ar iTunes ir kaut kas nepareizi, kā jūs varat kopēt attēlus uz iPhone bez sinhronizācijas? Patiesībā tagad jums ir vairāk iespēju nekā jebkad agrāk, lai palīdzētu jums pārsūtīt fotoattēlu uz iPhone X / 8/8 Plus / 7/7 Plus / 6s / 6s Plus / 6/6 Plus / 5s, lasīt un saņemt atbildi no šī ziņojuma .
1. daļa: Fotoattēlu pārsūtīšana uz iPhone, neizmantojot sinhronizāciju, izmantojot Tenorshare iCareFone
Vieglākais un labākais veids, kā pārsūtīt fotoattēlus noPC uz iPhone bez iTunes, manā pieredzē, ir Tenorshare iCareFone. Tā būtībā ir bezmaksas alternatīva iTunes. Ar Tenorshare iCareFone jūs varat selektīvi importēt attēlus no datora un Mac uz iPhone kameras rullīšu un fotoattēlu bibliotēku pat bez sinhronizācijas, saglabājot savus datus.
Lai sāktu darbu, lūdzu, lejupielādējiet un instalējiet Tenorshare iCareFone savā datorā.
1. solis: palaidiet Tenorshare iCareFone un pēc tam savienojiet savu iPhone ar datoru. Pēc tam no galvenās saskarnes izvēlieties File Manager (Failu pārvaldnieks), pēc tam noklikšķiniet uz Photos (Fotoattēli) starp 9 failu tipiem, lai turpinātu.

2. solis: pēc tam atzīmējiet mērķa fotoattēlus un noklikšķiniet uz pogas Importēt, lai pārsūtītu datorā saglabātos fotoattēlus uz iPhone.

3. solis: pēc pārsūtīšanas varat atbloķēt savu iPhone un atveriet fotoattēlu lietotni << Albumi ierīcē. Tajā tiek saglabāti visi pārsūtītie attēli.
2. daļa: Kopējiet attēlus no Mac uz iPhone bez Sycning
Ja esat Mac lietotājs, ko jūsu Mac atbalsta AirDrop, varat bez datora sinhronizēt kopēt attēlu no datora uz iPhone.
Bet pirms Airdrop lietošanas ir dažas pamatprasības, kas jums jāzina, lai pārbaudītu, vai ierīce var izmantot Airdrop.
- IOS ierīcē jāiekļauj zibens savienotājs.
- Atbalsta ierīci, kas uzstādīta tikai iOS 7or vēlāk.
- Mac ir jābūt 2012. vai jaunākajam modelim, kurā ir instalēts OS X Yosemite
- Bluetooth un WIFI gan jūsu Mac, gan iOS ierīcē ir ieslēgtas.
Ja visas iepriekš minētās prasības ir izpildītas, varat sākt ar fotoattēlu pārsūtīšanu, izmantojot Airdrop.
Pirmkārt, pārliecinieties, vai jūsu iOS ierīces AirDrop ir ieslēgts.
Pēc tam atveriet Finder logu un noklikšķiniet uz AirDrop. Finder logā atlasiet opciju “Atļaujiet man atklāt ikviens”.

Tālāk velciet un nometiet attēlu uz iPhone ikonas, pēc tam nospiediet pogu Sūtīt.
Pēc nosūtīšanas, zem ierīces ikonas būs redzams vārds Sent
Pārvelciet uz augšu vadības centrā savā iPhone. Kad Mac lietotājs koplieto fotoattēlu, jums vajadzētu redzēt brīdinājumu, kas pieprasa jūsu apstiprinājumu par pārsūtīšanu, pirms tas tiek kopēts, vienkārši pieskarieties pie pieņemt un fails sāks pārsūtīt.
Kad tā ir pabeigta, varat skatīt fotoattēlus galamērķī Camera Roll.
Salīdzinot ar šīm divām iepriekš minētajām metodēm,acīmredzot 1. metode ir daudz vieglāka nekā 2. metode. Bez tam 1. metode var darboties labi gan Windows PC, gan Mac, bet 2. metode ir noderīga tikai Mac lietotājam. Tāpēc mēs ļoti iesakām izmēģināt Tenorshare iCareFone tieši laika taupīšanai.
Ja jūs domājat, ka ir vairāk metožu, kā pārvietot fotoattēlus no datora uz iOS ierīcēm, kas nav iekļautas šeit, lūdzu, dariet man zināmu komentāru, es noteikti to uzrakstīšu un piešķiršu jums piešķiršanu.