2 veidi, kā pārsūtīt fotoattēlus no iPhone uz datoru, izmantojot iCloud
iPhone lietotājiem ir daudz pārsūtīšanas veidufotoattēlus no viņu ierīcēm uz Windows datoru. Papildus tādu parasto metožu izmantošanai kā AutoPlay, Windows File Explorer un Windows Photos App, lietotāji var izmantot iCloud, Apple mākoņa krātuves pakalpojuma priekšrocības, lai pārsūtītu fotoattēlus no iPhone uz PC iCloud. Tas ir diezgan vienkāršs un tiešs process, kuru var veikt pat cilvēki, kuri nav prasmīgi. Ja esat viens no šādiem cilvēkiem, jūs atrodaties pareizajā vietā: šajā rakstā ir paskaidrots, kā pārsūtīt fotoattēlus no fotoattēlu pārsūtīšanas no iPhone uz datoru, izmantojot iCloud.
1. veids: kā lejupielādēt iPhone fotoattēlus no iCloud uz datoru
iCloud ir Apple mākoņdatošanas krātuves risinājumskas lietotājiem ļauj dublēt fotoattēlus, dokumentu kontaktpersonas un videoklipus citu datu tipu starpā. Turklāt tas ir mākoņdatošanas pakalpojums, caur kuru gan Mac, gan PC lietotāji var izveidot dokumentus, izklājlapas un prezentācijas. Lai lejupielādētu iPhone fotoattēlus no iCloud uz datoru, dublējiet fotoattēlus iCloud savā iPhone, pēc tam lejupielādējiet tos datorā, kā paskaidrots zemāk aprakstītajā kārtībā.
1. darbība: Savā iPhone tālrunī iespējojiet iCloud fotoattēlu bibliotēku, pārejot uz Iestatījumi> Fotoattēli> pēc tam pārslēdziet pogu iCloud fotoattēlu bibliotēka. (Tas automātiski dublē jūsu fotoattēlus jūsu iCloud kontā.)

2. solis: Windows PC datorā atveriet jebkuru pārlūku pēc jūsu izvēles un apmeklējiet icloud.com.
3. solis: pierakstieties savā iCloud kontā, izmantojot tos pašus Apple ID akreditācijas datus, kurus izmantojāt, lai iestatītu savu iPhone.

4. darbība: interfeisa parādītajā failu tipu sarakstā noklikšķiniet uz Fotoattēli, lai skatītu sinhronizētus fotoattēlus.

5. darbība: atlasiet fotoattēlus, kurus vēlaties lejupielādēt, pēc tam noklikšķiniet uz lejupielādes pogas, kas atrodas interfeisa augšējā labajā stūrī. (Lejupielādējiet nemainītu oriģinālu vai saderīgāko fotoattēlu.)

(Piezīme: Jūsu fotoattēli tiks saglabāti mapē Lejupielādes.)
2. veids: kā pārsūtīt fotoattēlus no iPhone uz iCloud personālajā datorā
Vēlaties pārsūtīt fotoattēlus no iPhone uz datoruizmantojot iCloud? Vēl viens veids ir iespējot gan iCloud fotoattēlu bibliotēku, gan iCloud Photo Stream savā iPhone, pēc tam datorā lejupielādējot iCloud for Windows un iespējot abas funkcijas instalēšanas laikā. iCloud fotoattēlu bibliotēka automātiski dublē visus jūsu fotoattēlus iCloud, kamēr My Photo Stream koplieto visus fotoattēlus jūsu iCloud ierīcēs, izmantojot Wi-Fi, pēc tam, kad tos esat saglabājis iCloud. Lai izmantotu šo metodi, rīkojieties šādi.
1. darbība: Iespējojiet gan iCloud fotoattēlu bibliotēku, gan My Photo Stream savā iPhone, pārejot uz Iestatījumi> Fotoattēli> pēc tam pārslēdziet uz iCloud fotoattēlu bibliotēku un augšupielādēt uz My Photo Stream.

2. solis: lejupielādējiet iCloud operētājsistēmai Windows, instalējiet un palaidiet to, izpildot ekrānā redzamos norādījumus.
3. solis: ievadiet savus Apple ID akreditācijas datus un noklikšķiniet uz Pierakstīties.

4. darbība: noklikšķiniet uz pogas Opcijas, kas atrodas blakus fotoattēliem.

5. solis: pārbaudiet iCloud fotoattēlu bibliotēku un augšupielādējiet opcijā Mana fotoattēlu straume un noklikšķiniet uz Gatavs, pēc tam nākamajā logā noklikšķiniet uz Lietot.
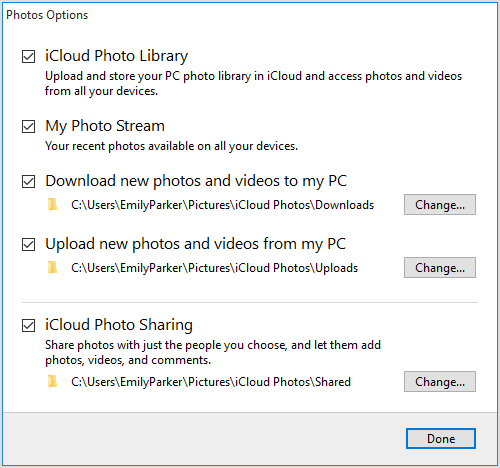
6. solis: noklikšķiniet uz pogas Sākt un atlasiet iCloud Photos.

7. darbība: noklikšķiniet uz lejupielādēt fotoattēlus un videoklipus, pēc tam atzīmējiet izvēles rūtiņu blakus visiem gadiem un noklikšķiniet uz Lejupielādes.

8. darbība. Jūsu fotoattēli tiks lejupielādēti un atradīsies sadaļā iCloud fotoattēli sadaļā Lejupielādes.

Bonusa padoms: labākais veids, kā pārvietot fotoattēlus no iPhone uz datoru
Labākais veids, kā pārsūtīt fotoattēlus no iPhoneX / 8/8 + / 7/7 Plus / 6s / 6s Plus / 6 / SE / 5s personālajam datoram tiek izmantots, izmantojot Tenorshare iCareFone. Tas ļauj pārsūtīt fotoattēlus no iPhone uz datoru bez Apple ID ierobežojumiem, ļauj pārsūtīt fotoattēlus no dažādām iOS ierīcēm, kā arī pārsūtīt fotoattēlus vairumā. Ņemot vērā, ka iCloud piedāvā tikai niecīgu 5 GB lielu iCloud krātuvi un paļaujas uz Wi-Fi, Tenorshare iCareFone ir lieliska alternatīva, jo lietotājiem ir nepieciešams tikai USB kabelis.
1. darbība: lejupielādējiet un instalējiet un palaidiet Tenorshare iCareFone savā Windows 10 / 8.1 / 8/7 datorā.
2. solis: savienojiet savu iPhone ar datoru, izmantojot USB kabeli.
3. darbība. Sākumlapā noklikšķiniet uz cilnes Failu pārvaldnieks, ja tā pēc noklusējuma nav atlasīta, pēc tam noklikšķiniet uz Fotoattēli.

4. darbība: Pārlūkojiet, pēc tam atlasiet fotoattēlus, kurus vēlaties pārsūtīt, noklikšķiniet uz pogas Eksportēt un atlasiet faila vietu, lai fotoattēlus saglabātu. (Tenorshare iCareFone automātiski atrod visus fotoattēlus un klasificē tos atbilstoši savai mapei. Eksportēšanas fotoattēlu saglabāšanas noklusējuma vieta ir darbvirsma.)

Secinājums
Lai pārsūtītu fotoattēlus no iPhone uz datoru, izmantojot iCloudvar izdarīt, izmantojot jebkuru no iepriekš parādītajām metodēm. Izmantojot Tenorshare iCareFone, ir vairākas priekšrocības, piemēram, viegli atrodiet visus fotoattēlus kameras ruļļos / My Photo Stream un Photo Library / Album; pēc mapes un laika sakārtotu fotoattēlu selektīva pārsūtīšana, fotoattēlu saspiešana un dublēšana, nezaudējot kvalitāti; lielapjoma fotoattēlu pārsūtīšana bez ierobežojuma to fotoattēlu skaitam, kurus vēlaties eksportēt un importēt; pārsūtiet fotoattēlus bez iTunes un iCloud ierobežojumiem, lielu fotoattēlu pārsūtīšanas ātrumu un pārsūtiet fotoattēlus, izmantojot USB kabeli, neizmantojot Wi-Fi. Izmēģiniet Tenorshare iCareFone.









