4 veidi, kā lejupielādēt fotoattēlus no iPhone uz datoru
“Liekas, ka es to neizdomāju! Kā lejupielādēt datorā attēlus no sava iPhone X? Vai man ir jālejuplādē īpaša programmatūra? Ko man darīt? Es vēlētos, lai katram gadījumam datorā būtu dublējumi visiem attēliem. Lūdzu, palīdziet!"
Ir dažas dažādas metodes, kuras varat izmantotizmantojiet, lai lejupielādētu fotoattēlus no iPhone uz datoru. Nav svarīgi, vai jūs izmantojat jaunāko iPhone modeli - iPhone X (10) vai pat iPhone 5s! Mēs esam izveidojuši visu dažādo veidu sarakstu, kurus var izmantot, lai ērti pārsūtītu savus attēlu failus. Lūk, kā!
- 1. veids: lejupielādējiet fotoattēlus no iPhone uz datoru no e-pasta
- 2. ceļš: lejupielādējiet attēlus no iPhone uz datoru no iCloud
- 3. ceļš: lejupielādējiet iPhone attēlus no Google fotoattēliem
- 4. ceļš: importējiet fotoattēlus no iPhone uz datoru, izmantojot Tenorshare iCareFone
1. veids: lejupielādējiet fotoattēlus no iPhone uz datoru no e-pasta
Pirmā metode, kuru mēs meklēsimuz, ir e-pasts. Tātad, kā jūs pārsūtāt fotoattēlus no iPhone uz datoru, izmantojot savu e-pastu? Tas patiesībā ir diezgan viegli. Tomēr tas tiešām ir paredzēts tikai pāris attēlu pārsūtīšanai vienlaikus - ne tik daudz, lai lejupielādētu veselu paketi (jo katrs e-pasts ir ierobežots).
1. Atveriet lietotni Fotoattēli savā iPhone! Jums būs jāatrod un jāizvēlas fotoattēli, kurus vēlaties sūtīt pa e-pastu uz datoru.

2.Kad esat atlasījis attēlus, kurus vēlaties importēt no sava iPhone uz datoru (Mac vai Windows), noklikšķiniet uz ikonas Kopīgot ekrāna apakšējā kreisajā pusē. Tas prasīs bīdāmo ekrānu ar daudzām dažādām lietotnēm - noklikšķiniet uz opcijas Pasts.

3.To darot, jūs pārvietosities uz pasta lietotni ar automātiski pievienotiem attēliem. Tādā gadījumā vienkārši ierakstiet savu e-pasta adresi (vai adresi, uz kuru vēlaties nosūtīt attēlus), un attēlus varēsit lejupielādēt datorā.

2. ceļš: lejupielādējiet attēlus no iPhone uz datoru no iCloud
iCloud ir ierasts iOS lietotājiem - tas ir tas, ko cilvēki parasti iesaka, kad kāds jautā kā uz pārvietojiet fotoattēlus no iPhone uz datoru? Tomēr ir cilvēki, kas ir saskārušiesgrūtības ar iCloud datu bāzi. Īpaši tie, kas izmanto jaunāko iOS, vai cilvēki, kuriem ir vecāki modeļi, piemēram, iPhone 5, iPhone 6 / 6s utt., Izņemot iCloud piedāvā tikai 5 GB bezmaksas krātuvi un prasa jums maksāt, lai būtu vairāk vietas fotoattēlu saglabāšanai. . Jebkurā gadījumā, šādi var sinhronizēt savus fotoattēlus no iPhone uz datoru.
1.Jums datorā būs jāieslēdz fotoattēlu kopīgošana. Lai to izdarītu, sāciet ar iCloud lejupielādi datorā. Vienkārši izpildiet uzaicinātās instrukcijas un instalējiet. Kad esat ievadījis galveno centru, viss, kas jums jādara, ir jāatrod poga “Opcijas” - kas atrodas blakus “Fotoattēli”. Jūs redzēsit slēdzi “iCloud fotoattēlu opcijām”. Pārliecinieties, ka tas ir ieslēgts. un noklikšķiniet uz “Gatavs”, lai piemērotu izmaiņas.
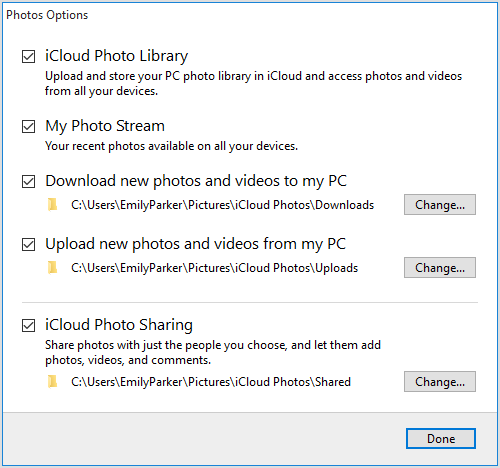
2. Tagad ir pienācis laiks rīkoties tāpat ar savu iPhone. Viss, kas jums jādara, lai iPhone ieslēgtu iCloud fotoattēlu bibliotēkas sinhronizāciju, ir jāizvēlas Iestatījumi> Fotoattēli un kamera vai Fotoattēli iOS 11 un jaunākās ierīcēs. Ieslēdzot to, tiks automātiski automātiska fotoattēlu sinhronizācija ar jūsu iCloud bibliotēku (ja savienojums izveidots ar Wi-Fi).

3. Visbeidzot, jūs varat atvērt File Explorer logu un doties uz Izlase> iCloud Photos un noklikšķināt uz Lejupielādēt fotoattēlus un videoklipus, lai izlemtu, kurus fotoattēlus vēlaties saglabāt datorā.

3. ceļš: lejupielādējiet iPhone attēlus no Google fotoattēliem
Lietotne Google fotoattēli ir trešā metodemēs iepazīstināsimies. Tam nevajadzēs daudz - ārpus Google konta. Tā kā attēlu augšupielādei un lejupielādēšanai mēs izmantosim lietotni Google fotoattēli.
1. Vispirms lejupielādējiet lietotni Google fotoattēli App Store.

2. Pēc tam palaidiet lietotni Google fotoattēli un pēc pieprasījuma piesakieties savā Google kontā. Iespējojiet opciju “Dublēt un sinhronizēt”.

3. Tagad visi jūsu iPhone fotoattēli būtu automātiski jāaugšupielādē, ja tie atrodas Wi-Fi tīklā. Pēc tam jūs varat pārslēgties uz datoru un atrast šos fotoattēlus. Noklikšķiniet uz “Lejupielādēt”, lai šos attēlus ievietotu datorā.
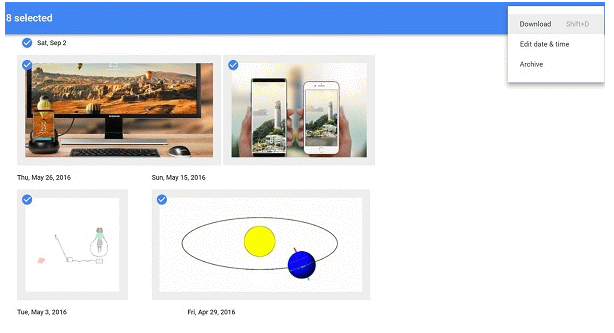
4. ceļš: importējiet fotoattēlus no iPhone uz datoru, izmantojot Tenorshare iCareFone
Pēdējo metodi demonstrēs, izmantojotTenorshare iCareFone. Lai gan tas dažiem lietotājiem nav zināms, cilvēki, kas to izmanto, dod priekšroku tam, salīdzinot ar citām metodēm. Tas ir tāpēc, ka tas piedāvā selektīvu un lielapjoma pārsūtīšanu, lai jūs varētu viegli izlemt, kuras fotogrāfijas ievietot datorā! Atšķirībā no iCloud, tam nav uzglabāšanas ierobežojumu, un to var pārsūtīt uzreiz, negaidot. Turklāt tas atbalsta visas markas un modeļus, ieskaitot iOS 11 iPhone X. Paturot to prātā, nav šaubu par to, kāpēc cilvēki ilgtermiņā izvēlas Tenorshare iCareFone metodi. Tas ir viegli un ātri, padarot to par visefektīvāko izvēli!
1. Palaidiet TenorshareiCareFone un savienojiet iPhone ar datoru. Tas automātiski sinhronizēs tālrunī esošo informāciju programmatūrā. Palieciet uz cilnes “File Manager”.

2. Pēc tam noklikšķiniet uz ikonas “Fotoattēli”. Tas var aizņemt pāris sekundes, taču tas ļaus jums priekšskatīt visus attēlus jūsu iPhone.

3. Visbeidzot, atlasiet attēlus, kurus vēlaties eksportēt, vai noklikšķiniet uz lodziņa “Atlasīt visu”. Jums atliek tikai noklikšķināt uz opcijas “Eksportēt” un izvēlēties vietu, kur vēlaties saglabāt savus attēlus.

Daudzas metodes, kuras var izmantot lejupielādēšanaiviņu fotoattēli no iPhone uz datoru ir nomākti lēni. Dažiem ir krātuves ierobežojumi - piemēram, e-pasts / iCloud, un citi pieprasa, lai jūs augšupielādētu un lejupielādētu fotoattēlus pa vienam - piemēram, lietotnē Google fotoattēli. Tas prasa tonnu darba un tonnu pacietības. Tāpēc mēs iesakām izmantot Tenorshare iCareFone! Izmantojot šo parocīgo iOS datu pārsūtīšanas rīku, jūs varēsit bez satraukuma nosūtīt attēlu kopu.









