[Atrisināts] iPhone nevar lejupielādēt vai atjaunināt lietotnes pēc iOS 12 / 11.4 / 11.3 / 11.2 jaunināšanas
Iemesls, kāpēc mēs izvēlamies izmantot iPhone, ir tāpēcir daudz interesantu un noderīgu lietotņu, kuras varam lejupielādēt no App Store. Bet nesen no Apple diskusiju kopienām mēs uzzinājām, ka daži lietotāji ziņoja par problēmu, ka viņi vairs nevar lejupielādēt vai atjaunināt lietotnes pēc jaunākās iOS 12 / 11.4 / 11.3 / 11.2 / 11.1 / 11 instalēšanas iPhone / iPad. Tā noteikti ir milzīga problēma, jo nevarat lejupielādēt nevienu lietotni, vēl sliktāk - atjaunināt instalētās lietotnes nevar. Apskatīsim, kā jūs varat novērst šo problēmu.
Kā salabot iOS 11 lietotnes, tās netiks lejupielādētas, instalētas un atjauninātas iPhone X / 8/8 Plus / 7/7 Plus / 6s / 6s Plus / 6/6 Plus / 5s.
Pirms izmēģināt dažus turpmāk uzskaitītos risinājumus, mēsiesakām pagaidīt mazliet ilgāk. Kā iemesls, kāpēc pēc iOS 12/11 atjaunināšanas nevar lejupielādēt vai atjaunināt lietotni iPhone, iespējams, ir Apple servera problēma. Kad viņi salabos serverus, problēma pati par sevi izzudīs. Tomēr, ja šī problēma pastāv vairāk nekā dažas stundas vai ilgāk, izmēģiniet zemāk uzskaitītos risinājumus.
- 1. Pārbaudiet savu interneta savienojumu
- 2. Piespiediet Restartējiet iPhone
- 3. Mainiet sistēmas valodu savā iPhone / iPad
- 4. Pilnīgi izdzēsiet lietojumprogrammu no iestatījumiem
- 5. Lejupielādējiet lietotni no iTunes un sinhronizējiet to ar savu ierīci
- 6. Atiestatīt visus iestatījumus
- 7. (Ieteicamais) Fix iOS 12/11 Nevar lejupielādēt / atjaunināt lietotnes no App Store ar Tenorshare ReiBoot
1. Pārbaudiet savu interneta savienojumu
Pirmais, kas jums jādara, ir par to pārliecinātiesjums ir stabils interneta savienojums, lai lejupielādētu un instalētu lietotnes no App Store. Šī kļūda varētu rasties, ja tīkla savienojums ir nestabils vai Apple ierīces tīkla iestatījumi ir nepareizi konfigurēti.
2. Piespiediet Restartējiet iPhone
Ja tīkla iestatījums ir stabils un pareizskonfigurēts, pēc tam jūs varat mēģināt veikt spēka restartēšanu savā iDevices, lai pēc iOS 11 atjaunināšanas labotu lietotņu instalēšanas / atjaunināšanas problēmas iPhone. Lai to izdarītu, jums vienkārši:
- IPhone 7 vai iPhone 7 Plus: Nospiediet un vismaz desmit sekundes turiet gan miega / nomoda, gan skaļuma samazināšanas pogas, līdz tiek parādīts Apple logotips.
- IPhone 6s un vecākā versijā: Nospiediet un vismaz desmit sekundes turiet gan miega / nomoda, gan mājas pogu, līdz tiek parādīts Apple logotips.

3. Mainiet sistēmas valodu savā iPhone / iPad
Daži cilvēki ir fiksējuši “nevar”lejupielādējiet lietotnes operētājsistēmā iOS 11 ”, pārslēdzot iPhone valodu. Ja pašreizējā sistēmas valoda ir angļu, varat to mainīt uz citu, piemēram, franču. Pēc šī iestatījuma dodieties uz App Store un vēlreiz lejupielādējiet lietotnes, lai mēģinātu.
Ja šādā veidā var novērst problēmu “iOS 11 lietotnes netiek lejupielādētas”. Pēc tam, kad lietotnes ir veiksmīgi instalētas, varat pārslēgt savu iPhone / iPad valodu.

4. Pilnīgi izdzēsiet lietojumprogrammu no iestatījumiem
Šī ir līdz šim visefektīvākā metode, ja jūsuLietotnes iestrēga lejupielādējot / instalējot / atjauninot pēc iOS 11 jaunināšanas. Tas izdzēsīs iestrēgušo lietojumprogrammu no jūsu iPhone vai iPad, līdz ar to to pašu lietojumprogrammu varēsit pārinstalēt no App Store. Tas ir nedaudz satraucoši, bet tomēr ir vērts mēģināt. Lūk, kā jūs varat izmantot šo triku.
- Atveriet Iestatījumi un pieskarieties pie Vispārīgi.
- Ritiniet uz leju un noklikšķiniet uz Storage and iCloud Usage. Nākamajā ekrānā noklikšķiniet uz pogas Pārvaldīt krātuvi.
- Tagad atlasiet lietojumprogrammu, kuru nevarat lejupielādēt vai atjaunināt, un izdzēsiet to.
- Kad tas ir izdzēsts, atveriet App Store un atkārtoti instalējiet iepriekš izdzēsto lietotni.

5. Lejupielādējiet lietotni no iTunes un sinhronizējiet to ar savu ierīci
Ja iPhone nav lejupielādējis lietotnes no lietotņu veikalapēc iOS 11 atjaunināšanas alternatīvs veids ir datorā atvērt iTunes un lejupielādēt nepieciešamo lietojumprogrammu. Pēc lietojumprogrammas lejupielādes sinhronizējiet to ar savu iPhone vai iPad, kurā darbojas operētājsistēma iOS 11. Lūk, kā jūs to varat izdarīt.
- Palaidiet datorā iTunes un ekrānā noklikšķiniet uz App Store.
- Tagad atlasiet lietojumprogrammu, kuru vēlaties lejupielādēt savā iPhone, un noklikšķiniet uz pogas Saņemt.
- Kad lietojumprogramma ir lejupielādēta, pievienojietiPhone ar datoru, izmantojot USB kabeli, un atveriet to iTunes. Tagad noklikšķiniet uz cilnes Kreisajā pusē esošās lietotnes un blakus lietotnei noklikšķiniet uz pogas Instalēt, lai instalētu to savā iDevice.
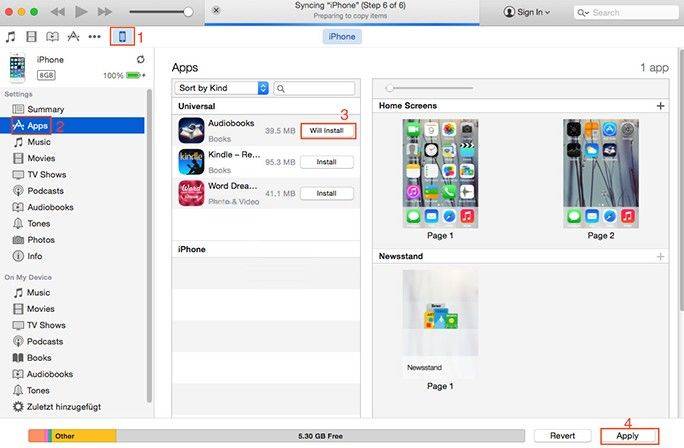
6. Atiestatīt visus iestatījumus
Vēl viens veids, kā novērst šo problēmu, ir atiestatīšanavisi iestatījumi jūsu iPhone. Šī metode ir arī palīdzējusi dažiem lietotājiem tikt galā ar šo jautājumu. Negatīvie ir tas, ka šajā procesā tiks izdzēsti arī visi personalizētie dati un pielāgoto lietotņu iestatījumi. Ja vēlaties izmēģināt, rīkojieties šādi:
- Atveriet sadaļu Iestatījumi un pieskarieties vienumam Vispārīgi.
- Lai turpinātu, nospiediet Reset. Pēc tam atlasiet iespēju Atiestatīt visus iestatījumus.
- Pēc iestatījumu atiestatīšanas mēģiniet vēlreiz instalēt vai atjaunināt lietotnes un pārbaudiet, kā tas notiek šoreiz.

7. Fix iOS 12/11 Nevar lejupielādēt / atjaunināt lietotnes no App Store ar Tenorshare ReiBoot
Ja izmēģinājāt visus mūsu uzskaitītos risinājumus,taču joprojām nevarat lejupielādēt vai atjaunināt lietotnes, iespējams, vēlēsities labot tās operētājsistēmu, izmantojot iPhone labošanas rīku - Tenorshare ReiBoot, kas nodrošina BEZMAKSAS risinājumu visu iOS problēmu novēršanai, ieskaitot iestrēdzis atkopšanas režīmā, atjaunināšanas verificēšanu, DFU režīmu vai nevar viegli instalēt lietotni pēc iOS atjaunināšanas utt. Tagad apskatīsim, kā tā darbojas.
Pirmkārt, bez maksas lejupielādējiet un instalējiet Tenorshare ReiBoot savā datorā.
- Pievienojiet savu iPhone datoram un atveriet Tenorshare ReiBoot.
- Kad Tenorshare ReiBoot atrod jūsu ierīci, galvenajā saskarnē noklikšķiniet uz “Fix All iOS Stuck”. Pēc tam atlasiet “Labot tūlīt (viss iOS 11 iestrēdzis)”.
- Pēc tam noklikšķiniet uz pogas Lejupielādēt, lai tiešsaistē sāktu programmaparatūras pakotnes lejupielādi.
- Kad programmaparatūras pakotne ir lejupielādēta pabeigta un veiksmīgi. Lai sāktu sistēmas atjaunošanu, noklikšķiniet uz "Sākt remontu".




Kad remonta process būs pabeigts, jūsu iOS ierīce tiks sāknēta, un tagad viss ir kārtībā. Jūsu dati un iestatījumi tiek saglabāti, un problēma vairs nav pieejama.
Vai šīs metodes darbojas jūsu labā? Vai ir kādi citi risinājumi, kas var palīdzēt atrisināt “nevar lejupielādēt vai atjaunināt lietotnes iPhone tālrunī pēc iOS 12 / iOS 11 atjaunināšanas”? Vienkārši atstājiet tos komentāru sadaļā, mēs atjaunināsim šo rakstu, lai iekļautu dažus no mūsu saņemtajiem padomiem.

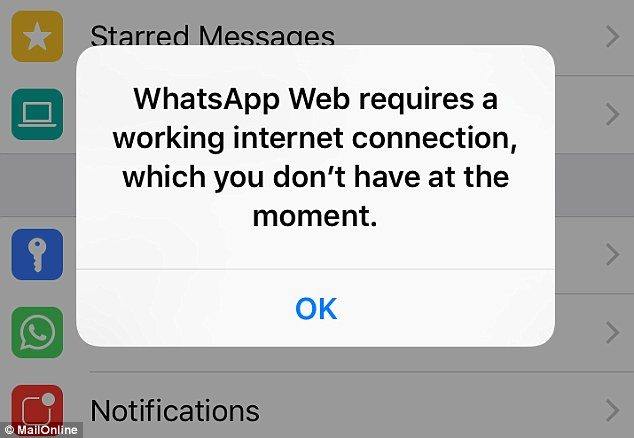
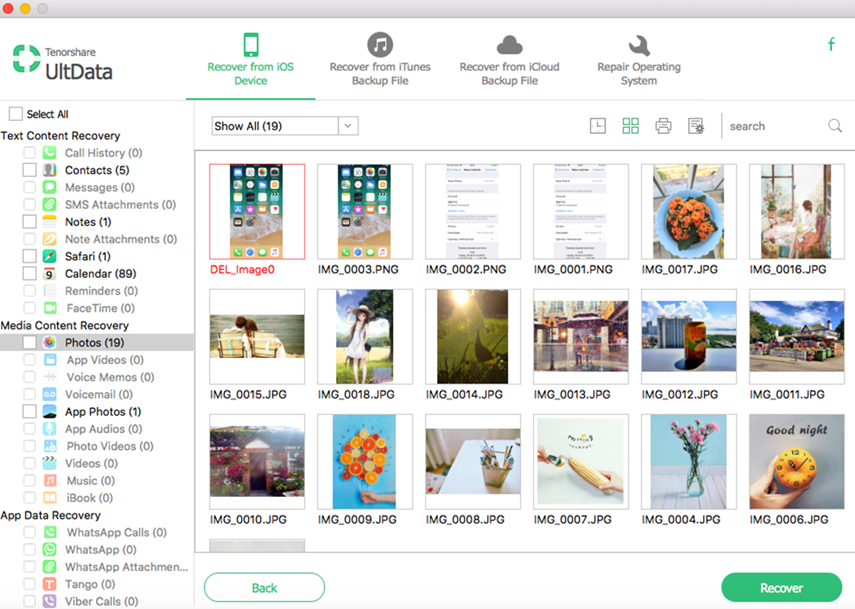

![[Atrisināts] Kā salabot iPhone iestrēdzis atkopšanas režīmā pēc iOS 11 jaunināšanas](/images/ios-11/solved-how-to-fix-iphone-stuck-in-recovery-mode-after-ios-11-upgrade.jpg)
![[SOLVED] Kā Fix 3D Touch Lag iOS 11 un iOS 12?](/images/ios-11/solved-how-to-fix-3d-touch-lag-in-ios-11-and-ios-12.jpg)

![[Solved] iPhone iestrēdzis Apple logotipā Pēc iOS 10 jaunināšanas](/images/ios-10/solved-iphone-stuck-on-apple-logo-after-ios-10-upgrade.jpg)
![[Solved] Kā apturēt iOS 12 atjauninājumu iPhone, iPad un iPod touch](/images/fix-iphone/solved-how-to-stop-ios-12-update-on-iphone-ipad-and-ipod-touch.jpg)
![[Solved] Atgūt zaudētos attēlus / videoklipus / dokumentus / audio no Dell operētājsistēmā Windows 10](/images/data-recovery/solved-recover-lost-picturesvideosdocumentsaudios-from-dell-on-windows-10.jpg)