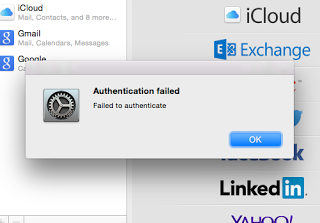Top 7 iOS 11/12 e-pasta problēmas saistībā ar iPhone / iPad un iespējamiem labojumiem
Pēc iPhone atjaunināšanas uz iOS 12 vai iOS 11un iPad, jūs varat pamanīt dažas problēmas saistībā ar pasta lietotni, piemēram, trūkst pasta sūtījumu paziņojuma, e-pasts nenosūtīts no programmas Outlook un vairāk.
Apple Mail Slow to Load
Noteikts lietotāju skaits paļāvās uz šo pasta lietotnišķiet, ka iOS 11/12 uz visiem laikiem atbildēs, kad ienāc, un nekādi īpaši iemesli nevar izskaidrot, kāpēc e-pasts lēni ielādējas iPhone / iPad. Tālāk ir minēti daži iespējamie risinājumi:
1.Reinstall Mail App
Uzmanīgi pieskarieties un turiet pasta lietotni, līdz tas uzlīmē. Pieskarieties mazajam x, lai to izdzēstu no ierīces. Pēc kāda laika atkal lejupielādējiet to no Apple Store, lai redzētu, vai tas var normāli apstrādāt.
2.Izņemiet savu e-pasta kontu un pievienojiet to vēlāk
Atveriet Iestatījumi> Konti un paroles. Atlasiet e-pasta pakalpojuma kontu un izvēlieties Dzēst kontu. Pēc tam pievienojiet savu kontu vēlreiz.

3.Atjaunot tīkla iestatījumus
Dažreiz lēni darbojas pasta lietotnei ir kaut kas saistīts ar jūsu tīklu. Ja tā, pārejiet uz Iestatījumi> Vispārīgi> Atiestatīt> Atiestatīt tīkla iestatījumus.

E-pasts nav atsvaidzinošs iPhone, iPad
Dažos gadījumos iPhone vēršas pie iOS 11 / iOS 12, ja vien jūs to neatjaunināt. Ja tā, mēģiniet zemāk ieteikumiem:
1.Izmantojiet jaunu datu ielādi
Vēl aiziet uz Iestatījumi> Konti un paroles. Ritiniet uz leju uz leju, lai atrastu opciju Fetch New Data. Pārliecinieties, vai esat izvēlējies e-pasta ziņojumus.
2. Pārbaudiet tīkla savienojumu
Skatiet, vai ierīce ir pieslēgta tīkla savienojumam. Ja nepieciešams, atiestatiet tīkla iestatījumus.
3. Izmantojiet trešo pušu pasta lietojumprogrammas
Ja joprojām, pasts nespēj atsvaidzināt iPhone vai iPad, jūs varat lejupielādēt citas pasta lietotnes no App Store, nevis izmantot sākotnējo lietotni, piemēram, Microsoft Outlook un Gmail.
iOS 11 Mail App Saglabā crashing
Ja jums ir problēma ar iOS 12 un iOS 11 pasta lietojumprogrammu crashing, zem 2 metodes var to labot.
1.Hard Reset iOS 11 Ierīce
Jūs varat izmantot skaļuma / mājas pogu ar barošanas pogu, lai piespiestu restartēt iPhone, iPad. Šeit ir rokasgrāmata, lai jūs varētu restartēt iPhone.
2.Atjaunināt iOS programmatūru
Ja nevar novērst pasta lietotnes traucējumus, jūsvar apsvērt iespēju atjaunināt jaunākās iOS 12 vai iOS 11. Šeit es iesaku jums veikt šo darbību ar iOS sistēmas remonta rīku ReiBoot, lai izvairītos no nezināmām iTunes kļūdām un datu zudumiem.
Virzieties uz Fix All iOS Stuck> Fix Now> IPSW faila lejupielāde tiešsaistē> Remonts tūlīt.
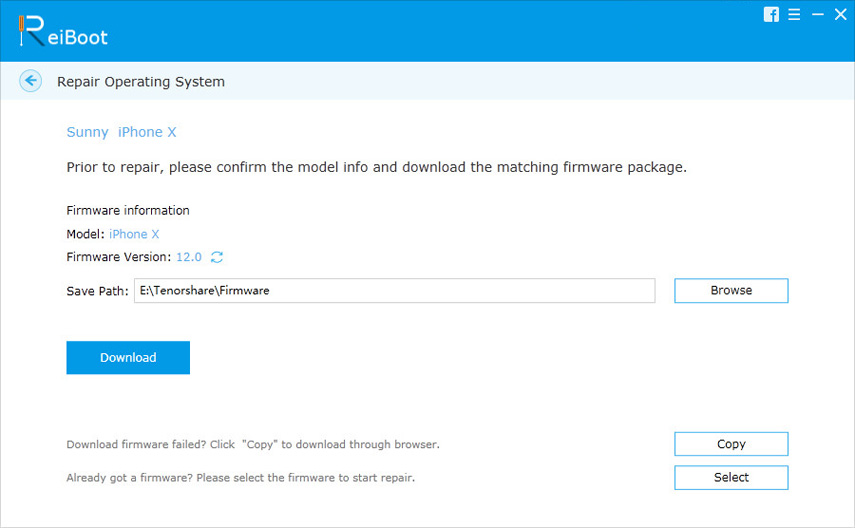
Nevar nosūtīt e-pasta ziņojumus no iPhone ar iOS 11 atjauninājumu
Pēc jaunā atjauninājuma jūs varat pamanīt, ka Mail netiks nosūtīts, izmantojot Outlook.com, Office 365 vai Exchange 2016 kontu, un saņems kļūdas ziņojumu, ka iOS 11 e-pasts noraidīts ar serveri.

Ir iespējami risinājumi:
1.Ieslēdziet programmu Outlook
Arī šī kļūda ir saistīta ar Microsoft atbalstu. Lai nosūtītu un saņemtu e-pasta ziņojumus, varat uz laiku izmantot Microsoft oficiālo pasta lietotni.
2. atjaunināt uz iOS 11.0.1 vai vēlāk
Ar iOS 11.0.1, Apple solīja, ka ir atrisinājuši šo problēmu. Jūs varat doties uz Iestatījumi - Vispārīgi - Programmatūras atjaunināšana iPhone, lai atjauninātu iOS.
iPhone e-pasta paziņojums netiek rādīts bloķēšanas ekrānā
Daži lietotāji sūdzējās, ka iOS 11 / iOS 12 pasta push paziņojums nedarbojas, un jūs varat to darīt.
1.Pārbaudiet pasta paziņojumu
Atveriet Iestatījumi> Pasts> Paziņojumi un pieskarieties e-pasta kontam. Pārliecinieties, vai esat iespējojis opciju Rādīt uz bloķēšanas ekrāna. Atkārtojiet šo darbību citiem e-pasta kontiem.
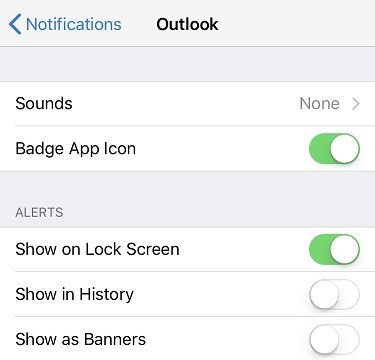
2.Desable Do Not Disturb
Ieslēdzot režīmu Do Not Disturb (Neuztraucieties), bloķēšanas ekrānā nevar saņemt nekādu e-pasta paziņojumu. Atspējot to iestatījumos> Netraucēt.

3.Force Pārstartējiet savu iPhone vai iPad.
IPhone X / 8: ātri nospiediet skaļuma palielināšanas pogu un pēc tam skaļuma samazināšanas pogu, ilgi nospiediet sānu pogu, līdz redzat Apple logo.
IPhone 7 un agrāk: 10 sekundes nospiediet pogu Power (Sākt) un Home (Sākums) un atlaidiet, kad parādās Apple logotips. IPhone 7/7 Plus nomainiet Home pogu ar skaļuma samazināšanas pogu.
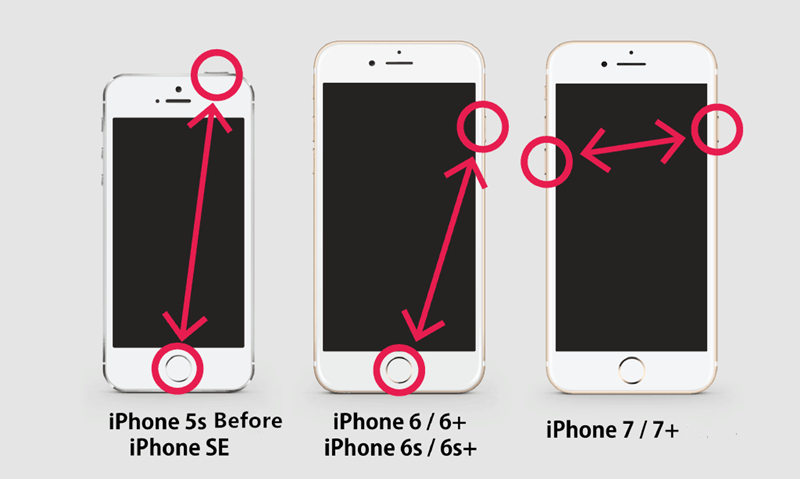
Don 't Miss:
Kā noteikt iOS 11 atkopšanas režīmu
Kā pazemināt iOS 12 uz iOS 11
Kā lejupielādēt iOS 11 IPSW
iOS 11 Mail saglabā jautājumu par paroli
Problēma, ar kuru jūsu iPhone pieprasa e-pasta paroli, ir mazāk saistīta ar jūsu ierīci, bet gan ar pasta izstrādātāju. Jebkurā gadījumā jūs varat izmēģināt šos padomus.
1. Dzēst lietotāja kontu un pievienot to atpakaļ
Uzstādījumi> Konti un paroles varat noņemt savu e-pasta adresi, kas pieprasa paroli un pievieno to vēlāk. Kad programma Outlook vai cits pasts pieprasa atļauju piekļūt jūsu informācijai, pieskarieties pie Jā.
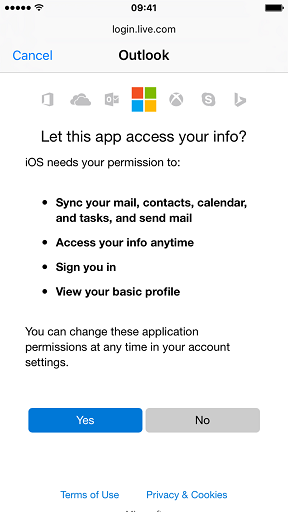
2. Restartējiet ierīci
Vai nu, lai izmantotu Tenorshare ReiBoot vai pogas, lai piespiestu restartēt iPhone vai iPad, lai redzētu, vai tas palīdzēs.
3.Izmantojiet SMTP un IMAP Webmail
Dodieties uz savu e-pasta izstrādātāja tīmekļa versiju, piemēram, Gmail, Yahoo, Outlook vai Exchange un konfigurējiet POP 3, SMTP, IMAP pakalpojumu iestatījumos.
iOS 11 E-pasts uzvarēja "t Dzēst
Ja nevarat izdzēst e-pasta ziņojumu no iOS 11 iPhone un saņemt ziņojumu, piemēram, "Nevar pārvietot ziņu. Ziņojumu nevarēja pārvietot uz pastkasti Trash." Veiciet tālāk norādīto.

1. solis: atveriet Iestatījumi> Konts un parole. Izvēlieties savu pasta kontu un pieskarieties e-pasta adresei.
2. solis: Ritiniet uz leju, lai atrastu papildu opciju, un izvēlieties Melnrakstu pastkaste. Pārliecinieties, vai melnraksti ir pārbaudīti sadaļā ON SERVER, nevis ON MY IPHONE.
3. solis. Atkārtojiet 2. soli nosūtītajai pastkastei un izdzēstajai pastkastei.
4. solis. Dodieties atpakaļ uz Konta informāciju un augšējā labajā stūrī nospiediet Pabeigts cilni.

Kopsavilkums
Tas viss attiecas uz to, kā noteikt kopīgas e-pasta problēmasjūsu iPhone / iPad ierīcē. Ja e-pasta kļūdas rodas tieši pēc iOS 11/12 programmaparatūras atjaunināšanas, nevilcinieties saņemt Tenorshare ReiBoot jūsu sistēmas remontu un pārinstalēt iOS.