Kā iestatīt un lietot iCloud Keychain iPhone un iPad
iCloud Keychain palīdz izvairīties no problēmuatceroties paroles no visiem jūsu kontiem, kā jūs varat vienkārši ievadīt tos vienu reizi savā iCloud iespējošanas ierīcē, un tas tiek sinhronizēts visiem pārējiem. Atslēgu piekariņš automātiski ievada šīs paroles dažādām jūsu Apple ierīcēm, lai jūs automātiski piesakieties savās iecienītākajās vietnēs un kontos.
Lai varētu izmantot atslēgu piekariņu, vispirms ir nepieciešamsiestatiet to ierīcēs. Tas ir diezgan viegli iestatīt jūsu iOS iespējotajās ierīcēs, un tas ir vēl vieglāk to izdarīt, ja jūs sekojat mūsu tālāk redzamajam ceļvedim, kas turpinās kā iCloud Keychain var iestatīt un lietot iPhone un iPad ierīcēs.
Pēc tam, kad esat sekojis zemāk norādītajam ceļvedim, atslēgas ķēdei jābūt visām ierīcēm un jāpārvietojas, un jums to vajadzētu redzēt savā ierīcē.
1. daļa. ICloud taustiņu ķēdes iestatīšana uz iPhone / iPad
1. solis. Pirmā lieta, kas jums jādara, ir iespējot atslēgu ķēdi savā iOS ierīcē, ko var izdarīt tieši no ierīces iestatījumu izvēlnes.
2. solis. Atveriet iestatījumus un pieskarieties iCloud banner, kas satur jūsu konta informāciju. Pēc tam nākamajā ekrānā atlasiet iCloud un pieskarieties Keychain, lai atvērtu Keychain iestatījumu izvēlni.

3. solis. Kad atrodaties Keychain iestatījumu lapā, pagrieziet pārslēgu uz ON pozīciju, lai atslēgas ķēde būtu iespējota. Jums tiks piedāvāts ievadīt Apple ID paroli. Dariet to un virzieties uz priekšu.

Pēc tam varat izpildīt ekrānā redzamos norādījumuspilnībā iCloud Keychain iestatīts uz jūsu iPhone vai iPad. Jums tiks prasīts izveidot piekļuves kodu, lai piekļūtu atslēgas ķēdei ierīcē. Jums tas jādara, jo tas palīdz aizsargāt atslēgu ķēdi no citiem lietotājiem.
Tagad, kad Keychain ir iestatīts ierīcē,jūs varat sākt to izmantot, lai saglabātu konfidenciālu informāciju dažādiem jūsu vietnes kontiem. Tā atcerēsies visu šo informāciju un, kad tas būs nepieciešams, iepriekš to aizpildīs.
Ir izveidots iCloud Keychainjūs varat veikt to pašu procedūru, ko veicāt ar šo ierīci, lai iestatītu atslēgu ķēdi savās citās ierīcēs. Tādā veidā jūsu paroles un cita informācija tiks koplietota visās jūsu ierīcēs, lai jums nebūtu jāatceras katra no jūsu parolēm, lai pieteiktos tīmekļa vietnē.
2. daļa. ICloud Keychain lietošana iPhone un iPad
Guide 1. Kā izveidot izlases paroli Safari
1. solis. Atveriet Safari savā iPhone un iPad.
2. solis. Apmeklējiet vietni, kurā vēlaties izveidot pieteikšanās paroli.
3. solis. Atlasiet paroles lodziņu un pieskarieties tastatūrai Ieteikt paroli.
4. solis. Piesakieties Ieteiktā parole, lai pieteiktos.
Guide 2. Kā pārtraukt Safari no automātiskās aizpildīšanas paroles un kredītkartes
Jūs varat sekot šīm darbībām, lai apturētu Safri no automātiskās aizpildīšanas paroles: Iestatījumi -> Safari -> AutoFill -> Lietot kontaktinformāciju -> Vārdi un paroles -> Kredītkartes.
3. rokasgrāmata. Kā pievienot / dzēst kredītkartes informāciju
Varat veikt šādas darbības, lai pievienotu kredītkartes informāciju: Iestatījumi -> Safari -> Automātiskā aizpildīšana -> Saglabātās kredītkartes -> Pieskaršanās ID -> Pievienot kredītkarti -> Gatavs.
Jūs varat izpildīt šīs darbības, lai dzēstu kredītkartes informāciju: Iestatījumi -> Safari -> Automātiskā aizpildīšana -> Saglabātās kredītkartes -> Pieskarieties ID -> pieskarieties kredītkartei -> Rediģēt -> Dzēst kredītkarti -> Dzēst.
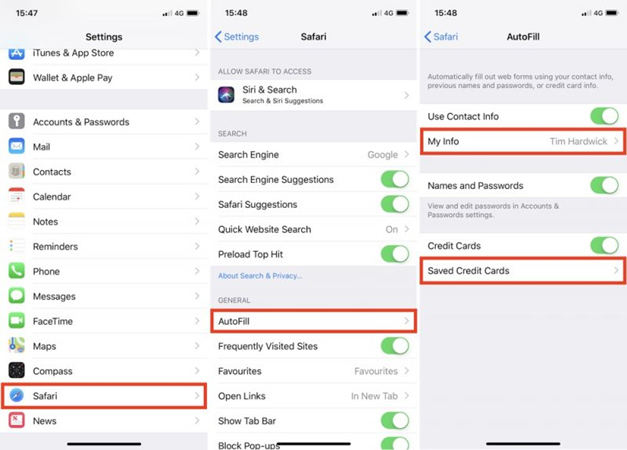
4. ceļvedis. Kā piekļūt / dzēst saglabātās paroles
Lai piekļūtu parolei, varat rīkoties šādi: Iestatījumi -> Konti un paroles -> Lietojumprogrammas un vietnes paroles.
Varat izpildīt šīs darbības, lai izdzēstu paroles: Iestatījumi -> Konti un paroles -> Lietojumprogrammas un vietnes paroles -> Lietojiet Touch ID -> pieteikšanās datus -> Rediģēt -> pieskarieties parolei, kuru vēlaties dzēst -> Dzēst.

5. rokasgrāmata. Kā pievienot personisko informāciju
Lai pievienotu kontakta kartīti, varat veikt šādas darbības: Iestatījumi -> Safari -> Automātiskā aizpildīšana -> Mana informācija -> Kontakta karte.
Mēs ceram, ka šie ceļveži palīdzēs jums izveidot un izmantot iCloud Keychain jūsu iPhone un iPad.
3. daļa. Alternatīva atslēgas ķēdei - Tenorshare 4uKey - Paroles pārvaldnieks
Kā alternatīvu iCloud Keychain, Tenorshare4uKey - Paroles pārvaldnieks darīs, lai atrastu saglabāto paroles informāciju iPhone vai iPad. Jūs varat to izmantot, lai atrastu Wi-Fi paroli, pasta konta paroli, tīmekļa vietnes un lietotņu pieteikšanās paroli, Apple ID un kredītkartes informāciju, un pat eksportēt savu paroles informāciju citiem paroles vadītājiem, piemēram, 1Password, LastPass, Dashlane, Keeper un pārlūkiem, piemēram, Chrome .

Bonusa padomi: neaizmirstiet dublēt datus uz iPhone / iPad
Ar visām šīm lietām notiek jūsu iOSierīcē, iespējams, vēlēsities izveidot ierīces dublējumu, kuru var atjaunot, ja kaut kas noiet greizi. Dublējumkopija ir ļoti ieteicama, kad veicat izmaiņas ierīcē, lai jūs varētu atjaunot ierīci darba stāvoklī, kad viss sākas uz dienvidiem.
Lai jūs vienmēr varat izmantot iTunes, lai izveidotu dublējumujūsu ierīcē, ir arī citas lietotnes, kas palīdz jums viegli dublēt iOS ierīces. Viena no šīm lietojumprogrammām tiek dēvēta par iCareFone. Programma iCareFone palīdz jums izveidot pilnīgu iOS ierīces dublējumu, lai jūsu svarīgie dati jūsu datorā vienmēr būtu droši un droši. Ja jūs nevēlaties izveidot pilnu dublējumu, tas arī ļauj jums izvēlēties, ko vēlaties dublēt, un to dara atbilstoši.










