Kā Fix Windows 7 iestrēdzis uz Windows palaišanas
Windows 7 pasauli ir redzējis vismaz septiņusgadu, kopš tā izlaišanas 2009. gadā. Nu, Microsoft neatbalsta Windows 7 oficiāli kopš 2015. gada, jo tagad tā koncentrējas uz Windows 10. Tomēr daudzi lietotāji izvēlas Windows 7, jo tā ir stabilāka un to ir ļoti viegli izmantot. Neskatoties uz to, mēs nevaram aizmirst faktu, ka operētājsistēmai Windows 7 ir dažas problēmas, piemēram, Windows 7 iestrēdzis, palaižot logus.Un šodien mēs redzēsim dažus no labākajiem risinājumiem problēmai "Windows 7 iesaldē startējot".
1. veids: startējiet Windows 7 drošajā režīmā un restartējiet
Lai atrisinātu problēmu ar Windows 7 iesaldēšanu pēc palaišanasizdevums, sāciet Windows 7 sistēmu drošajā režīmā. Tagad parasti restartējiet sistēmu. Vienkārši palaižot Windows 7 sistēmu drošajā režīmā, vienkārši rodas jautājums, vai jums nav jādara nekas cits. Izmantojot šo metodi, tiek pakārts kāds no Windows atjauninājumiem vai kāds cits atjauninājums, tas tiek atrisināts, izmantojot drošo režīmu, jo tikai piespiedu restartēšana neveiks savu darbu.
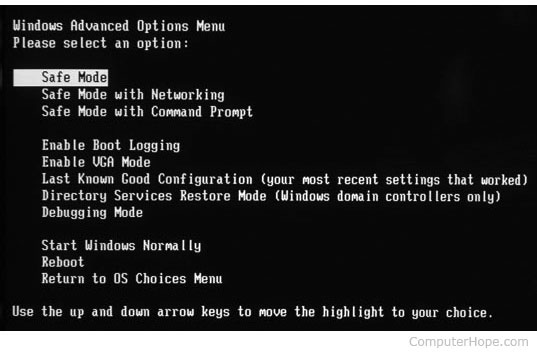
2. ceļš: izmantojot Windows 7 instalācijas kompaktdisku, veiciet sistēmas remontu
Ja problēma ir "Windows 7 palaišanas logi iestrēdzis"kas nav salabots ar drošo režīmu, mēģiniet salabot sistēmu, izmantojot Windows 7 instalācijas kompaktdisku. Šim nolūkam atveriet komandu uzvednes logu, nospiežot Shift + F10. Tagad komandrindas logā ierakstiet bootrec.exe / fix. Droši vien tas varētu atrisināt jūsu problēmu.

3. ceļš: atjaunojiet Windows 7 sistēmu
Nākamā Windows 7 sāknēšana, kas iestrēdzis, startējot Windows labošanu, ir sistēmas atjaunošana. Ja esat izveidojis visas sistēmas dublējumu, šī metode jums tagad ir vienkāršāka. Veiciet tālāk norādītās darbības, lai atjaunotu sistēmu.
1. solis: vispirms parasti startējiet sistēmu Windows 7. Lai parādītu logu ielādēšanas logotipu, nospiediet taustiņu F8. Jums tiks piedāvātas dažādas Windows sāknēšanas iespējas.
2. darbība: atlasiet opciju “Salabot datoru” un pacietieties, līdz operētājsistēmas Windows 7 labošanas režīms ir gatavs.
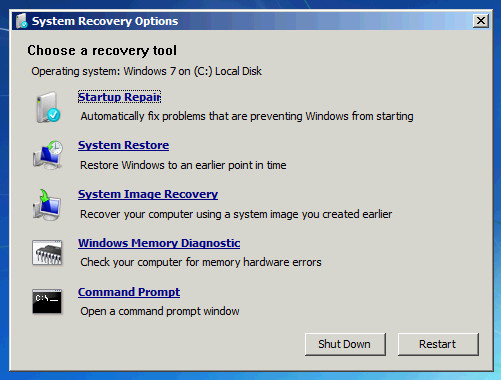
3. darbība: Kad tiek parādīts aicinājums izvēlēties tastatūru, atlasiet “Labi”. Kad jums tiek lūgts izvēlēties kontu, atlasiet savu kontu un pēc tam noklikšķiniet uz "Labi". Ievadiet paroli, ja tā ir iestatīta. Tagad varat redzēt sistēmas atkopšanas opcijas; atlasiet Sistēmas atjaunošana.
4. solis: tiks parādīti visi pieejamie Windows atjaunošanas punkti. Tagad atlasiet atbilstošo atjaunošanas punktu. Ja nevarat redzēt visus atjaunošanas punktus, meklējiet iespēju “Rādīt vairāk atjaunošanas punktus”.
5. solis: pieskarieties “Next”. Tādējādi jūsu Windows tiks atjaunots izvēlētajā punktā. Pagaidiet, līdz sistēmas atjaunošana ir pabeigta. Es ceru, ka tas atrisinās jūsu problēmu ar iestrēgušo Windows 7.
4. ceļš: pārbaudiet un novērsiet visus cietā diska jautājumus
Ja iepriekšminētā sistēmas atjaunošanas metode nedevaja veiksme atrisināt operētājsistēmas Windows 7 iesaldē starta logotipa problēmu, pārbaudiet, vai nav problēmu ar cieto disku. Un, ja atrodat, rīkojieties šādi, lai atrisinātu problēmu.
1. solis: vispirms parasti startējiet sistēmu Windows 7. Lai parādītu logu ielādēšanas logotipu, nospiediet taustiņu F8. Jums tiks piedāvātas dažādas Windows sāknēšanas iespējas.
2. darbība: atlasiet opciju “Salabot datoru” un pacietieties, līdz operētājsistēmas Windows 7 labošanas režīms ir gatavs.

3. darbība: Kad tiek parādīts aicinājums izvēlēties tastatūru, atlasiet “Labi”. Kad jums tiek lūgts izvēlēties kontu, atlasiet savu kontu un pēc tam noklikšķiniet uz "Labi". Ievadiet paroli, ja tā ir iestatīta. Tagad varat redzēt sistēmas atkopšanas opcijas; atlasiet komandu uzvedne.

4. darbība: Ar šo tiks atvērts komandu uzvednes logs. Tagad vienkārši ierakstiet chkdsk / f. Tādējādi cietais disks tiks pārbaudīts, vai tajā nav kļūdu, un, ja tiek atrasta kļūda, tas arī mēģinās tos novērst. Jūs pat varat izmēģināt "chkdsk / r", lai skenētu un labotu kļūdainos sektorus.
5. solis. Tagad vienkārši restartējiet datoru.
5. ceļš: pārbaudiet CMOS akumulatoru un CMOS
Vēl viens veids, kā atrisināt "datoru sasalst pēcstarta Windows 7 "problēma ir pārbaudīt, vai nav CMOS un CMOS akumulatora. Nepareiza BIOS konfigurācija var izraisīt Windows iesaldēšanu startēšanas laikā. CMOS ir R / W sērijas vai paralēla zibatmiņas mikroshēma mātesplatē. Tajā tiek glabāti dati par lietotāja iestatījumiem un aparatūras konfigurāciju. Lai notīrītu CMOS, vispirms notīriet mātesplates BIOS atmiņu. Lai to izdarītu, dažas minūtes vienkārši noņemiet CMOS akumulatoru. Tā rezultātā tiks atjaunoti BIOS iestatījumi un visi atjaunoti noklusējuma rūpnīcas līmeņos.
Arī izlādējies CMOS akumulators var izraisīt Windows 7 iestrēgšanu, sākot Windows ekrāna sākšanu. Šim nolūkam mēģiniet nomainīt bojāto CMOS akumulatoru, ja dators ir vecāks par 2–3 gadiem.
6. ceļš: labākais risinājums Windows 7, kas iestrēdzis, palaižot Windows logotipu
Iestrēdzis pēdējais risinājums Windows 7palaišanas logi "ir Windows sāknēšanas ģēnijs. Šis rīks bez šaubām palīdzēs nekavējoties atbrīvoties no problēmas. Veiciet tālāk norādītās vienkāršās darbības, lai atrisinātu problēmu.
1. darbība: Palaidiet datorā Windows sāknēšanas ģēniju. Obligāts komponents turpmākam procesam ir bootable disks, un tāpēc jums tas ir jāsagatavo. To var izdarīt, izmantojot jau sagatavoto DVD / CD / zibatmiņas disku. Zibatmiņas diskam pievienojiet pendrive, izmantojot USB portu. Ievietojiet CD / DVD disku CD-Rom draiverī. Noklikšķiniet uz "Burn", lai sāktu remonta diska ierakstīšanu.

2. solis: ievietojiet šo kompaktdisku sistēmā / datorā, kuram ir problēma. Nepārtraukti nospiediet F12, lai sāknētu datoru ar kompaktdiska / USB palīdzību. Lai atvērtu integrētās programmas lapu, noklikšķiniet uz Enter.

3. darbība: Kad dators ir sāknēts no USB / CD, tiks parādīts programmatūras interfeiss. Tagad jums jāizvēlas pareizais datora izdošanas iemesls. Tagad vienkārši izpildiet ekrānā redzamos norādījumus, lai atrisinātu problēmu.
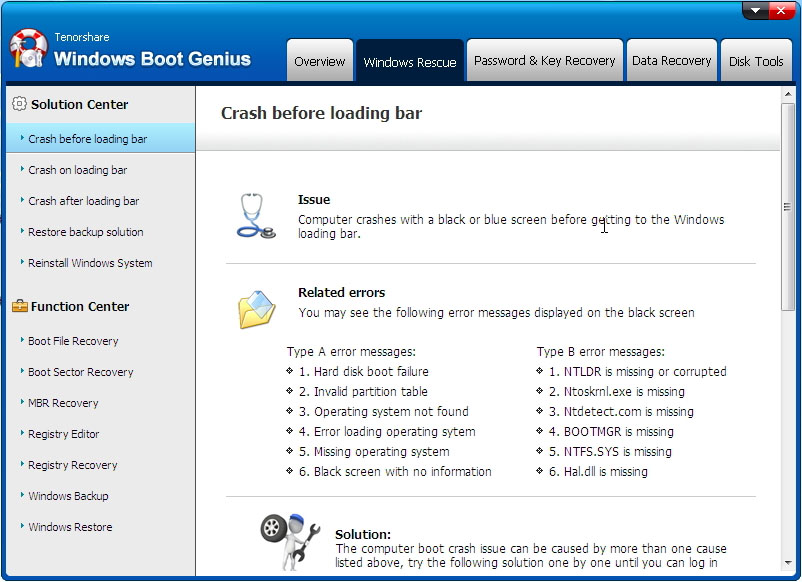
Iepriekš minētais raksts apspriež labāko iespējamorisinājumi problēmai "Windows 7 sāknēšanas disks, kas iestrēdzis, palaižot Windows". Windows sāknēšanas ģēnijs ir ļoti ieteicams, jo tas ir labākais risinājums problēmai. Es ceru, ka mēs jums palīdzējām atrisināt problēmu, izmantojot iepriekš minētos risinājumus. Zemāk komentāros dalieties ar to, kurš no risinājumiem atrisināja jūsu problēmu.









