6 Iespējamie risinājumi NO SIM kartes instalēšanai iPhone, iPad 2019
Safari ir noklusējuma pārlūks iOS ierīcēm. Tas turpina ātri un labāk izmantot. Tas ļauj pārlūkot jebkuru Web lapu, pievienot grāmatzīmes, apskatīt kopētu saiti un iegādāties preces vai pakalpojumus. Tomēr daži cilvēki, izmantojot pārlūku, saskārās arī ar dažām problēmām, piemēram, iPhone safari nedarbojas, nav savienojuma ar Wi-Fi vai reaģē. Šajā rakstā mēs uzskaitīsim bieži sastopamo safari problēmu iPhone / iPad un parādīsim iespējamos risinājumus.
iPhone Safari nav savienojuma ar internetu
Safari nav izveidojis savienojumu ar Wi-Fi vai mobiliem datiem. Tas ir viens no visbiežāk uzdotajiem jautājumiem. Šīs problēmas iemesls ir liels pats Safari. Lai labotu problēmu, varat izmēģināt šādus padomus.
- Aizveriet visas cilnes un aizveriet lietotni. Pēc tam pārslēdziet iPhone uz lidmašīnas režīmu. Pēc dažām sekundēm atspējojiet lidmašīnas režīmu un mēģiniet vēlreiz atvērt pārlūku.
- Atveriet sadaļu Iestatījumi -> Vispārīgi -> Ierobežojumi. Pieskarieties vienumam “Atļautais saturs” un atlasiet “Vietnes”. Ieslēdziet opciju “Visas”, lai atļautu piekļuvi visām vietnēm.
- Atiestatiet visus tīkla iestatījumus no sadaļas “Iestatījumi -> Vispārīgi -> Atiestatīt”, lai iestatītu tīklu normālā stāvoklī. Pēc tam ievadiet paroli, lai atkal pievienotos internetam.


iPhone Safari crashing / freezing
iPhone Safari pastāvīgi avarē, rakstot vai meklējot pēc iOS 11 atjaunināšanas? Tu neesi vienīgais; daudzi lietotāji ir ziņojuši par šo problēmu. Šeit ir daži labojumi, kurus varat izmēģināt:
- Notīrīt vēsturi un vietnes datus. Atveriet iestatījumus -> Safari un pēc tam pieskarieties vienumam “Notīrīt vēsturi un vietnes datus”.
- Jums vajadzētu arī mēģināt restartēt iPhone, kad Safari turpina avarēt vai sasalst.
- Pastāv arī iespējas, ka problēma irko izraisīja vietne, kuru mēģinājāt atvērt. Daudzās vietnēs tiek izmantots JavaScript, lai nodrošinātu krāsainas funkcijas, šo funkciju varat atspējot no Iestatījumi -> Safari -> Papildu -> JavaScript.
- Atjaunojiet iPhone vai iPad no atkopšanas režīma. Atkopšanas režīma atjaunošana ir noderīgs veids, kā novērst daudzas iPhone problēmas. Jums vajadzētu arī izmēģināt, kad lietotne nereaģē. Tā vietā, lai manuāli ievietotu iPhone atkopšanas režīmā, ir arī bezmaksas rīks Tenorshare ReiBoot, kas paredzēts, lai ar vienu klikšķi nokļūtu iPhone atkopšanas režīmā vai no tā.



Jūs varat lejupielādēt programmu un instalēt todators. Palaidiet programmatūru un savienojiet iPhone ar datoru, noklikšķiniet uz "Enter Recovery Mode", kad ierīce ir atklāta. Pēc dažām sekundēm noklikšķiniet uz “Iziet no atkopšanas režīma”, lai atjaunotu iPhone parasto stāvokli.
Safari nesaglabā grāmatzīmes iPad / iPhone
Safari ļauj lietotājiem pievienot grāmatzīmes vēlākai izmantošanaipārlūkošana, kas padara lietu diezgan ērtu. Bet kaut kas grāmatzīmēm netiks pievienots Safari. Ja ar šo problēmu nejauši saskārāties, ieteicams:
- Notīriet sīkfailus no safari pārlūka. Atveriet iestatījumus -> Safari un pēc tam tāpat kā iepriekš pieskarieties vienumam “Notīrīt vēsturi un vietnes datus”.
- Atjaunot safari pārlūku. Lai to izslēgtu, dodieties uz Iestatījumi -> iCloud -> Safari. Atsāknējiet ierīci un pēc tam ieslēdziet to. Tad jūs varat pārbaudīt, vai Safari saglabā grāmatzīmes.
iPhone Safari videoklipus nespēlēja
Tīmekļa video, kas netiek atskaņots iPhone vai iPad Safari, ir arī izplatīta problēma. Atverot tīmekļa video saiti, lietotāji var redzēt tukšu baltu bloku. Kad radās šī problēma, jūs varat:
- Atsāknējiet savu iPad vai iPhone. Tomēr saskaņā ar lietotāju atsauksmēm šī metode īsu laiku izmanto tikai vārdus.
- Atjauniniet iPhone programmatūru. Atveriet Iestatījumi -> Vispārīgi -> Programmatūras atjaunināšana, lai pārbaudītu, vai ir pieejams jauns programmatūras atjauninājums.
Nevar atvērt saiti Safari iPhone
Daudzi cilvēki ir redzējuši, ka Safari nevar atvērtsaite iPhone. Kad viņi ielīmēja saiti citos pārlūkos, tā parasti tika izlaista. Šī problēma var rasties, ja ir iespējots vietnes Javascript vai iPhone ir par daudz vēstures datu un sīkfailu. Jūs varat atspējot Javascript un atsāknēt ierīci. Notīriet arī pārlūkošanas datus. Lai iegūtu detalizētu rokasgrāmatu, pārbaudiet, kā safari salabot nevar atvērt saiti.
iPhone Safari automātiskās aizpildes parole nedarbojas operētājsistēmā iOS 11.3 / 11.2
Nesen daudzi cilvēki ir atraduši šo iPhonePēc lietotāja vārda ievadīšanas Safari paroli neaizpilda automātiski. Tas ir diezgan kaitinoši, jo, pārlūkojot Web lapas, jums atkal un atkal jāievada parole. Varat izmēģināt šādus traucējummeklēšanas padomus:
- Atveriet Iestatījumi -> Safari -> Automātiskā aizpildīšana, ieslēdziet opciju “Vārdi un paroles”.
- Atspējot privāto pārlūkošanas režīmu. Ja Safari darbojas privātā pārlūkošanas režīmā, tas automātiski neaizpilda jūsu informāciju. Pieskarieties pogai augšējā labajā stūrī un pēc tam atradīsit Safari “Privāts”, pieskarieties tai, lai atspējotu.
- Iespējot saīsni. Pāriet uz Iestatījumi -> Vispārīgi -> Tastatūras -> Īsceļš, lai iespējotu šo funkciju.
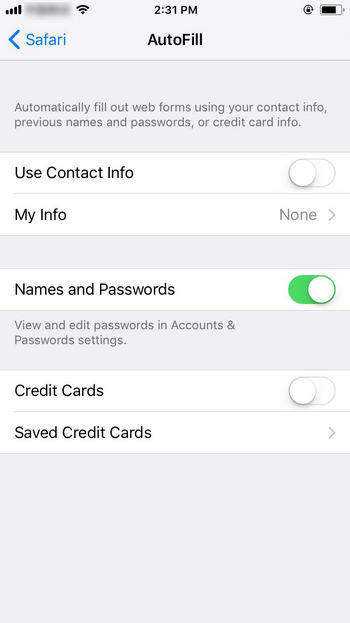
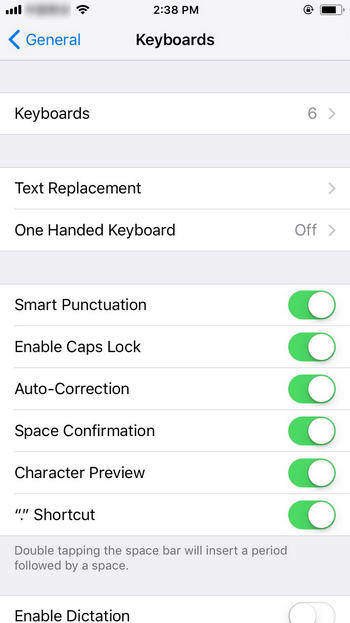
iPad / iPhone Safari uztur lapu pārlādēšanu
Daži iPad lietotāji ziņoja, ka viņi arī iratklātais Safari turpina atkārtoti ielādēt lapas. Šī problēma var būt saistīta ar operatīvo atmiņu. Lielākā daļa tīmekļa lapu tiek lejupielādētas no interneta un tiek glabātas ierīces RAM. Kad RAM ir piepildīts, iespējams, nevarēsit atvērt jaunas lapas. Izlasiet rokasgrāmatu, lai uzzinātu, kā viegli tīrīt RAM iPhone.
Safari ikonas trūkst iPhone vai iPad dokā
Parasti Safari atrodas sākuma ekrāna dokāiPhone. Bet dažreiz jūs varat pamanīt, ka šīs ikonas trūkst, it īpaši tiem, kas ir veikuši atjaunināšanu. Ja Safari ikona pazuda no sākuma ekrāna, izmēģiniet ērces zemāk:
- Meklējiet Safari pārlūkā iPhone. Meklēšanas joslā ierakstiet Safari, un tas parādīsies.
- Ja iepriekšminētā metode neizdevās, atiestatiet sākuma ekrānu. Atveriet sadaļu Iestatījumi -> Vispārīgi -> Atiestatīt -> Atiestatīt sākuma ekrāna izkārtojumu.
- Atspējot Safari ierobežojumus. Atveriet Iestatījumi -> Vispārīgi, pēc tam pieskarieties Ierobežojumi un ievadiet ierobežojuma piekļuves kodu. Ierobežojumu ekrānā atrodiet Safari un ieslēdziet ikonu.
- Remontējiet iOS sistēmu. Ja pēc iepriekš minēto triku izmēģināšanas joprojām saskaraties ar šo problēmu, iespējams, ir dažas programmatūras kļūdas. Izmantojot ReiBoot, jūs varat labot visas lietotņu kļūdas un problēmas, salabojot operētājsistēmu. Procesa laikā dati netiks zaudēti vai bojāti.


Pievienojiet iPhone datoram un galvenajā programmas saskarnē izvēlieties “Fix All iOS Stuck”. Noklikšķiniet uz “Labot tūlīt”, un tad jūs varēsit lejupielādēt programmaparatūras pakotni.

Lai sāktu procesu, noklikšķiniet uz Lejupielādēt. Kad programmaparatūra ir lejupielādēta veiksmīgi, noklikšķiniet uz "Sākt labošanu" un izpildiet instrukcijas operētājsistēmas labošanai.

iPhone Safari neļauj iegūt uznirstošos logus
Pārlūkojot vietni, kaitinošākā lietajābūt uznirstošajām reklāmām un nesaistītai informācijai. Faktiski iPhone ir iebūvēts uznirstošo logu bloķētājs; varat iespējot funkciju, lai apturētu šīs problēmas atkārtošanos. Atveriet iestatījumus -> Safari un pēc tam pieskarieties vienumam “Bloķēt uznirstošos logus.

Notīrīt vēsturi un vietnes datus, kas nedarbojas Safari
Kā jūs varat redzēt no iepriekš minētā satura, "NotīrītVēsture un dati "ir ļoti noderīga funkcija, lai labotu daudzas ar Safari saistītas problēmas. Tomēr daži cilvēki secināja, ka šīs funkcijas ikona ir pelēkota iPhone. Ja esat viens no viņiem, varat izmēģināt šādus trikus:
- Izslēdziet Safari iCloud, izmantojot Iestatījumi -> iCloud -> Safari.
- Bloķējiet sīkfailus, izmantojot iestatījumus -> Safari -> Bloķēt sīkfailus.
- Atiestatīt visus iestatījumus no sadaļas Vispārīgi -> Iestatījumi -> Atiestatīt visus iestatījumus.
Šis raksts ir apkopots biežiradās iPhone Safari problēmas un parādīja iespējamos risinājumus. Es ceru, ka pēc šī sludinājuma lasīšanas jums būs tekoša Safari pārlūkošanas pieredze iPhone un iPad ierīcēs.

![[Fiksētie] iPhone saka, ka nav instalēta SIM karte](/images/iphone-tips/fixed-iphone-says-no-sim-card-installed.jpg)


![2 vienkārši veidi, kā palaist sistēmu Windows 10 drošajā režīmā [2019 ceļvedis]](/images/fix-windows/2-easy-ways-to-boot-windows-10-into-safe-mode-2019-guide.jpg)




