Pilns ceļvedis par to, kā atgūt neatļautu Word dokumentu ar 5 veidiem
"Vai kāds zina, kā es varētu atgūt Microsoft Word dokumentu, kas netika saglabāts, kad Microsoft Word avarēja?"
"Kā atgūt nesaglabātu Word dokumentu, izslēdzot datoru. To nevar atrast Word 2016."
"Darbojās ar Word dokumentu (Word 2016) - unkamēr tas vēl bija atvērts, nomainīju mapes, kurā tā atradusies, nosaukumu. Pēc pāris minūtēm es saglabāju un aizvēru Word dokumentu. Pēc tam, kad es to vienkārši aizvēru, dokuments pazuda no mapes. Dīvaini. Tāpēc es atvēru jaunu vārdu dokumentu un mēģināju to atvērt, izmantojot “nesen”. Tomēr parādījās kļūda "Direktorija nosaukums nav" derīgs "."
Viena no visvairāk nomāktajām situācijāmkādreiz sastopaties, kad strāvas padeve tiek pārtraukta vai notiek kaut kas, un jūsu dators pēkšņi izslēdzas, kamēr strādājāt ar svarīgu, bet nesaglabātu dokumentu Microsoft Word. Ja dokumentu nesaglabājat un datoru neizslēdzat, viss jūsu darbs ar dokumentu beigsies veltīgi. Tomēr ir dažas metodes, ja jūs to vēl nezināt, un tas jums to ļauj atgūt nesaglabātu Word dokumentu lai jūs varētu saņemt dokumentu atpakaļ uz datora.
Pats Microsoft Word piedāvā vairākas atkopšanasopcijas, kas palīdzēs atgūt nesaglabātos Word dokumentus. Word dokumenta atkopšana kļūst par vieglu uzdevumu, kad pati programmatūra jums piedāvā atkopšanas funkcijas, un šajā rokasgrāmatā ir jāiemāca, kā izmantot šīs funkcijas un atgūt zaudētos Word failus.
Pārbaudīsim, kā atgūt nesaglabātu Word dokumentu:
- 1. daļa. Word dokumenta atkopšana, izmantojot programmu Word atkopt nesaglabātos dokumentus (pieteikties programmai Word 2016/2013/2010)
- 2. daļa. Saglabājiet nesaglabātu Word dokumentu, izmantojot Word automātiskās atjaunošanas funkciju
- 3. daļa. Word dokumentu atkopšana pēc avārijas ar dokumentu atkopšanu
- 4. daļa. Atgūt izdzēstos Word dokumentus no Word dublējuma failiem
- 5. daļa. Galīgais risinājums nesaglabāto Word dokumentu atkopšanai operētājsistēmās Windows un Mac
1. daļa. Word dokumenta atkopšana, izmantojot programmu Word atkopt nesaglabātos dokumentus (pieteikties programmai Word 2016/2013/2010)
Ja izmantojat Microsoft Word versiju 2010, 2013 vai 2016, jums ir atkopšanas funkcija, kas ļaus jums atgūt nesaglabāto Word dokumentu.
Funkciju ir viegli izmantot, lai atgūtudokumenti un šie norādījumi padarīs darbu vēl vieglāku, lai atgūtu pazaudēto failu. Vienkārši izpildiet tālāk sniegtos norādījumus, un nesaglabātais dokuments jums būs atpakaļ datorā.
Palaidiet datorā programmatūru MS Word. Noklikšķiniet uz Fails izvēlni augšpusē un izvēlieties Informācija seko Pārvaldīt dokumentu. Ritiniet uz leju un noklikšķiniet uz Atgūt nesaglabātos dokumentus iespēju.

Meklējiet vajadzīgo dokumentu un veiciet dubultklikšķi uz tā, lai to atvērtu programmatūrā.

Kad dokuments tiek atvērts programmatūrā, izvēlieties saglabāšanas iespēju, lai tas tiktu saglabāts un jūs to vairs nepazaudētu.
2. daļa. Saglabājiet nesaglabātu Word dokumentu, izmantojot Word automātiskās atjaunošanas funkciju
Lai atgūtu nesaglabātos Word dokumentus, varat izmantot funkciju AutoRecover. Tālāk parādīts, kā jūs varat sākt izmantot šo funkciju.
Uzsākt Microsoft Word datorā esošo programmatūru un noklikšķiniet uz Fails pogu. Izvēlies Iespējas un noklikšķiniet uz Saglabāt. Iegūstiet ceļu no automātiski atkoptajiem failiem no AutoRecover kaste. Dodieties uz ceļu, izmantojot File Explorer, atrodiet savu dokumentu ar .asd un divreiz noklikšķiniet uz tā, lai to atvērtu.

Jūsu dokumentam tagad jābūt pieejamam, lai jūs varētu to apskatīt programmatūrā. Iespējams, vēlēsities to saglabāt tagad, lai atkal to nepazaudētu savā sistēmā.
3. daļa. Word dokumentu atkopšana pēc avārijas ar dokumentu atkopšanu
Ja jūsu sistēma negaidīti gāja bojā vai Microsoft Word avarēja, Word dokumentus var atgūt, izmantojot funkciju Dokumentu atkopšana.
Atkal atvērt Word dokuments, fails tiks parādīts lapas kreisajā pusē Dokumentu atkopšana. Dubultklikšķi failos var atgūt nesaglabāto Word dokumentu.

4. daļa. Atgūt izdzēstos Word dokumentus no Word dublējuma failiem
Microsoft Word saglabā izdzēsto datu dublējumusfailus dažreiz, un jūs varat atgūt failus, izmantojot šo funkciju. Būtībā ir jāatrod Word dokumentu dublējumi un jāatver tie programmatūrā. Pēc tam tas ļaus jums pareizi saglabāt savus dokumentus. Apskatīsim, kā atgūt izdzēstos Word dokumentus:
Izpildiet šos norādījumus, ja izmantojat Microsoft Word 2013/2016/2010:
Datorā atveriet Microsoft Word programmatūru un noklikšķiniet uz Fails izvēlne, kurai seko Atvērt. Dodieties uz mapi, kurā pēdējo reizi saglabājāt trūkstošo failu. Sarakstā Failu tips (Visi Word dokumenti) noklikšķiniet uz Visi faili. Rezerves failam parasti ir nosaukums "Dublējums" kam seko trūkstošā faila nosaukums.Ja atradīsit meklēto, veiciet dubultklikšķi uz tā un tas tiks atvērts.
Varat arī veikt meklēšanu, lai atrastu visus failus ar paplašinājumu .wbk. Tie ir Word dublējuma faili, kas saglabāti jūsu datorā.
Izpildiet šos norādījumus, ja izmantojat Microsoft Word 2007:
Palaidiet Word programmatūru un noklikšķiniet uz Birojs Ja izmantojat programmu Word 2007. Pēc tam izvēlieties Visi faili sarakstā Files of type. Jūs redzēsit vairākus failus sarakstā un veiciet dubultklikšķi uz faila, kas, jūsuprāt, ir jūsu izdzēstais Word dokuments.

5. daļa. Galīgais risinājums nesaglabāto Word dokumentu atkopšanai operētājsistēmās Windows un Mac
Ja jums šķiet, ka iepriekš minētās metodes ir pārāk grūti ievērot, varat izmantot trešās puses programmatūru, lai ērti un ērti atgūtu visus nesaglabātos Word dokumentus Windows un Mac mašīnās.
Programmatūra, kas ļauj veikt uzdevumu, tiek saukta par Tenorshare UltData - Windows. Tas ļauj datoram ar dažiem klikšķiem atgūt vairākus desmitus failu formātu, ieskaitot Word formātu.
- Atgūt nesaglabātos, izdzēstos, formatētos, pazaudētos vai pat sabojātos Word dokumentus.
- Darbs Word doc / docx / asd failu atkopšanā
- Atbalsta atkopšana programmai Word 2016/2013/2010/2007/2003/2002.
- 100% garantē jūsu datu atgūšanu un datu drošību
Ja vēlaties izmantot šo programmatūru dokumentu atkopšanai, tālāk aprakstīts, kā atgūt Word dokumentu, izmantojot UltData - Windows:
1. darbība: lejupielādējiet un palaidiet programmatūru datorā. Izvēlieties disku, kurā esat saglabājis jebkuru dokumenta versiju, un pēc tam noklikšķiniet uz pogas Skenēt, lai skenētu disku.

2. solis: Kad programmatūra ir skenējusi jūsu disku, rezultātus redzēsit ekrānā. Izvēlieties dokumentu, kuru vēlaties atgūt, un noklikšķiniet uz Atkopt.
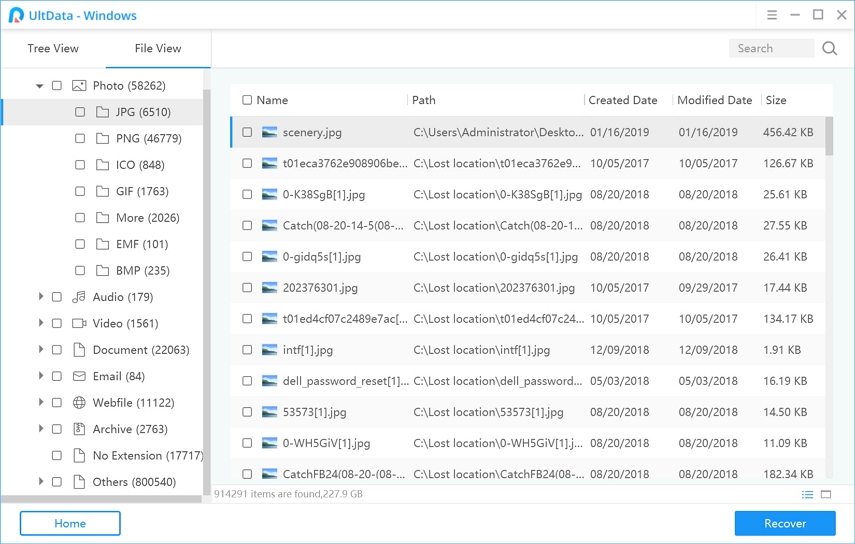
3. solis: atlasiet vietu, kur vēlaties saglabāt atkopto dokumentu, un noklikšķiniet uz Labi.
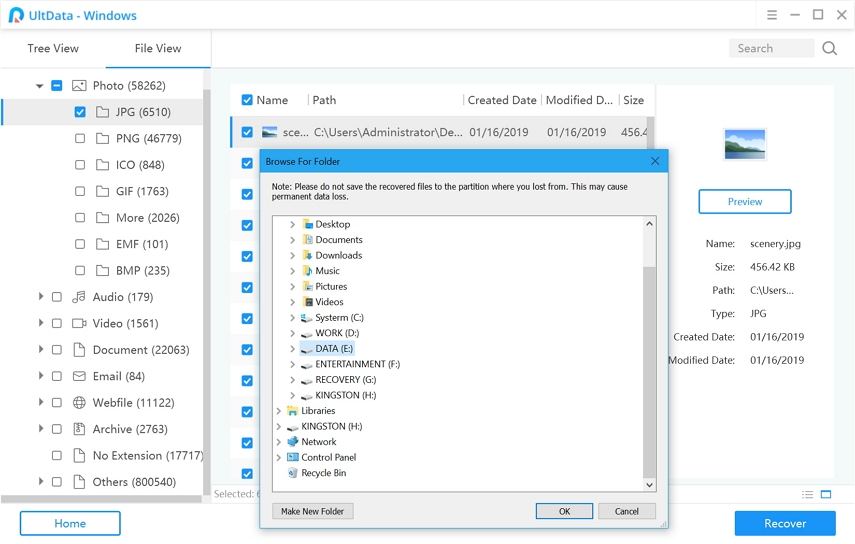
Programmatūra atgūs un izdzēsīs izdzēsto Word dokumentu norādītajā datora atrašanās vietā.
Galīgais spriedums
Ja jūsu dators kādreiz tiek izslēgts un jūsudokuments paliek nesaglabāts, UltData - operētājsistēmai Windows jāpalīdz atgūt nesaglabāto Word dokumentu gan Windows, gan Mac datoros. Un ne tikai vārdu faili, UltData - Windows var viegli atgūt izdzēstos fotoattēlus, videoklipus, e-pastus un līdz 500 failu tipiem no Windows PC, klēpjdatoriem, cietajiem diskiem, USB









