Top 10 veidi, kā noteikt USB ierīci neatzīt
"USB ierīce nav atpazīta (kods 43). Es nopirku šo klēpjdatoru, Lenovo Z50-70, janvārī, un es pirms dažiem mēnešiem uzzināju, ka USB ports nedarbojas, un katru reizi, kad pievienoju kaut ko, tas man rada šo kļūdu. Ierīces pārvaldniekā, ja ierīces statusā atveru "Nezināmas USB ierīces" rekvizītus, tā saka: "Windows ir apturējis šo ierīci, jo tā ir ziņojusi par problēmām. (Kods 43). USB ierīces deskriptora pieprasījums neizdevās."
Viena no kļūdām, kas, iespējams, saskarsies jūsu Windows datorā, ir zibatmiņas disks netiek atpazīts problēma jūsu sistēmā. Tā ir izplatīta problēma starp Windows lietotājiem, un tas notiek, kad dators nespēj atpazīt USB ierīci, kuru pievienojāt kādai no ostām. Ja tas noticis ar jums, jūs zināt, ka tas neļauj piekļūt jūsu USB ierīcei datorā.
Tātad, kā jūs iet par problēmas noteikšanu unlai jūsu sistēma atpazītu jūsu ierīci? Nu, ir pieejami vairāki veidi, kas palīdzēs jums atrisināt problēmu un ļauj piekļūt savai USB ierīcei datorā. Tālāk sniegtajā rokasgrāmatā ir aprakstīts, kā jūs varat noteikt USB ierīci, kas nav atpazīta problēma jūsu Windows sistēmā, izmantojot dažādus veidus.
Apskatīsim visus iespējamos šīs problēmas labojumus:
1. daļa. Kā neatzīt USB ierīci?
1. Restartējiet datoru un pievienojiet USB atkal
Viens no vienkāršākajiem risinājumiem, ko varat piemērot jebkuram jautājumamjūsu Windows datorā ir jāpārstartē dators un jāievieto ierīce. Tas pats attiecas arī uz jūsu USB ierīci. Šajā metodē, kas jums jādara, ir pārstartēt datoru, izmantojot standarta atsāknēšanas metodi. Pēc tam atvienojiet USB ierīci no datora un pievienojiet to atpakaļ.
Pārstartējiet datoru un jāredz, ka jūsu sistēma ir veiksmīgi atpazījusi jūsu ierīci.
2. Izmēģiniet citu USB portu
Tas ir viens no bieži sastopamajiem jautājumiemtiek atstāts novārtā. Iespējams, ka osta, kuru mēģināt izmantot savā sistēmā, nedarbojas un tajā ir problēmas. Šādā gadījumā jūsu sistēma nevarēs noteikt jūsu ierīci, un tā turpinās izmest USB neatpazīto kļūdu ekrānā.

Tāpēc ieteicams mēģināt izmantot citus datorā pieejamos USB portus. Ja šī problēma ir saistīta ar ostu, mainot to, tas atrisinātu problēmu.
3. Noņemiet datora barošanas avotu
Lai gan šī metode tieši nenostiprinair ieteicams izņemt barošanas avotu no sava datora un pēc tam pēc dažām minūtēm atdot to atpakaļ. Tas dotu pietiekami daudz laika, lai dators varētu pilnībā apturēt visu un pēc tam atsāknēt visu no nulles.
4. Mainiet USB Root Hub enerģijas pārvaldības iestatījumu
Jūsu datora strāvas pārvaldības iestatījumi varētu traucēt jūsu USB ierīcēm, un, veicot tālāk norādītās izmaiņas jūsu iestatījumos, problēma tiks novērsta jums.

Uzsākt Sākuma izvēlne datorā un dodies uz Vadības panelis> Aparatūra un skaņa> Ierīces pārvaldnieks> Universal Serial Bus.. Atrodiet un veiciet dubultklikšķi uz ieraksta, kas saka USB saknes centru, lai atvērtu rekvizītus. Virzieties cilnē, kurā teikts Enerģijas pārvaldībaun atspējot Ļaujiet šim datoram izslēgt šo ierīci, lai taupītu enerģiju iespēju. Klikšķiniet uz labi lai saglabātu izmaiņas.
5. Skenējiet aparatūras izmaiņas ierīces pārvaldniekā
Iespējams, ka jūsudatora aparatūra un aparatūras maiņas skenēšana palīdzēs jums mainīt identitāti un pareizi tos ieviest datorā. Tālāk ir norādīts, kā jūs to darāt.

Nospiediet Windows + R un ierakstiet devmgmt.msc un hit Ievadiet. Kad Device Manager palaiž, noklikšķiniet uz ikonas augšpusē, kas saka Meklējiet aparatūras izmaiņas.
Iepriekš minētajam vajadzētu atrisināt jūsu USB ierīci, kas nav atpazīstama Windows 10 problēma.
6. Atjauniniet USB porta draiveri
Ja jūsu vadītājiem ir pieejams atjauninājumsUSB porti, jums ir ļoti ieteicams instalēt visus pieejamos atjauninājumus, lai noteiktu visus esošos USB problēmas datorā. Tālāk ir norādīts, kā to izdarīt.

Uzsākt Device Manager, ievadot devmgmt.msc iekš Palaist dialoglodziņš. Meklējiet jebkuru USB ierakstu Nezināma ierīce, ar peles labo pogu noklikšķiniet uz ieraksta, izvēlieties Rekvizīti, Atvērt Vadītājsun noklikšķiniet uz Atjaunināt draiveri poga.
Ja atjauninājums būs pieejams, tas atjauninās USB ierīces draiverus.
7. Ar Windows USB problēmu novēršanas problēmu novērsiet USB neatpazīstamību
Ja vēl neesat spējis atrisināt šo problēmu, iespējams, vēlēsities izmantot Microsoft oficiālo Windows USB problēmu novēršanas rīku, kas palīdzēs jums noteikt jebkādus USB problēmas jūsu datorā.
Viss, kas jums jādara, ir doties uz lejupielādes lapu, lejupielādēt un palaist rīku un ļaut rīkam noteikt problēmas.

8. Atspējot USB selektīvās apturēšanas iestatījumus
Šī barošanas opcijas atspējošana datorā, visticamāk, palīdzēs noteikt USB ierīces problēmu, un tas ir, kā to izdarīt.

Datorā dodieties uz Vadības panelis> Enerģijas opcijas> Mainīt plāna iestatījumus> Mainīti papildu enerģijas iestatījumi> USB iestatījumi> USB selektīvā apturēšanas iestatījums un atspējot un Atspējot abas iespējas.
9. Atinstalējiet USB atmiņas ierīces
Iespējams, vēlēsities mēģināt atinstalēt USB atmiņas ierīces un ļaut tām atkārtoti instalēt fiziskās USB ierīces. Lūk, kā to izdarīt.

Atvērt Ierīču pārvaldnieks savā datorā, atrodiet savu USB ierakstu sarakstā, ar peles labo pogu noklikšķiniet uz ieraksta un izvēlieties Atinstalējiet ierīci.
10. Atinstalējiet slēpto ierīci
Ierīces pārvaldnieka utilītā var būt dažas USB ierīces. Vispirms jums būs jāatklāj tie, lai tos atinstalētu no sistēmas. Tālāk ir norādīts, kā to izdarīt.

Uzsākt Ierīču pārvaldnieks datorā, noklikšķiniet uz Skatīt izvēlnē, un izvēlieties opciju, kas tiek parādīta Rādīt slēptās ierīces. Kad ierīces ir redzamas, ar peles labo pogu noklikšķiniet uz tām un izvēlieties Atinstalējiet ierīci atinstalēt tos.
2. daļa. Kā atgūt datus no USB diska nav atpazīstami?
Ja datorā esat pazaudējis jebkādus datus, veicot kādu no iepriekš minētajām metodēm, tālāk sniegta informācija par to, kā viegli atgūt un atjaunot datus.
Lai atgūtu datus, jūs gatavojatiesizmantot programmatūru, ko sauc par Tenorshare UltData - Windows. Tas palīdz lietotājiem atgūt savus datus neatkarīgi no tā, kā viņi tos zaudēja, un arī tas, kā jūs varat arī atgūt savus datus.
1. solis: lejupielādējiet un palaidiet programmatūru datorā. Izvēlieties disku, kurā dati tika atjaunoti, un noklikšķiniet uz Scan.

2. solis: priekšskatiet un atlasiet datus, kurus vēlaties atgūt, un noklikšķiniet uz Atgūt.
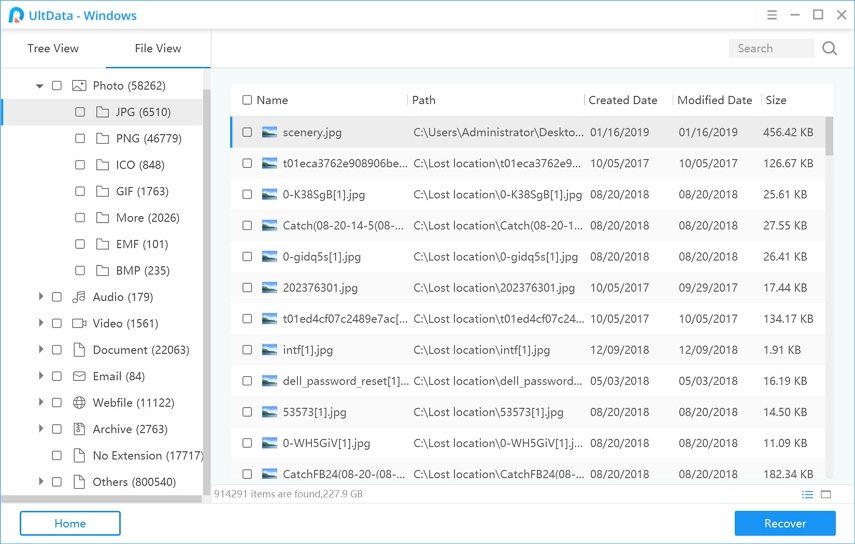
3. solis: izvēlieties mapi, kurā saglabātos atgūtos datus, un noklikšķiniet uz Labi.
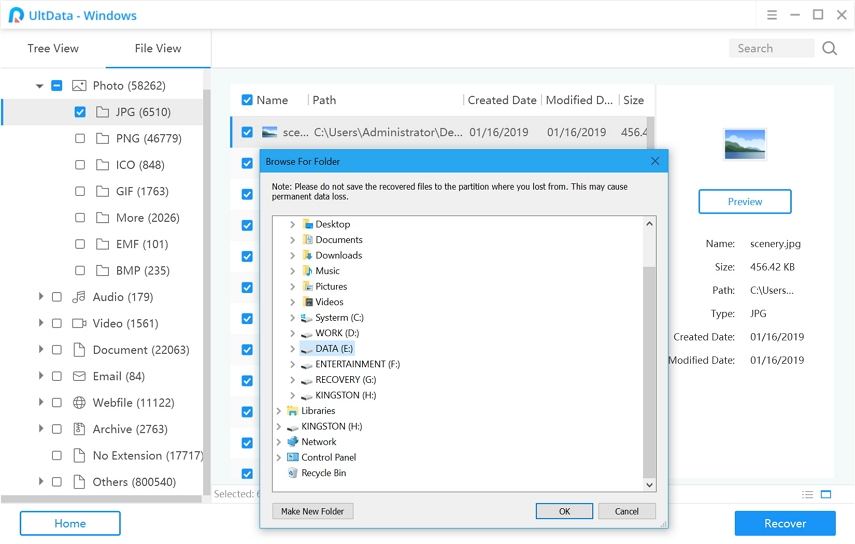
Tas viss ir. Programmatūra ļauj ļoti viegli atgūt zaudētos datus par jebkuru no jūsu iekārtām.
Galīgais spriedums
Mēs esam pārliecināti, ka jums ir izdevies noteikt USBdisks netiek atpazīts, izmantojot mūsu desmit labojumus, kas aprakstīti iepriekš minētajā rokasgrāmatā. Un, ja labojuma piemērošanas rezultātā esat zaudējis kādu no jūsu datiem, jūs zināt, kādu programmatūru izmantot datu atgūšanai.







![[Solved] Ārējais cietais disks nav atpazīts sistēmā Windows 10/8/7](/images/data-recovery/solved-external-hard-drive-not-recognized-in-windows-1087.jpg)

