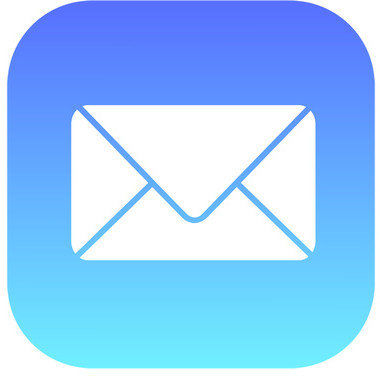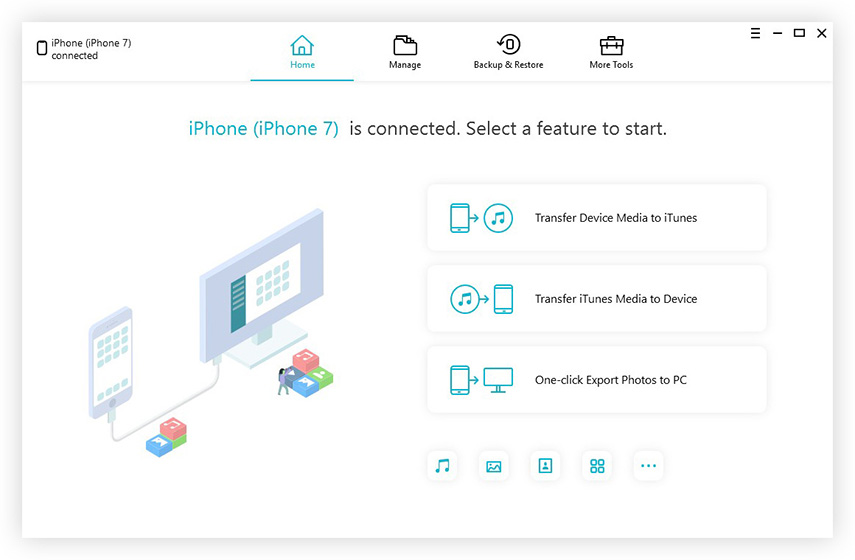Top 3 veidi, kā izdzēst lielās e-pasta vēstules par iPhone
“Pārbaudīju savu iPhone un secināju, ka manā pasta iesūtnē ir 1500 e-pasta ziņojumu, es vēlos lielapjoma dzēst iPhone jaunos e-pastus. Vai ir kāds vienkāršs paņēmiens, kā to izdarīt manuāli?
- Kopiena

Šī ir viena no izplatītākajām sūdzībām par iPhone. Sākotnējais ierīces dizains neļauj cilvēkiem vienlaikus noņemt lielu daudzumu e-pasta ziņojumu. Lietotājiem, kuri vēlas izdzēst nevēlamus iPhone / iPad e-pastus no lietotnes Mail, pieskarieties katram e-pastam atsevišķi, kas ir nogurdinošs un laikietilpīgs process. Ja jūsu iPhone tālrunī ir saglabāts pietiekami daudz e-pasta ziņojumu, kuriem nepieciešama lielapjoma dzēšana, jūsu e-pasta darbplūsma, iespējams, ir ļoti neefektīva. Par laimi mums ir divi vienkārši risinājumi: izdzēsiet lielu skaitu e-pasta ziņojumu iPhone bez ierīces atiestatīšanas pat neatjauno atjaunošanu no dublējuma.
Kā izdzēst lielu e-pasta ziņojumu daudzumu iPhone
Man vajadzēja vairākas dienas, lai izdomātu, kā to izdarītizdzēsiet e-pasta ziņojumus no iPhone pakešdaļās, vienkārši izpildiet tālāk norādītās vienkāršās darbības, lai ar veco pasta ziņojumu sēriju viegli izdzēstu no jūsu iPhone X / 8/8 Plus / 7/7 Plus / 6 / SE / 6s / 6 / 5s / 5.
- 1. metode: selektīvi izdzēst e-pastus iPhone iesūtnē
- 2. metode: izdzēsiet visus e-pastus iPhone iPad ierīcē iOS 11
- 3. metode: izdzēsiet nevēlamus pasta ziņojumus no Gmail
1. metode: selektīvi izdzēst e-pastus iPhone iesūtnē
Šis ir vienkāršākais veids, kā izdzēst e-pastus iPhone, taču jums ir jāizvēlas e-pasti, kurus vēlaties dzēst pa vienam.
1. solis: dodieties uz ierīces iesūtni, pieskarieties Rediģēt, pēc tam Atzīmēt visu un pēc tam Atzīmēt kā lasītu.

2. darbība: Vēlreiz pieskarieties Rediģēt un iesūtnē atlasiet galveno ziņojumu. Ar īkšķi nospiediet un turiet pārvietošanas pogu. Turot nospiestu pogu Pārvietot, noņemiet atzīmi no augšējā ziņojuma un pēc tam atlaidiet pogu Pārvietot. Ja iesūtnē ir daudz e-pasta ziņojumu, pagaidiet pāris sekundes, nepieskaroties ekrānam.
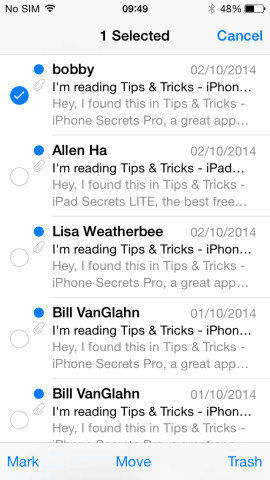
3. solis: Pēc kāda laika jūs varat redzēt pārvietošanas ekrānu. Visus atlasītos e-pastus ir atļauts pārvietot dolāros uz jebkuru no mapēm. Šeit mēs tos pārvietojam uz mapi “miskaste”.

Kad esat pārvietojis visus e-pasta ziņojumus uzmiskasti, varat tos tur atstāt plānotajai tīrīšanai vai uzreiz iztukšot, rīkojoties šādi: dodieties uz miskastes mapi un pieskarieties Rediģēt. Nospiediet pogu Dzēst visu ekrāna apakšdaļā, pēc tam e-pasts nekavējoties tiks izdzēsts.
2. metode: izdzēsiet visus e-pastus iPhone iPad ierīcē iOS 11
Tas ir slēpts risinājums, lai izdzēstu visus e-pasta ziņojumusIesūtne vai Melnraksts iPhone tālrunī. Tādā veidā jūs varat viegli noņemt visus iPhone e-pastus mapē Trash vai Junk un izdzēst visus, izmantojot funkciju Trash All.
1. darbība: dodieties uz lietotni “Pasts”> “Iesūtne”> noklikšķiniet uz pogas “Rediģēt”> Atlasiet pirmo e-pastu.
2. solis: Tagad ar vienu pirkstu nospiediet pogu “Pārvietot” un, turot nospiestu pogu “Pārvietot”, noņemiet atzīmi no iepriekš pārbaudītās ziņas.
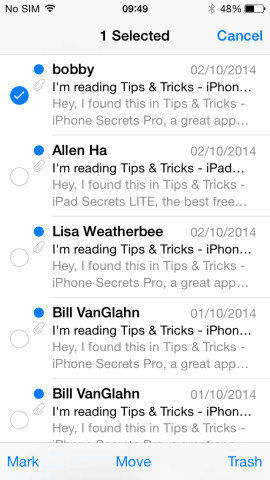
3. solis: Gaidiet un pēc tam jūs redzēsit jaunu lapu, kas ļauj pārvietot visus e-pastus uz citu mapi. Pārvietojiet e-pastus uz mapi Miskaste vai Nevēlamie.
4. solis: dodieties uz miskasti un atkritnē atlasiet “Rediģēt”> “Dzēst visu”, lai atbrīvotos no visiem e-pasta ziņojumiem iesūtnē vai citās rūtiņās, kurām nav “Visa miskaste”.
3. metode: izdzēsiet nevēlamus pasta ziņojumus no Gmail
Lietotne Gmail ir viena no populārākajām e-pasta programmām, jo tai ir lieli lietotāji. Tālāk ir sniegtas detalizētas darbības iPhone e-pasta vēstures dzēšanai no Gmail.
1. darbība: atveriet Gmail un piesakieties savā kontā.

2. darbība: meklēšanas joslā ierakstiet šo:
Etiķete: iesūtne ir: lasīt

3. solis: visi lasītie e-pasta ziņojumi no iesūtnes tiks uzskaitīti, noklikšķiniet uz “atlasīt visas sarunas, kas atbilst šai meklēšanai”.

Veicot šīs darbības ar roku, Snapchat tika saglabāts kešatmiņādatus var notīrīt savā iPhone. Diemžēl jūs atradīsit jaunas kešatmiņas, un pagaidu faili iztērēs iPhone krātuvi. Tātad, mēs iesakām jums izmantot 1. metodi un izmantot Tenorshare iCareFone, lai regulāri sakoptu iPhone. Tas ir ļoti vienkārši un laiku taupoši.
Padoms: Lai no iesūtnes izdzēstu visus nelasītos e-pastus, 2. darbībā ierakstiet Label: inbox is: nelasīts, un visi neizlasītie tiks pārvietoti.
Iepriekš minētās metodes ir visefektīvākās iespējaspārvietojiet un izdzēsiet iPhone e-pasta ziņojumus, vienkārši izmēģiniet to, kas piemērots jūsu vajadzībām. Ja jums ir kādi jautājumi vai kādas labākas idejas, lūdzu, dalieties ar mums komentāru sadaļā.