[Solved] Ārējais cietais disks nav atpazīts sistēmā Windows 10/8/7
"Sveiki, es izmantoju Windows 10 uz HP elitebook8440p. Mans dators neatpazīst manu ārējo cieto disku, un es nevaru apskatīt usb portus zem "mans dators". Mans ārējais cietais disks izgaismojas un mirgo, kā tas notika, kad tas strādāja iepriekš un kad es pārbaudu diska pārvaldību, tas neparādās. "
Iedomājieties dilemmu, kad ir jūsu dārgie datijūsu ārējā cietā diska iekšpusē, bet jūs nevarat to ielādēt. Iemesls, kāpēc cietais disks ir nezināms, padara lietas sliktākas. Tātad šādai izšķirošai situācijai, kad jūsu Windows dators neatpazīst ārējo cieto disku, ko jūs darītu? Nu! Ja neesat labi informēts par cieto disku datu atgūšanas tehniskajām niansēm, tas nav nopietns jautājums. Mums ir daži pārsteidzoši risinājumi, lai iegūtu situāciju un padarītu cieto disku nevainojamu. !
- 1. Restartējiet datoru un izmēģiniet citu USB portu
- 2. Atjauniniet vai pārinstalējiet ierīces draiveri
- 3. Izmantojiet iebūvēto aparatūras un ierīču problēmu risinātāju
- 4. Mainiet diska pārvaldīšanas vēstules burtu un ceļu
- 5. Izveidojiet jaunu noņemamo disku
- Papildu padoms: kā atgūt datus no ārējā cietā diska, kas nav atpazīts?
1. Restartējiet datoru un izmēģiniet citu USB portu
Ja jūsu Windows sistēmas cietais disks navatpazīt, tad var rasties problēmas ar USB portu. Jūs varat savienot cieto disku ar citu portu un mēģināt, ja tas darbojas. Papildus USB portam pārbaudiet arī kabeli un savienojumu.
- Mainiet USB kabeli, ja tas nedarbojas pareizi.
- Mainiet USB portu un pārbaudiet, vai viss ir kārtībā.
- Iegūstiet savu cieto disku, kas savienots ar citu datoru bez datora, lai nodrošinātu, ka tas tiek pareizi atpazīts.
2. Atjauniniet vai pārinstalējiet ierīces draiveri
Ja jūsu wd cietais disks netiek atpazīts, varat mēģināt:
1. solis. Windows darbvirsmā / klēpjdatorā ar peles labo taustiņu pieskarieties „Šis dators” / „Mans dators” un dodieties uz „Rekvizīti”.

2. solis. Noklikšķiniet uz “Device Manager” no rīkjoslas kreisajā pusē. Lai atrastu dzeltenu izsaukuma zīmi, paplašiniet opciju "Universal Serial Bus kontrollers". Tas nozīmē, ka jūsu diska draiveris ir datēts.

3. solis. Ar peles labo pogu noklikšķiniet uz tur un atlasiet "Atjaunināt draiveri" un pēc tam "Meklēt automātiski, lai atjauninātu vadītāja programmatūru".

3. Izmantojiet iebūvēto aparatūras un ierīču problēmu risinātāju
Lai fiksētu wd ārējo cieto disku navatzīta problēma, sistēmā Windows ir iebūvēts problēmu risinātājs. Šo problēmu risinātāju varat izmantot, lai atrisinātu problēmu, ja esat instalējis jaunu aparatūru vai disku.
1. solis. Dodieties uz "Vadības panelis"> "Aparatūra un skaņa"> "Konfigurēt ierīci".

2. solis. Kad aparatūras problēmu risinātājs ir palaists, problēmas var noteikt automātiski, lai iegūtu fiksētu vai fiksētu, kā jūs vēlaties. Izvēlieties vēlamo opciju un nospiediet "Next".
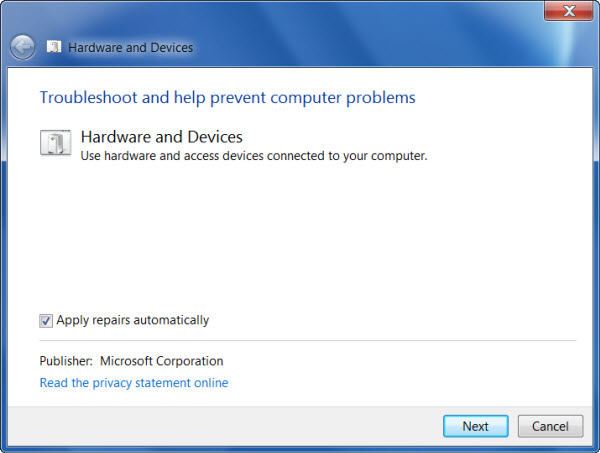
3. solis. No gala ziņojuma varat izvēlēties fiksējamo problēmu un noklikšķiniet uz "Next". Cietā diska problēma tiks fiksēta ar "aparatūras un ierīču problēmu risinātāju".
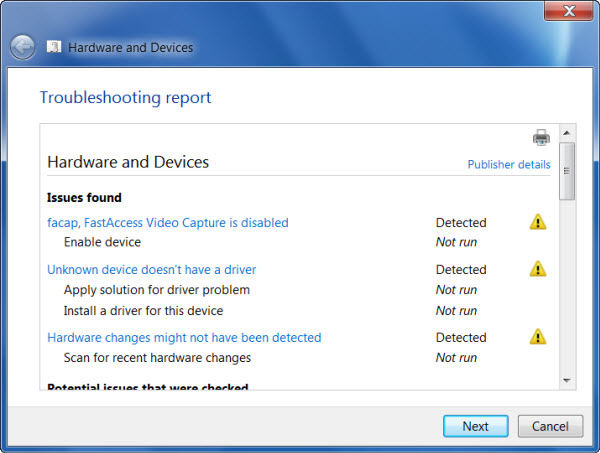
4. Mainiet diska pārvaldīšanas vēstules burtu un ceļu
Ja jūsu cietais disks netiek atpazīts, varat mēģināt:
1. solis. Vienlaicīgi nospiediet taustiņu "Windows" un "R". Ievadiet lodziņā "diskmgmt.msc" un nospiediet "OK".

2. solis. Tagad atrodiet to un ar peles labo pogu noklikšķiniet uz WD diska. Pieskarieties „Mainīt diska vēstuli un ceļus…”.

3. solis. Noklikšķiniet uz "Mainīt" un pēc tam nolaižamajā izvēlnē piešķiriet burtu, pēc tam pieskaroties "OK".

4. solis. Tagad restartējiet Windows sistēmu un pārliecinieties, vai WD ārējais cietais disks ir atklāts vai nav.
5. Izveidojiet jaunu noņemamo disku
1. solis. Saspiediet taustiņu "Windows" un "R" kopā un pēc tam lodziņā ievadiet "diskmgmt.msc". Pēc tam noklikšķiniet uz "OK".

2. solis. Ar peles labo pogu noklikšķiniet uz "Nepiešķirtais apgabals" un pēc tam pieskarieties "Jauns vienkāršais sējums ..."

3. solis Izveidojiet nodalījumu pēc vedņa.
4. solis. Tagad, kad tiek konstatēts disks, jums ir jārestartē Windows dators. Gadījumā, ja ārējais cietais disks netiek atpazīts, sistēma Windows 10 turpinās ar "2" soli.
Papildu padoms: kā atgūt datus no ārējā cietā diska, kas nav atpazīts?
Ja nekas nevar atrisināt ārējo cietodisks nav atpazīts Windows 10 versijā, jūs varat izvēlēties Tenorshare UltData - Windows, lai atgūtu zaudētos datus no cietā diska. Izmantojot UltData - Windows, tā var atpazīt ierīces, kas jūsu sistēmā Windows nav atpazīstamas. Multivides atskaņotājs, digitālā kamera, USB disks vai HDD / SSD var atgūt datus no jebkura datu nesēja. Turklāt ar šo rīku var atrast formatētus, pazaudētus vai dzēstus datus. Tas ir pilnīgi drošs un tam ir augsts atgūšanas ātrums.
Lūk, ko darīt, kad jūsu Windows cietais disks netiek atpazīts, izmantojot UltData - Windows.
1. solis: izvēlieties faila atrašanās vietu
Pirmkārt, jums ir nepieciešams lejupielādēt un instalētUltData - Windows datorā. Galvenajā logā atlasiet vietu, kur tika saglabāts zaudētais fails. Rezultāts: "Es varu atcerēties", ja atrašanās vieta nav zināma, lai visa sistēma tiktu skenēta, lai atrastu failu.
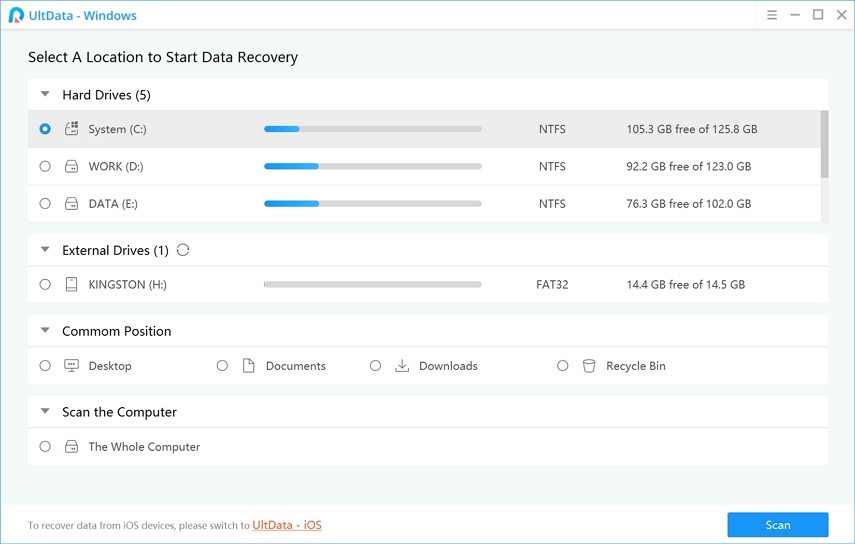
2. solis: priekšskatiet skenēšanas rezultātu
Tiklīdz sistēma ir skenēta ātri, varat izmēģināt "Deep Scan Mode", ja netika atrasts neviens rezultāts. Noklikšķiniet uz "Priekšskatījums", kad atradīsiet failu, lai pārbaudītu visu informāciju.

3. darbība. Atjaunojiet zaudēto failu
Pieskaroties pogai "Atgūt", dati tiek saglabāti. Pārliecinieties, lai izvairītos no tās pašas datu zuduma vietas. Tas var izdzēst datus uz visiem laikiem.

Galīgais spriedums
No šī raksta mēs to esam atklājušiUltData - Windows ir pārsteidzošs variants, kad runa ir par datu izgūšanu no cietā diska, kuru Windows sistēma neatpazīst. Pirms tā atjaunošanas datorā vienmēr varat skenēt disku un priekšskatīt datus. Vienīgais, kas jums jāpatur prātā, nav saglabāt failu avota vietā, no kurienes jūs to pazaudējāt. Vai tas būtu ārējais disks, atmiņas ierīce vai dators, UltData - Windows var bez problēmām atgūt izdzēstos failus bez daudz problēmu.









