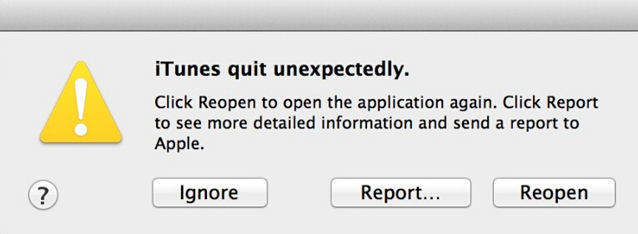Kaip nustatyti kompiuterį nuolat užšaldant ir sustabdant atsakymą
Ar kada nors susidūrėte su „Windows 10“užšaldymas net neatsako arba kompiuteris užšąla paleidžiant? Daugelis vartotojų skundžiasi savo kompiuteriu, kuris dažnai užšąla arba visiškai sustoja, ypač kai jie yra žaidimuose arba apsilankę tinklalapyje.
Paprastai kompiuterių užšaldymas ir programos nereaguoja gali sukelti įvairūs klausimai. Kitas turinys parodys jums susijusius klausimus ir taip pat siūlo jums sprendimus, kaip išspręsti kompiuterio užrakinimo ir įšaldymo problemas.
Su programine įranga susijusi problema
Dažnai sukelia „Windows“ užšaldymą arba atsakymąsu programine įranga susijusiais klausimais. Jei susiduriate su užraktais, kai kompiuteris atveria tam tikrą programą, įsitikinkite, kad turite visus naujausius visų vykdomų programų naujinius. Naujausius programinės įrangos naujinimus galite rasti per programinės įrangos kūrėją arba leidėją.
Atidarytos per daug programų
Kiekviena programa ar langas, atidarytas kompiuteryjetam tikri kompiuterio ištekliai, kad jie veiktų. Jei vienu metu atidarote per daug programų, jūsų kompiuteris gali būti mažai išteklių, todėl jis užšąla. Vienu metu pabandykite paleisti tik vieną programą, kad įsitikintumėte, jog užšaldymo priežastis nėra kelios tuo pačiu metu veikiančios programos.
Su vairuotoju susijęs klausimas
Taip pat gali būti užblokuotas kompiuteris arba užšaldytaspasenusių ar sugadintų tvarkyklių. Pvz., Jei iškyla problema, susijusi su jūsų vaizdo adapterio tvarkykle, kompiuteris gali užrakinti, kai žaidžiate ar žiūrite filmą.
Pirma, įsitikinkite, kad „Windows“ įrenginių tvarkyklė atidarydami Įrenginių tvarkytuvę ir patikrindami, ar nėra sąrašo „Kiti įrenginiai“. Tada įsitikinkite, kad turite naujausius visų pagrindinių kompiuterio įrenginių tvarkykles (vaizdo, garso, modemo ir tinklo).
Su šiluma susijusi problema
Jei kompiuterio procesorius tampa per karšta, jiskompiuteris dažnai užšąla. Jei neseniai girdėjote kokių nors neįprasto triukšmo iš kompiuterio, pvz., Aukšto gniuždymo, tai gali būti ventiliatoriaus požymis.
Pirmiausia galite pradėti patikrinti ventiliatoriųmaitinimo šaltinis veikia tikrinant kompiuterio galą ir matydamas, ar ventiliatorius juda ir sklandžiai juda. Kitiems kompiuterio gerbėjams turite kelias parinktis. Galite atidaryti kompiuterį arba fiziškai juos patikrinti arba, jei kompiuteris stebi ventiliatorių RPM, įveskite CMOS sąranką ir įsitikinkite, kad BIOS nepraneša apie klaidas.
Techninės įrangos problema
Gali būti techninės įrangos gedimas arba netinkamas konfigūravimassukelti kompiuterio užrakinimą. Jei neseniai į kompiuterį įtraukėte naują aparatūrą, laikinai pašalinkite jį, kad įsitikintumėte, jog tai nėra problemos priežastis.
Šie 5 klausimai yra pagrindiniai sunaikintuvai, dėl kurių kompiuteris nuolat užšąla ir nustoja reaguoti.
Kaip nustatyti kompiuterio įkrovos problemą
Jei jūsų problema gali „„ Windows “paleisti, tada jūs„Tenorshare“ „Windows“ įkrovos genijus gali ją ištaisyti. Tai pirmos klasės „Windows 10 / 8.1 / 8/7 / XP“ valymo ir pagreitinimo įrankis, kuris taip pat optimizuoja kompiuterį ir atlaisvina kompiuterio erdvę.
Pirma, atsisiųskite, įdiekite ir paleiskite „Tenorshare Windows Boot Genius“ kompiuteryje.
1 veiksmas: naudokite USB, kad kompiuteryje sukurtumėte įkrovą. Įveskite BIOS ir nustatykite kompiuterį įkrovimui iš USB atmintinės.

2 žingsnis. Čia galite pasirinkti visas problemas arba jas išspręsti po vieną. Po to galite iš naujo paleisti kompiuterį, kad galėtumėte dar kartą patikrinti kompiuterio sveikatos būklę.

Taip pat galite kreiptis į slaptažodį ir raktų atkūrimą,Duomenų atkūrimo arba disko įrankių funkcija, kad vienu spustelėjimu būtų išspręstos dažniau pasitaikančios problemos „Windows“ kompiuteryje. Po proceso „Windows“ nuolat užšaldo, o problema negali būti visiškai išspręsta. Jūs atkursite sklandų kompiuterį ir mėgaukitės tuo, kaip anksčiau.