Kaip gauti „Wi-Fi“ slaptažodį iš kompiuterio
„Wi-Fi“ buvo didžiulis proveržispadarė mūsų gyvenimą daug lengviau. Ir būdami žmonės, mes linkę netinkamai naudoti arba pamiršti „Wi-Fi“ slaptažodžius. Didžioji dauguma vartotojų įrašo slaptažodžius kitur arba iš esmės patikrina savo maršrutizatoriaus galą kiekvieną kartą, kai jie siūlo jį kitam asmeniui. Laimei, kai kompiuteris susietas su jūsų „Wi-Fi“ tinklu, galite peržiūrėti slaptažodį, atlikdami keletą veiksmų. Bet ar norite žinoti kaip gauti „Wi-Fi“ slaptažodį iš kompiuterio? Šiame straipsnyje mes kalbėsime apie kai kuriuos metodus, kurie padės lengvai rasti jūsų maršrutizatoriaus slaptažodį Windows kompiuteryje.
1 dalis. Kodėl žmonės nori gauti „Wi-Fi“ slaptažodį iš kompiuterio?
Mes norime, kad „Wi-Fi“ slaptažodis kartais būtųžinoti „Wi-Fi“ slaptažodį, kurį mes įvedėme „Windows“ kompiuteryje. Pavyzdžiui, turime įvesti panašų slaptažodį kitame įrenginyje. Arba dar kartą baisiau, reikalaujame „Wi-Fi“ maršrutizatoriaus slaptažodžio, kurio mes nesusiję su šiuo metu. Tokios situacijos yra labai paprasti kasdieniame gyvenime. Yra daug naudotojų, kurie nežino, kaip gauti „Wi-Fi“ slaptažodį iš kompiuterio, tačiau šiame pranešime kalbėsime apie geriausius būdus, kaip lengvai gauti „Wi-Fi“ slaptažodį iš „Windows“ kompiuterio. toliau, pereikime prie „Wi-Fi“ slaptažodžio iš kompiuterio gido.
2 dalis. Sprendimai, kaip gauti „Wi-Fi“ slaptažodį iš kompiuterio
Šioje dalyje kalbėsime apie tris parinktis, leidžiančias peržiūrėti „Wi-Fi“ slaptažodį iš kompiuterio. Taigi, pradėkime:
1 variantas: gaukite „Wi-Fi“ slaptažodį iš kompiuterio „Windows“
1.1: Tinklo ryšių naudojimas:
„Wi-Fi“ ryšys yra vienas iš bendrųir paprasčiausias būdas. Kad galėtumėte peržiūrėti „Wi-Fi“ slaptažodį, turite atlikti keletą veiksmų. Tai nesvarbu, ar naudojate „Windows XP“ ar aukštesnes versijas, pvz., „Windows 7/10“ ir tt, būdai yra paprastesni su nedideliais pakeitimais.
1 žingsnisVisų pirma, turite spustelėti piktogramą „Wi-Fi“ ir pasirinkti „Tinklo ir interneto nustatymai“, kaip parodyta paveikslėlyje.
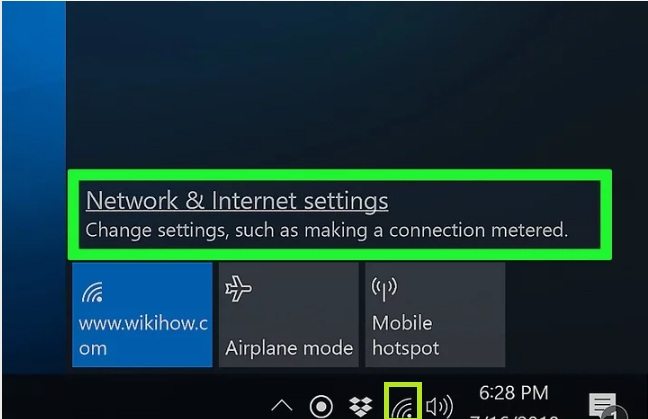
Pastaba: Tai veiks tik tuo atveju, jei esate prisijungę prie „Wi-Fi“, o ne per Ethernet ryšį.
2 žingsnis: Pasirodys tinklo ir interneto nustatymų sąsaja; norėdami peržiūrėti „Wi-Fi“ nustatymus ir „Wi-Fi“ tinklus, turite spustelėti kairįjį ekrano langą „Wi-Fi“.
3 žingsnis: Dabar jūs turite paspausti „Keisti adapterio parinktis“, esantį susijusiuose nustatymuose.
4 žingsnis: Dabar matysite visus tinklo įrenginių tinklo jungties lango sąsajos įrenginius.
5 veiksmas: Dešiniuoju pelės mygtuku spustelėkite „Wi-Fi“ įrenginį ir pasirinktose parinktyse pasirinkite Būsena.
6 veiksmas: Bus rodoma prijungta „Wi-Fi“ būsena,spustelėkite „Belaidės savybės“. Bus rodomas dialogo langas Belaidžio tinklo savybės, spustelėkite skirtuką „Saugumas“ ir pažymėkite žymės langelį Rodyti simbolį, kad pamatytumėte pasirinkto tinklo slaptažodį.

1.2: maršrutizatoriaus puslapio naudojimas:
Maršrutizatoriaus puslapis yra dar vienas būdas peržiūrėti slaptažodį„Wi-Fi“ tinklo. Kiekvienas maršrutizatorius turi savo internetinį prietaisų skydą, iš kurio naudotojas gali peržiūrėti ar keisti belaidžio tinklo nustatymus. Galite aplankyti oficialią savo maršrutizatoriaus gamintojo svetainę, kad sužinotumėte, kaip gauti „Wi-Fi“ slaptažodį iš nešiojamojo kompiuterio naudojant maršrutizatoriaus puslapį. Jei jų neradote, vadovaukitės žemiau esančiu vadovu.
1 žingsnis: Pirmajame žingsnyje atidarykite interneto naršyklę, pvz., „Google Chrome“, „Mozilla Firefox“ ar bet kurią kitą, ir įveskite adreso juostos adresą maršrutizatoriui ir paspauskite mygtuką „Enter“.

2 žingsnis: Pasirodys maršrutizatoriaus prisijungimo puslapis, tiesiog įveskite naudotojo vardą ir slaptažodį ir spustelėkite mygtuką „Prisijungti“.
Pastaba: Jei nežinote naudotojo vardo ir slaptažodžio, žr. Maršrutizatoriaus apačią. "
3 veiksmas: Pasibaigus prisijungimo procesui, spustelėkite paskyros nustatymus ir eikite į Saugumą.
4 veiksmas: Skirtuke Sauga galite peržiūrėti „Wi-Fi“ maršrutizatoriaus slaptažodį.

Atminkite, kad šiuo metodu skirtingi maršrutizatorių gamintojai gali šiek tiek skirtis. "
1.3: CMD naudojimas:
CMD, vadinama komandine eilute, yra neatskiriama„Windows“ operacinė sistema. Komandų eilutė naudojama įvairiais tikslais „Windows“ nuo kompiuterio veikimo iki sistemos problemų nustatymo. Šioje dalyje vadovausime, kaip gauti Wi-Fi slaptažodį iš kompiuterio, naudodami komandų eilutę.
1 žingsnis: Iš pradžių turite paspausti „Pradėti“ mygtuką ir atidaryti komandų eilutę. “
2 žingsnis: Bus rodoma komandų eilutės sąsaja, įveskite šią komandą ir paspauskite ant įvesties mygtuko:„netshwlan“ rodymo profilis.

3 veiksmas: Atlikus pirmiau nurodytą komandą, įveskite šią komandą ir paspauskite mygtuką „Enter“, kad jį įvykdytumėte. “: netshwlan rodyti profilį „WiFi“ pavadinimo raktas = aiškus.
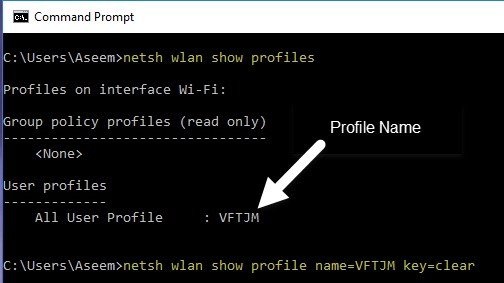
2 variantas: gaukite „Wi-Fi“ slaptažodį iš kompiuterio „Mac“
Skirtingai nuo „Windows“, yra tik keletas būdų, leidžiančių vartotojui gauti „Wi-Fi“ slaptažodį „Mac“. „Mac“ yra kita kompiuterinė operacinė sistema, sukurta „Apple“ savo „Mac“ įrenginiams.
1 žingsnis: Pirma, turite atidaryti „Finder“ programą spustelėję jos piktogramą. "
Pastaba: Jei norite matyti slaptažodį, „Mac“ prijungimas prie „Wi-Fi“ tinklo nėra privalomas. "
2 žingsnis: Dabar turite spustelėti sąsajos viršuje esantį skirtuką „Eiti“. “
3 veiksmas: Po to, spragtelėję meniu spustelėkite „Utilities“.
4 veiksmas: Pasirodys „Utilities“ sąsaja, spustelėkite „Keychain Access“.
5 veiksmas: „Keychain Access“ sąsajoje turite pasirinkti tinklo pavadinimą, dukart spustelėdami jį. "
6 veiksmas: Spustelėkite „Rodyti slaptažodį“, jei norite peržiūrėti pasirinkto „Wi-Fi“ tinklo slaptažodį. “

3 variantas: „Wi-Fi“ slaptažodį gaukite iš „Windows“ / „Mac“ iš naujo nustatydami maršrutizatorių
Maršrutizatoriaus iš naujo nustatymas yra oficialus būdasmaršrutizatoriaus gamintojas siūlo prijungti tinklą prie prietaiso nepateikdamas slaptažodžio. Jei norite pakeisti „Wi-Fi“ slaptažodį arba iš naujo nustatyti maršrutizatoriaus slaptažodį į numatytąjį slaptažodį, kurį nustato gamintojas. Tam, norėdami prisijungti, turite paspausti atstatymo mygtuką. Nežinau, kaip gauti „Wi-Fi“ slaptažodį iš kompiuterio, iš naujo nustatydami maršrutizatorių?
1 žingsnis: Raskite atstatymo mygtuką maršrutizatoriaus įrenginio gale.
2 žingsnis: Norėdami atstatyti slaptažodį, palaikykite nuspaudę atstatymo mygtuką maždaug 30 sekundžių.

3 žingsnis: Baigę aukščiau nurodytus veiksmus, galite žiūrėti numatytąjį naudotojo vardą ir slaptažodį maršrutizatoriaus apačioje ir įvesti jį į savo įrenginį.
Papildomi patarimai: „iPhone“ / „iPad“ gauti „Wi-Fi“ slaptažodį
Norite išsaugoti savo iPhone slaptažodį? Na, galite pabandyti Tenorshare 4uKey - Password Manager. Tai nuostabus slaptažodžių valdytojo įrankis, leidžiantis vartotojui surasti bet kokio tipo slaptažodį iš iPhone ar iPad keliais paprastais kadrais. „Tenorshare 4uKey“ naudojimas - „Password Manager“ yra labai lengva, nes ji yra švari ir elegantiška vartotojo sąsaja ir efektyvumas.
1 žingsnis: Atsisiųskite ir įdiekite kompiuteryje „Tenorshare 4uKey - Password Manager“.
2 žingsnis: Prijunkite „iOS“ įrenginį prie kompiuterio šviesinimo kabeliu ir paleiskite „Tenorshare 4uKey - Password Manager“.
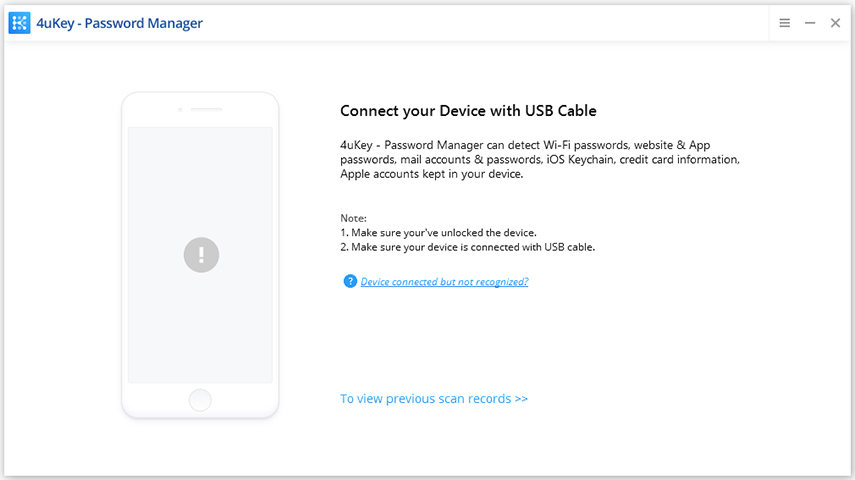
3 žingsnis: Kai įrenginys sėkmingai prijungtas, spustelėkite mygtuką „Pradėti nuskaitymą“, kad pradėtumėte slaptažodį.

4 žingsnis: Reikia palaukti kelias minutes, kol šis iOS slaptažodžio ieškiklis baigs skenavimo procesą.

5 veiksmas: Baigę skenavimo procesą, galite peržiūrėti slaptažodį prieš eksportuodami „iOS“ slaptažodžius.

Išvada
Čia šiame straipsnyje mes parengėme kai kuriuosgeriausias būdas gauti „Wi-Fi“ slaptažodį iš kompiuterio tiek „Windows“, tiek „Mac“. Laikydamiesi visų pirmiau minėtų metodų, galite lengvai parsisiųsti savo interneto slaptažodį. Tikimės, kad visi šie metodai buvo naudingi. Čia mes taip pat nustatėme, kad „Tenorshare 4uKey - Password Manager“ yra geriausias slaptažodžių paieškos įrankis, kai kalbama apie „iOS“. Ją galite atsisiųsti ir įdiegti savo kompiuteryje, kad rastumėte ir peržiūrėtumėte bet kokį slaptažodžio tipą iš „iOS“ įrenginio. Labai rekomenduojama!









