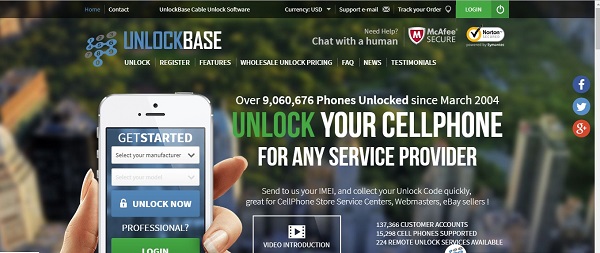Kaip atrakinti „Android“ su „Broken Screen“
Kol mes mėgaujamės viso ekrano rodiniuJei tai „Android“ telefonas ar planšetinis kompiuteris, jis gali pasirodyti košmariškas, jei jutiklinis ekranas yra sugedęs ar įtrūkęs. Įrenginys užrakintas ir nereaguos, kai įvesite šabloną ar kodą. Nesvarbu, ar nuspręsite pakeisti ekraną, ar nusipirkti naują „Android“ telefoną, pirmiausia reikia atrakinti telefoną ir pasidaryti visų failų atsarginę kopiją.
Šiame straipsnyje ketiname pasidalyti 5 būdais atrakinkite „Android“ telefoną su neveikiančiu ekranu. Skaityk toliau ir eik per juos.
1 būdas: atrakinkite „Android“ naudodami „Android“ valdymo programas
„Android“ valdymo programos suteikia prieigą prieužrakinta „Android“ telefonas kompiuteryje. Kai ekranas yra sutriuškintas, tai yra puikus pasirinkimas tęsti. Šiuo metu „App Store“ yra daug kontroliuojančių programų. Jei jus tai domina, tiesiog ieškokite internete ir galite rasti daugybę atsakymų.

Tačiau šis metodas taip pat turi trūkumų,tai yra, jūs turite įjungti ADB kompiuteryje ir USB derinimą „Android“. Jei neįjungėte USB derinimo, kol ekranas nebuvo sugadintas, pereikite prie kito sprendimo.
2 būdas: naudokite kelyje esantį adapterį ir pelę
OTG adapteris leidžia USB pele valdyti irprieigą „Android“ įrenginyje be asmeninio kompiuterio, o tai yra kaip paversti įrenginį USB pagrindiniu kompiuteriu. Tai tikrai gali sutaupyti daug problemų, kai „Android“ telefonas užrakinamas sugadintu ekranu.
Pirmiausia turėtumėte patikrinti, ar jūsų telefonaspalaiko su OTG adapteriu. Prisijungimas prie USB pelės neveikia kiekvieno „Android“ įrenginio modelio. Tada eikite į „Amazon“ ar vietinę parduotuvę, kad nusipirktumėte OTG, ir prijunkite ją prie įkrovimo prievado. Tada pele galite naudoti norėdami įvesti slaptažodį ir atrakinti „Android“.

3 būdas: pašalinkite ekrano užraktą naudodami „Android Debug Bridge“
„Android Debug Bridge“ palaiko ADB siuntimąkomandos iš kompiuterio į „Android“ įrenginį, kad būtų galima atlikti panašius į kūrėją pakeitimus. Tačiau, kaip rodo pavadinimas, taip pat turėtumėte įgalinti USB derinimo veiksmus telefone, kol jis nebus užrakintas. Jei tai darėte anksčiau, atlikite toliau nurodytus veiksmus, kad pašalintumėte „Android“ užrakto ekraną.
1 veiksmas: raskite „Android SDK“ paketą internete ir atsisiųskite į savo kompiuterį. Ištraukite ZIP failą.
2 veiksmas: atsisiųskite „Android“ USB tvarkykles iš savo įrenginio gamintojo svetainės. Pvz., „Samsung“ vartotojai čia gali rasti USB tvarkyklę.
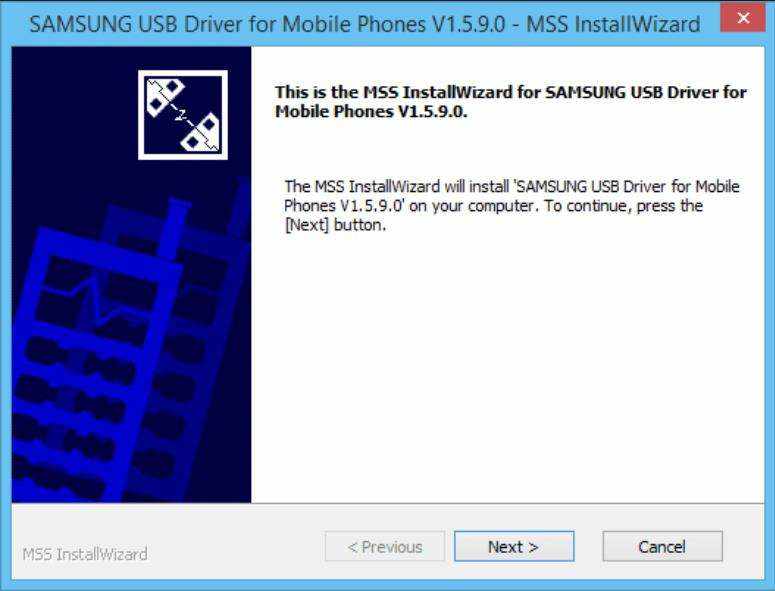
3 veiksmas: prijunkite „Android“ telefoną prie kompiuterio ir paleiskite komandų eilutę. Įveskite CD CD: / „Android“ / platformos įrankius.
4 veiksmas: toliau įveskite adb įrenginį ir paspauskite Enter.

5 veiksmas: dialoge įveskite 2 komandas ir jūsų telefonas turėtų būti atrakintas.
„adb“ įvesties tekstas „jūsų kodas“
apvalkalo įvesties raktas 66
Norint užrakinti šabloną, gali tekti naudoti šią komandą.
adb shell rm /data/system/gesture.key vietoj to.
4 būdas: atrakinkite sugadintą „Android“ telefoną naudodami „Tenorshare Android Unlocker“
Nors minėti metodai turi savo trūkumų,rekomenduos atsižvelgti į „Tenorshare Android Unlocker“. Tai palaiko slaptažodžio pašalinimą iš „Android 8“ į „7/6/5“ įrenginius neįjungiant USB derinimo. Dabar sekite mane, norėdami sužinoti, kaip atrakinti „Android“ įrenginį, kai ekranas yra įtrūkęs ar sulūžęs.
1 veiksmas: atsisiųskite į kompiuterį „Tenorshare Android Unlocker“ ir prijunkite įrenginį.
2 veiksmas: aptikus įrenginį, ši atrakinimo programa pradės atsisiųsti tvarkyklės paketą jums. Norėdami tęsti, spustelėkite Taip.

3 veiksmas: spustelėkite mygtuką Pašalinti ir vykdykite ekrane pateikiamus nurodymus, kad iš naujo nustatytumėte „Android“ telefoną.

Pastaba: Pašalinus slaptažodį, visi „Android“ įrenginio duomenys bus ištrinti. Prieš naudodamiesi programine įranga, gerai pagalvokite.
5 būdas: naudokite „Google Remote Unlock“
„Android“ įrenginių tvarkytuvė dažniausiai naudojama lokalizavimuiir suraskite telefoną, jei jį pametėte, tačiau jis taip pat gali būti naudojamas atrakinimui, kai sugadinamas „Android“ jutiklinis ekranas. Tai pasiekiama atkuriant gamyklinius įrenginio nustatymus. Be to, kad šis metodas būtų pritaikytas, anksčiau turėjote įjungti „Android Device Manger“ naudodami „Google“ paskyrą.
Pirmiausia turėtumėte eiti į įrenginių tvarkytuvęiš savo kompiuterio. Prisijunkite naudodami tą pačią „Google“ paskyrą, kuri naudojama jūsų telefone, ir leiskite jai ieškoti jūsų įrenginio. Norėdami išvalyti viską, įskaitant PIN kodą, pavyzdį ar pirštų atspaudų užraktą, spustelėkite mygtuką Ištrinti.
Išvada
Perskaičiusi šį įrašą, esu tikra, kad to nepadarėte„Android“ ekrano problemos gali būti įtrūkusios ir jų negalima atrakinti. Vėlgi, kiekvienas metodas turi savų privalumų ir trūkumų, nesivaržykite nuspręsti, kuris variantas jums tinka, ir išbandykite.