3 geriausi būdai perkelti „Safari“ slaptažodžius į „New Mac“
Niekas negyvena amžinai. Kompiuteriai yra įtraukti. Vienu metu galime pakeisti savo aprūdijusį, seną, bet patikimą kompiuterį nauju, kad neatsiliktume nuo vis augančio pasaulio. Šis naujas kompiuteris yra lengvesnis ir greitesnis nei senasis. Tai taip pat gali būti prašmatniau ir seksualiau. Tačiau senasis kompiuteris turi tai, ko šis naujas neturi: tai metų išsaugotų slaptažodžių kolekcija iš programų ir paslaugų, naudotų per nuostabos metus.
Pradėta kurti naujas slaptažodžių kolekcijasnuo nulio naujame kompiuteryje tikrai nėra gera idėja. Turėtų būti būdas tuos neskelbtinus duomenis perkelti iš senų į naujus. Jei naudojate „Mac“, yra keli būdai perkelkite „Safari“ slaptažodžius į naują „Mac“.
Pažvelkime į metodus.
- 1 būdas. „Safari“ slaptažodžių perkėlimas į naują „Mac“ - naudojant trečiųjų šalių slaptažodžių tvarkytuvę
- 2 būdas. „Safari“ slaptažodžių perkėlimas į naują „Mac“ - naudojant „Apple“ savąją funkciją
- 3 būdas. „Safari“ slaptažodžių perkėlimas į naują „Mac“ - naudojant „4uKey“ - slaptažodžių tvarkyklę
1 būdas. „Safari“ slaptažodžių perkėlimas į naują „Mac“ - naudojant trečiųjų šalių slaptažodžių tvarkytuvę
Jei esate ilgalaikis trečiosios šalies vartotojasslaptažodžių tvarkytuvė, panaši į „1Password“ ar nemokamą ir atvirojo kodo „Bitwarden“, jūs būsite laimingi sužinoję, kad būdas perkelti „Safari“ slaptažodį į naują „Mac“ yra tik prisijungimas prie slaptažodžio tvarkyklės paskyros naujajame „Mac“. ir viskas turėtų vykti sklandžiai. Visus išsaugotus slaptažodžius taip pat bus galima naudoti naujajame „Mac“.
Tačiau jei jūs tik pradėsite naudotis trečiosiomis šalimisslaptažodžio tvarkyklę ir norėjo perduoti jūsų „Safari“ slaptažodį valdytojui, kad galėtumėte jį perkelti į savo naująjį „Mac“, jums šiek tiek gaila. Kaip aptarta „Agilebits“ („1Password“ kūrėjas) forume, nėra paprasčiausio būdo tai padaryti.
Yra žinoma, kad „Apple“ yra vienas balsingiausiųvartotojų privatumo rėmėjai, o įmonė griežtino savo OS saugumą kiekvienu savo operacinės sistemos leidimu. Nuo „High Sierra“ „Keychain“ duomenų perduoti į trečiųjų šalių programas yra beveik neįmanoma, ypač jei duomenys yra sinchronizuota su „iCloud“.
Lengviausias būdas yra pradėti naudoti naująjįslaptažodžių tvarkyklę ir sukurkite duomenis rankiniu būdu prieš pereidami į naująjį „Mac“. Jei norite pagreitinti procesą, atidarykite „Keychain“ ir pereikite sąrašą po vieną, užuot paprasčiausiai naudojęsi kompiuteriu.
2 būdas. „Safari“ slaptažodžių perkėlimas į naują „Mac“ - naudojant „Apple“ savąją funkciją
Be griežtesnio saugumo, „Apple“pagerina tai, kaip vartotojai gali perkelti „Safari“ slaptažodį į naują „Mac“. Jis naudoja „iCloud“ kaip stebulę duomenims sinchronizuoti su visais „Apple“ įrenginiais, naudojant „MacOS“ ir „iOS“, o funkcija vadinama „iCloud Keychain“.
Tai, ką ši funkcija daro, padaro viską savoslaptažodžius ir kitą neskelbtiną informaciją, pvz., kreditinių kortelių numerius, kurie saugiai ir saugiai pasiekiami visuose jūsų „Apple“ įrenginiuose. Viskas, ką jums reikia padaryti, tai įjungti funkciją ir prisijungti naudojant vieną „Apple ID“. Taigi, jei ką tik nusipirkote naują „Mac“, turėsite visus savo slaptažodžius ir duomenis sinchronizuoti be jokių rūpesčių.
Be to, „iCloud Keychain“ taip pat gali automatiškai generuoti jums patikimus slaptažodžius ir automatiškai užpildyti žiniatinklio formas. Bet norint tai padaryti, pirmiausia reikia įgalinti. Štai kaip tai padaryti.
1 galimybė. „ICloud Keychain“ įgalinimas „iOS“
„ICloud Keychain“ nustatyti „iOS“ įrenginiuose yra gana paprasta.
1. Norėdami pradėti, atidarykite „iPhone“ arba „iPad“ Nustatymai programą, tada bakstelėkite savo Apple ID.
2. Eikite į „iCloud“ -> „Keychain“ ir įjungti „iCloud Keychain“.
3. Norėdami tęsti, įveskite savo „Apple ID“ slaptažodį.
Jei tai yra pirmas kartas, kai nustatote„iCloud Keychain“, jums reikės sukurti „iCloud“ saugos kodą. Jei jau nustatėte anksčiau, įveskite jį čia. Taip pat galite patikrinti naudodami dviejų faktorių autentifikavimą. „iCloud Keychain“ dabar turėtų būti įgalinta jūsų „iPhone“ ar „iPad“.

2 variantas. „ICloud Keychain“ įgalinimas „macOS“
1. Norėdami įgalinti „iCloud Keychain“ „Mac“, eikite į Sistemos nuostatos -> „iCloud“ ir įgalinti „iCloud Keychain“.
2. Norėdami tęsti, įveskite savo „Apple ID“.
3. Dabar galite įvesti saugos kodą, kurį sukūrėte anksčiau, arba paprašyti patvirtinimo iš „iPhone“. Jei pasirinksite „Prašyti patvirtinimo“, „iPhone“ turėtumėte gauti raginimą paklausti, ar leisti „Mac“ naudoti „iCloud“. Kai tik leisite, „Mac“ turėtų būti įgalinta „iCloud Keychain“.
Dabar, kai sąranka bus baigta, „Safari“ turėtų pasiūlyti išsaugoti slaptažodžius, mokėjimo metodus ir kitą informaciją, o tada sklandžiai sinchronizuoti visa tai „Mac“, „iPhone“ ir „iPad“.

3 būdas. „Safari“ slaptažodžių perkėlimas į naują „Mac“ - naudojant „4uKey“ - slaptažodžių tvarkyklę
Kita alternatyva yra naudoti „Tenorshare 4uKey“ -„Password Manager“ tai padaryti. Kyla klausimas, jei jau turime lengvą būdą tai padaryti, kodėl turėtume išbandyti kitą kelią? Nors „iCloud“ sinchronizavimas yra paprastas būdas nukopijuoti „Safari“ žymes iš vieno „iPhone“ / „iPad“ į kitą, tačiau yra neigiama pusė: visada reikia prisijungti prie „Wi-Fi“. Kita vertus, „4uKey“ - „Password Manager“ sujungia kompiuterį ir „iPhone“ su kabeliu.
Taip pat ateina „Tenorshare 4uKey“ - „Password Manager“su kitomis galingomis funkcijomis, kurių nesiūlo pagrindinis „iCloud“ sinchronizavimas. Viena iš jų yra galimybė pasirinktinai eksportuoti „iOS“ įrenginyje išsaugotus slaptažodžius. Naudodami šį profesionalų „iOS“ slaptažodžių tvarkytuvą ir ieškiklį, galite lengvai klonuoti visus slaptažodžius arba „Safari“ žymes pasirinktinai tarp „iOS“ įrenginiai. Be to, jei norite, taip pat galite rasti „Wi-Fi“ slaptažodį, pašto abonemento slaptažodį, „Apple ID“ ir „creadit“ kortelės informaciją.
Jį naudoti taip pat gana paprasta.
1. Atsisiuntę ir įdiegę „4uKey - Password Manager“ „Mac“ kompiuteryje, atidarykite jį. Tada prijunkite savo iPhone prie jo.
2. Po sėkmingo prisijungimo tiesiog spustelėkite mygtuką Pradėti nuskaitymą.

3. Išsaugoti „Safari“ slaptažodžiai bus rasti ir rodomi programinės įrangos sąsajoje.

4. Galiausiai galite spustelėti mygtuką Eksportuoti, kad išsaugotumėte ir perkeltumėte „Safari“ slaptažodžius į „Mac“.
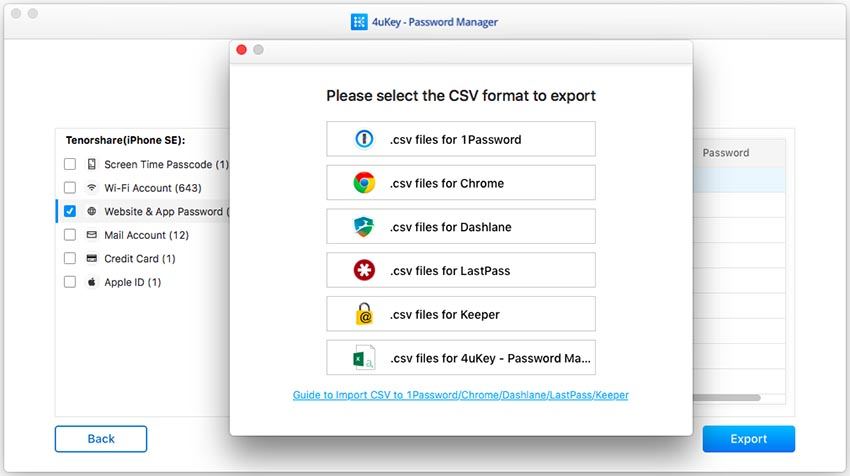
Papildomi patarimai: kaip perkelti „Safari“ žymes į „Mac“
Iki šiol aptarėme „Safari“ perkėlimąslaptažodžiai. Bet kaip su žymėmis? Ar taip pat galime lengvai perkelti „Safari“ žymes? Tai, kaip šiandien nustatėte „macOS“ ir „iOS“, jums nereikia jaudintis dėl to, nes žymės bus automatiškai sinchronizuojamos įrenginiuose tuo pačiu „Apple ID“.
Viskas, ką jums reikia padaryti, tai prisijungti naudojantta pati „Apple ID“ paskyra visuose įrenginiuose ir įgalinanti „Safari“ sinchronizavimą „iCloud“ skiltyje „Nustatymai“. Per kelias sekundes visos „Safari“ žymės (ir visi kiti jūsų pasirinkti duomenys) bus sėkmingai perkeltos į jūsų naująjį „iPhone“.

Galbūt jus domina:
- Kaip perkelti „Safari“ žymes į naują „iPhone X / 8/8 Plus“
- Kaip eksportuoti „Safari“ žymes „iPhone“ / „Mac“ sistemoje „Chrome“
Išvada
„Safari“ slaptažodžio perkėlimas į naują „Mac“ arba įkiti prietaisai šiuo klausimu yra paprastas procesas. Galite pasirinkti naudoti trečiųjų šalių slaptažodžių tvarkyklės programas arba taip pat galite naudoti savąją „iCloud Keychain“ funkciją, integruotą į operacinės sistemos branduolį, tiek „MacOS“, tiek „iOS“.




![[Solved] Safari nori naudoti vietinių elementų raktą](/images/keychain/solved-safari-wants-to-use-the-local-items-keychain.jpg)




