4 Top metodai, kaip siųsti „iPhone“ vaizdo įrašus į kompiuterį
Dalijimasis vaizdo įrašais yra nauja tendencija socialinėje žiniasklaidojekanalus. Bet kartais įkeliant didelį vaizdo įrašą, kurį nufotografavau iš savo „iPhone“, paprastai reikia daug laiko. Aš naudoju savo asmeninį kompiuterį kai kuriems vaizdo įrašams atkurti ir įkelti. Aš kartais retkarčiais siunčiu kai kuriuos „iPhone“ vaizdo įrašus į savo kompiuterį ir taip pat juos saugoju. Jei nežinote, kaip siųsti, vaizdo įrašus iš „iPhone“ į kompiuterį, čia pateikiu išsamų visų metodų, kuriuos naudoju efektyviai perkeldamas vaizdo įrašus, sąrašą. Taigi, pradėkime.
- 1 būdas: siųskite vaizdo įrašus iš „iPhone“ į kompiuterį el. Paštu
- 2 būdas: perkelkite vaizdo įrašus iš „iPhone“ į kompiuterį naudodami USB jungtį
- 3 būdas: įkelkite vaizdo įrašus iš „iPhone“ į kompiuterį naudodami „iCloud“ nuotraukų biblioteką
- 4 būdas: importuokite vaizdo įrašus iš „iPhone“ į kompiuterį naudodami „Tenorshare iCareFone“
1 būdas: siųskite vaizdo įrašus iš „iPhone“ į kompiuterį el. Paštu
El. Pašto adresai buvo žinomiausias dalijimasis duomenimisvidutinis ilgą laiką. Aš naudoju tai kiekvieną dieną norėdama siųsti tekstus, vaizdus ir pan., Ir žinau, kad ir tu tai naudoji. Tačiau to, ko tikriausiai nežinote, galite siųsti el. Paštu norėdami siųsti vaizdo įrašus iš savo „iPhone“. Taip, tai įmanoma! Tačiau šis būdas tinkamas tik turint mažus vaizdo įrašus, o siųsti didelius vaizdo įrašus nerekomenduojama, o neįmanoma. Visada galite pasirinkti suspausti vaizdo įrašus, kad sumažintumėte dydį MB, tačiau tai taip pat sumažintų vaizdo įrašų kokybę. Turint tai omenyje, tai yra tai, kaip siųsti vaizdo įrašus iš „iPhone“ į kompiuterį naudojant el. Paštą.
1. Tiesiog eikite į savo fotoaparatą naudodami „iPhone X / 8/7 / 7Plus / 6 / 6Plus / SE / 5 ir kt.“ Ir atidarykite „Camera Roll“.
2. Dabar pasirinkite vaizdo įrašą, kurį norite perkelti į savo kompiuterį.
3. Eikite į apačią ir bakstelėkite Bendrinti piktogramą.
4. Pamatysite daug būdų, kaip pasidalyti savo vaizdo įrašu. Čia bakstelėkite „Paštas“ iš sąrašo

5. Atsidarys el. Pašto kūrimo langas su pridėtu vaizdo įrašu.
6. Įveskite el. Pašto adresą ir tiesiog atsiųskite el. Laišką.
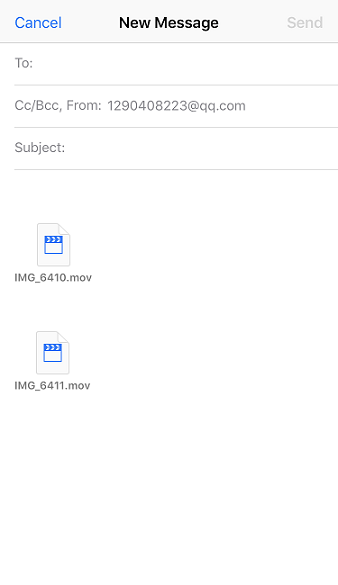
Dabar atidarykite el. Laišką iš savo kompiuterio ir tiesiog atsisiųskite vaizdo įrašą iš el. Pašto priedo tiesiai į savo mėgstamą vietą kompiuteryje. Viskas!
2 būdas: perkelkite vaizdo įrašus iš „iPhone“ į kompiuterį naudodami USB jungtį
Jei norite siųsti daug vaizdo įrašų beJei norite suspausti juos, kad sumažintumėte dydį, visada galite naudoti USB, jei norite siųsti vaizdo įrašus iš „iPhone“ į kompiuterį. Taip, tas mažas stebuklas gali padaryti daugybę dalykų! Tai paprastas, bet tiesioginis metodas, kuris efektyviai veikia dalijantis duomenimis. Tiek „Windows“, tiek „Mac“ yra integruotos funkcijos, kurios padeda perduoti bet kokio tipo duomenis tiesiog naudojant USB kabelį ir sujungiant įrenginius. Štai kaip aš naudoju USB, norėdamas siųsti „iPhone“ vaizdo įrašus į kompiuterį, skirtą „Windows“ ir „Mac“:
Abiem atvejais įsitikinkite, kad turite iš anksto įdiegtą naujausios kartos „iTunes“.
Jei naudojate „Windows“, naudokite „Windows Explorer“:
1. Prijunkite savo „iPhone“ ir „Windows“ kompiuterius naudodami originalų USB arba žaibolaidį.
2. Eikite į klaviatūrą ir bakstelėkite „Windows“ + „E“. Tai yra spartusis klavišas, skirtas atidaryti „Windows File Explorer“
3. Jums gali tekti bakstelėti „Pasitikėkite šiuo kompiuteriu“ savo „iPhone“, jei jūsų bus paprašyta.
4. Dabar, norėdami rasti „iPhone“ kompiuteryje, eikite į „Šis kompiuteris“ arba „Mano kompiuteris“, skirtą „Windows 10/8“ ir „Windows 7 / XP“.
5. Pamatysite aplanką „Vidinė saugykla“. Norėdami rasti aplanką „DCIM“, bakstelėkite jį.

6.Šis aplankas gali būti pateiktas su daugybe pakatalogių, kuriuose yra jūsų „iPhone“ laikmenos, įskaitant jūsų vaizdo įrašus. Raskite ir pasirinkite norimus perkelti vaizdo įrašus ir tiesiog nukopijuokite ir įklijuokite juos į bet kurį norimą aplanką „Windows“ kompiuteryje.
Jei naudojate „Mac“, naudokite „Photos“ programą:
„Mac“ yra specialus įrankis, galintis valdyti vaizdo įrašus ir nuotraukas, „Photos App“.
1. Kaip įprasta, prijunkite „iPhone“ prie „Mac“ per USB
2. Po aptikimo „Photos“ programa turėtų būti paleista automatiškai. Taip pat galite pereiti neautomatiniu keliu, jei jis nepavyksta.
3. Dabar „Photos App“ skydelyje matysite visus savo vaizdo įrašus kartu su nuotraukomis.
4. Rūšiuokite ir pasirinkite norimus siųsti vaizdo įrašus ir tiesiog spustelėkite mygtuką Importuoti.

Voila! Jūsų vaizdo įrašai bus perkelti į „Mac“ dabar!
3 būdas: įkelkite vaizdo įrašus iš „iPhone“ į kompiuterį naudodami „iCloud“ nuotraukų biblioteką
Kai pradėjau įkelti vaizdo įrašus į savo kompiuterį,„iCloud“ tikriausiai buvo tai, ko daugelis man rekomendavo eiti. Tai yra labai paplitęs būdas „iPhone“ vartotojams ir jį vis dar naudoja daugelis. „iCloud“ siūlo tinkamą sinchronizavimo ir saugojimo paslaugą pavadinimu „iCloud Photo Library“, kurios pagalba galite įkelti ir atsisiųsti laikmenas, kai esate prisijungę prie „Wi-Fi“. Paprastai tariant, jis sinchronizuoja jūsų „iPhone“ ir kompiuterį kartu, kad gautų bet kokią laikmeną, įskaitant vaizdo įrašus. Štai kaip „iPhone“ ir asmeniniame kompiuteryje nustatyti „iCloud Photo Library“.
„IPhone“:
1. Eikite į „Nustatymai“, įveskite savo vardą ir eikite į „iCloud“. Dabar eikite į „Nuotraukos“
Jei naudojate „iOS 10“ ir ankstesnes versijas, eikite į „Nustatymai“> „iCloud“> „Nuotraukos ir fotoaparatas“.
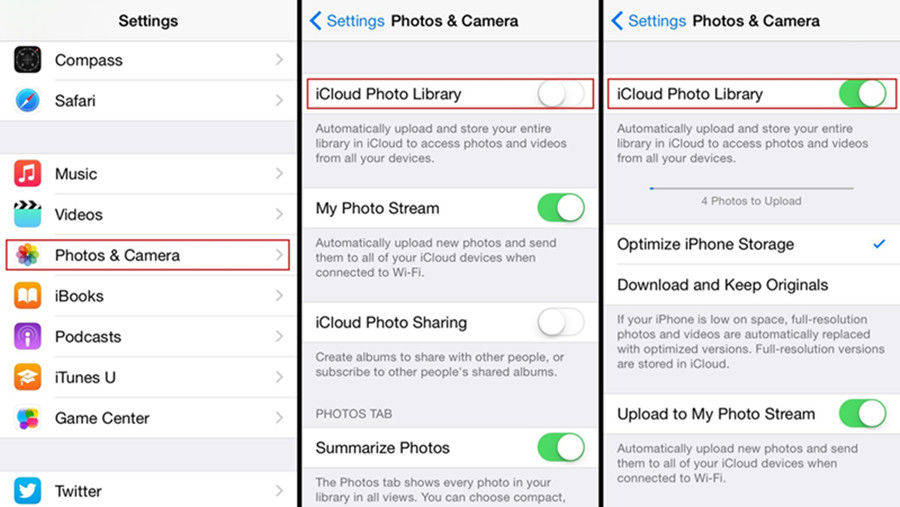
2. Raskite parinktį „iCloud Photo Library“ ir įgalinkite ją!
„Windows“:
1. Atsisiųskite, įdiekite ir paleiskite naujausią „iCloud for Windows“ programą. Įdiekite naudodami integruotą vedlį, pateiktą kartu su programine įranga
2. Prisijunkite prie „iCloud“ paskyros naudodami „Apple ID“ ir slaptažodžio kredencialus.
3. Dabar eikite į „Parinktys“. Jį galite rasti šalia „Nuotraukos“ skirtuko.
4. Pažymėkite langelį „iCloud Photo Library“ ir spustelėkite „Atlikta“.
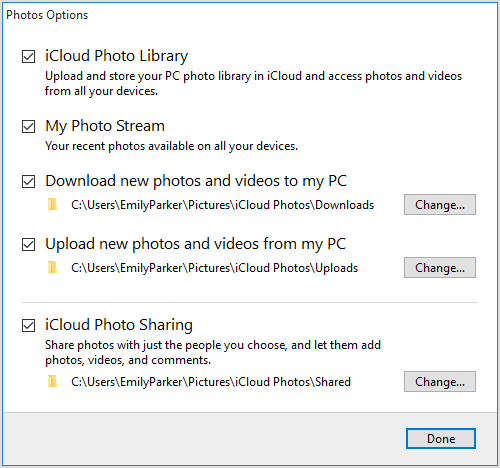
Dabar, kai jau nustatėte „iPhone“ ir „Windows“Kompiuteryje, jūsų vaizdo įrašai bus sinchronizuojami automatiškai, kai būsite nuolatiniu interneto ryšiu. Taigi, norėdami gauti tuos vaizdo įrašus, turite atidaryti „Windows File Explorer“ ir surasti aplanką „iCloud Photos“, esantį skyriuje „Parankiniai“. Du kartus spustelėkite aplanką Atsisiuntimai, esantį viduje, ir pasirinkite norimus vaizdo įrašus, kuriuos reikia atsisiųsti. Po pasirinkimo tiesiog spustelėkite „Atsisiųsti“.
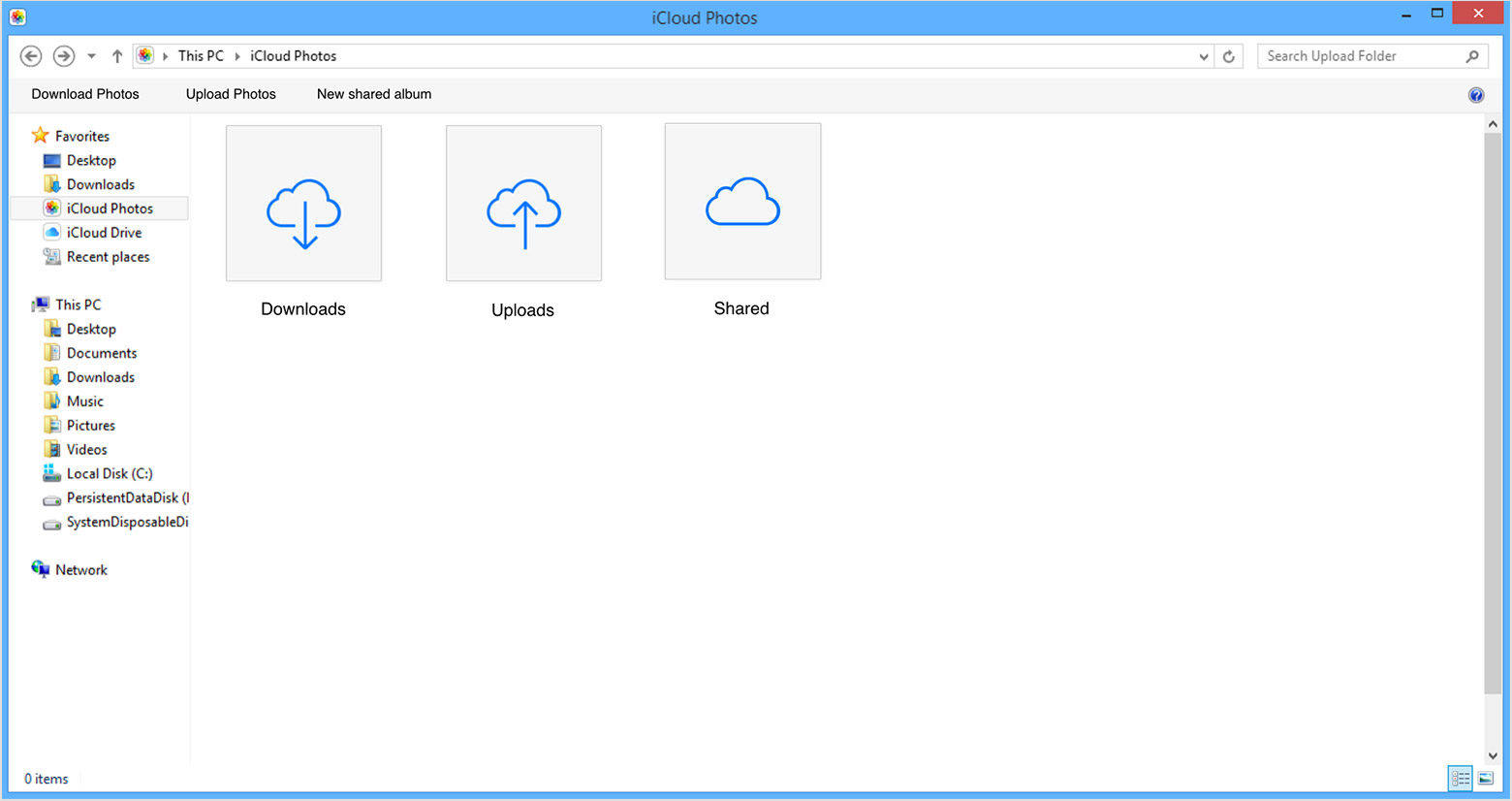
„Mac“:
1. Raskite „System Preferences“ ir eikite į „iCloud“.
2. Dabar eikite į „Parinktys“, įgalinkite „iCloud Photo Library“
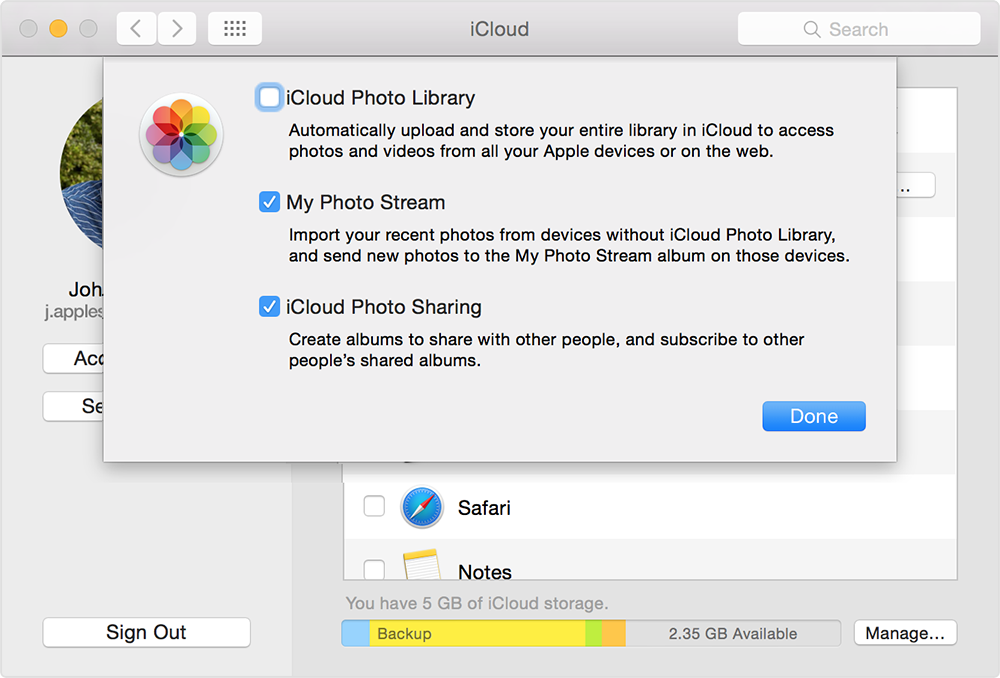
3. Paleiskite nuotraukų programą norėdami gauti sinchronizuotus vaizdo įrašus
Taigi, štai kaip eksportuoti vaizdo įrašus iš „iPhone“ įkompiuteris naudojant „iCloud“. Didžiausias šio metodo trūkumas, mano manymu, yra nuolatinio belaidžio interneto poreikis ir, svarbiausia, laikymo apribojimas. Norėdami išsaugoti vaizdo įrašus „iCloud“, gausite tik 5 GB nemokamos saugyklos vietos. Norėdami sutaupyti daugiau, turėsite sumokėti tam tikrą sumą, kuri siekia šimtus dolerių. Ir štai kitas ir paskutinis metodas atliks darbą už jus.
4 būdas: importuokite vaizdo įrašus iš „iPhone“ į kompiuterį naudodami „Tenorshare iCareFone“
https://www.tenorshare.com/products/icarefone.html tiesiogine prasme buvo mano tiesioginio vaizdo perdavimo įrankis, kai man reikėjo perkelti vaizdo įrašus iš „iPhone“ į kompiuterį. Tai yra profesionali trečiųjų šalių programa, pridedama kaip failų tvarkyklė ir prieinama tiek „Mac“, tiek „Windows“.
Jei norite sužinoti, kaip siųsti ilgus vaizdo įrašus iš„iPhone“ prie kompiuterio, tai yra geriausia, ko galite ieškoti! Turėtumėte naudoti šį metodą, palyginti su kitais metodais, nes, pirma, jame nėra jokių apribojimų saugykloje ir galite lengvai pasirinkti vieną vaizdo įrašą, kelis ir net didelius vaizdo įrašus. Nesvarbu, ar tai mažas, ar didelis vaizdo įrašas, nesvarbu, ar tai būtų jūsų fotoaparato aplankas, „WhatsApp“, ar atsisiųsti vaizdo įrašai, jis gali perduoti bet ką, nepakenkdamas kokybei, nes nereikia vaizdo įrašų glaudinimo. Jis gali veikti be „Wi-Fi“. Taip pat galite peržiūrėti prieš perkeldami savo vaizdo įrašus. Tai puikus malonumas!
Taigi, čia yra, kaip naudoti „Tenorshare iCareFone“ savo kompiuteryje:
1. Pirmiausia atsisiųskite ir įdiekite „Windows“ arba „Mac“ „Tenorshare iCareFone“ programinės įrangos versiją savo kompiuteryje.
2. Paleiskite programinę įrangą ir prijunkite „iPhone“ ir asmeninį kompiuterį per USB arba žaibolaidį.
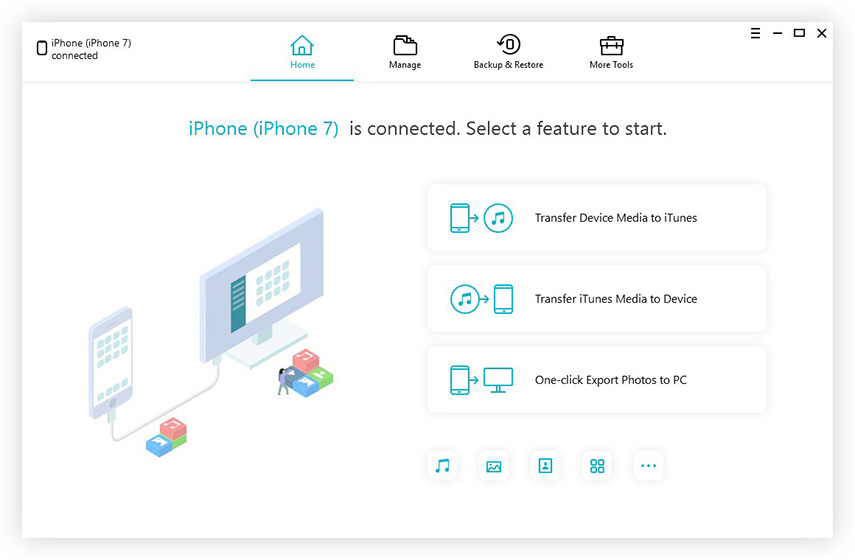
3. Iš sąsajos raskite „File Manager“ ir paspauskite parinktį „Video“.
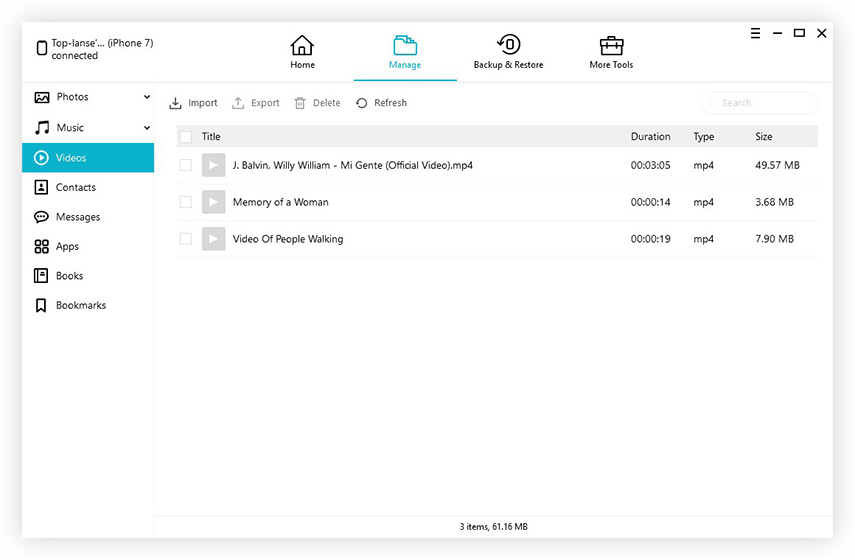
4. Dabar galite peržiūrėti savo vaizdo įrašus, išvardytus ekrane. Peržiūrėję vaizdo įrašus, kuriuos norite perkelti, pasirinkite.
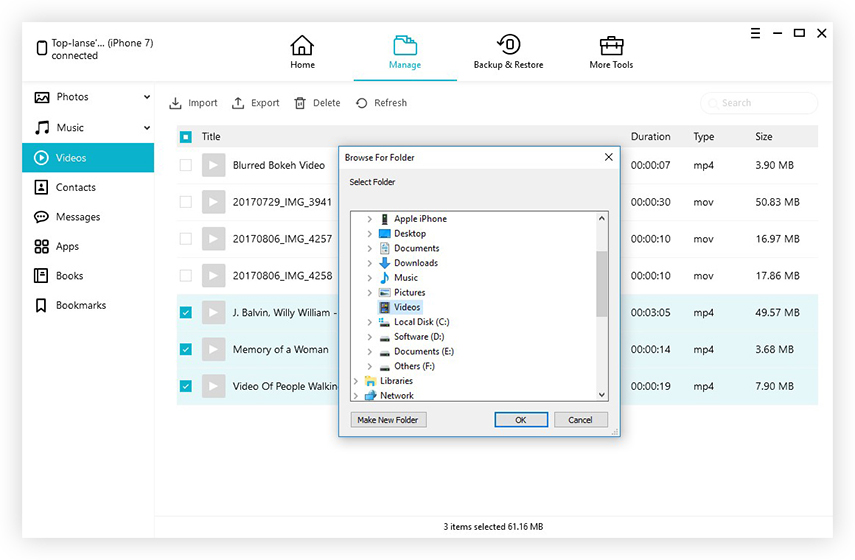
5. Norėdami baigti, bakstelėkite „Eksportuoti“.
Dabar visi jūsų pasirinkti vaizdo įrašai bus greitai eksportuoti į jūsų kompiuterį! Nepraleiskite šios nuostabios programinės įrangos!
Taigi, čia yra mano visų metodų, kaip tai padaryti, sąrašassiųskite vaizdo įrašus iš „iPhone“ į kompiuterį, skirtą „Windows“ ir „Mac“. Šiuos metodus aš naudoju ilgą laiką ir kiekvienas iš jų turi savo privalumų ir minusų, išskyrus „Tenorshare iCareFone“. Dėl šios priežasties jis yra mano mėgstamiausias perkėlimo būdas. Aš labai rekomenduočiau naudoti šią programinę įrangą visiems savo vaizdo ir medijos perdavimo poreikiams. Atlikite ją, ir ji jūsų tikrai nenuvils!
Jei jums atrodo, kad šis straipsnis yra naudingas, nepamirškite pasidalinti ir komentuoti žemiau!









