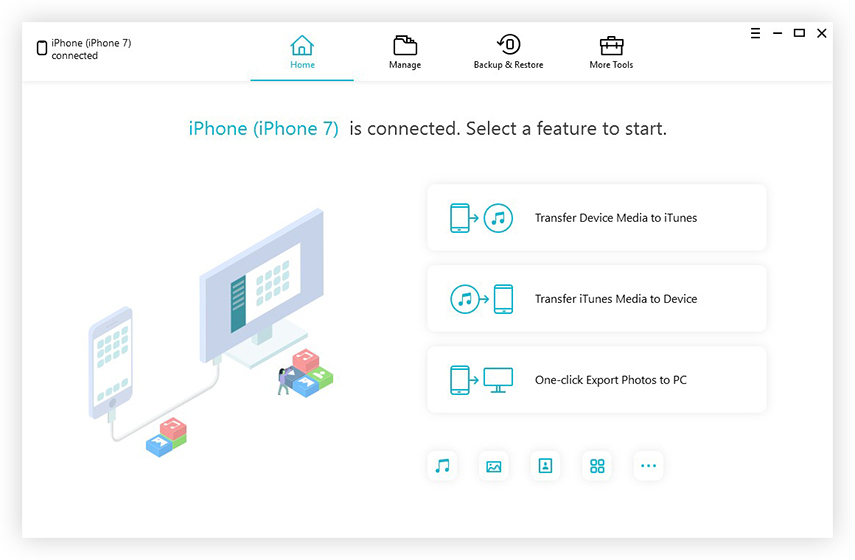Kaip fotografuoti iš iPhone į kompiuterį
"iPhone" fotoaparatas pasiekia savo pranašumąkiekvieno naujo „iPhone“ modelio išleidimas ir dėl didelės skiriamosios gebos fotoaparato nuotraukos, kurias darote naudodami „iPhone“, užima daug atminties jūsų įrenginyje, o filmams, muzikai ir programoms išsaugoti liko tik keli gigabaitai. Greičiausiai jums niekada nepatiks ištrinti savo nuotraukų iš „iPhone“ tik tam, kad atlaisvintumėte vietos. Vis dėlto galite perkelti nuotraukas ir vaizdo įrašus į savo kompiuterį ir ištrinti šias nuotraukas iš savo „iPhone“. Šiame straipsnyje aprašomi metodai ir būdai, kaip fotografuoti „iPhone“ prie kompiuterio.
- 1 dalis: Kaip nufotografuoti „iPhone“ prie kompiuterio
- 2 dalis: Kaip fotografuoti iš „iPhone“ į „Mac“
- 3 dalis: Kaip lengviausiai perkelti paveikslėlius iš iPhone į kompiuterį
1 dalis: Kaip nufotografuoti „iPhone“ prie kompiuterio
Šioje dalyje jūs sužinosite apie 2 dalykusmetodai, kaip fotografuoti iš "iPhone" į kompiuterį. Pirmasis būdas fotografuoti iš „iPhone“ į kompiuterį yra naudojant „File Explorer“, o kitas būdas „iPhone“ paveikslėliams perkelti yra „iCloud“. Pradėkime.
1 būdas: perkelkite nuotraukas iš „iPhone“ į kompiuterį naudodami „File Explorer“ („Windows 7/8/10“)
Labai paprastas ir įprastas nuotraukų perkėlimo būdas„iPhone“ į kompiuterį naudoja automatinį paleidimą arba „File Explorer“. Štai kaip tai veikia. Atminkite, kad kompiuteryje turite būti iš anksto įdiegę „iTunes“. Štai kaip tai veikia:
1. Prijunkite „iPhone“ per USB kabelį ir šiek tiek palaukite, kol kompiuteris atpažins prietaisą.
2. Kai tai bus padaryta, pasirodys jūsų „iPhone“ aplankų iššokantis langas arba galite apsilankyti „Mano kompiuteris“ ir spustelėti „iPhone“, esantį skiltyje Nešiojamieji įrenginiai.

3. Atidarykite vidinę saugyklą ir suraskite aplanką pavadinimu DCIM.

4. Nukopijuokite ir įklijuokite visas nuotraukas, tada ištrinkite jas iš „iPhone“ aplanko.
2 būdas: atsisiųskite nuotraukas iš „iPhone“ į kompiuterį naudodami „iCloud“
Kartais tai gali šiek tiek nusiviltinorite perkelti nuotraukas į savo kompiuterį automatinio paleidimo metodu, nes dažniausiai kompiuteris neatpažįsta įrenginio dėl skirtingų USB laidų, o gal „iPhone“ gerai veikia su „Mac OS“, o ne su „Windows“.
Taigi, jei norite fotografuoti iš „iPhone“ į kompiuterį, tada „iCloud“ programa yra geras problemos sprendimas.
Kaip sinchronizuoti nuotraukas su „iCloud“?
1. Įdiekite „iCloud“ programinę įrangą savo kompiuteryje iš „Apple“ palaikymo svetainės.
2. Atidarykite „iCloud“ ir prisijunkite naudodami „Apple ID“.
3. Sistema jums atsiųs patvirtinimo kodą „iPhone“> įveskite kodą ir tęskite.

4. „iCloud“ lange spustelėkite „Parinktys“ šalia „Nuotraukos“> „„ Mano nuotraukų srautas “> spustelėkite„ Atlikta “.
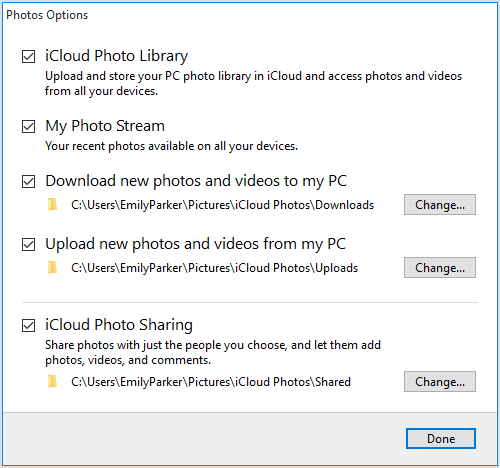
5. Daugiau nustatykite „iPhone“ naudoti „My Photo Stream“. Eikite į „Nustatymai“> vardas> palieskite „iCloud“> palieskite „Nuotraukos“> įsitikinkite, kad „Mano nuotraukų srautas“ yra įjungtas.

6. Jūsų nuotraukos ir vaizdo įrašai bus automatiškai įkeliami į visus „iCloud“ įrenginius, kai jie bus prisijungę prie „Wi-Fi“.
7. Dabar savo kompiuteryje eikite į Šis kompiuteris> „iCloud Photos“> „Atsisiuntimai“ ir pasirinkite norimas perkelti nuotraukas.

2 dalis: Kaip fotografuoti iš „iPhone“ į „Mac“
Šioje dalyje nurodysime, kaip perkelti nuotraukas iš „iPhone“ į „Mac“ kompiuterį, „iMac“, „Mac Book Pro / Air“, „Mac Mini“.
1 būdas: „Airdrop“ nuotraukos iš „iPhone“ į „Mac“
„Airdrop“ yra greičiausias ir efektyviausias būdasbelaidžiu būdu perkelkite failus ir gaukite nuotraukas iš „iPhone“ į „Mac“. Perkrauti iš „iPhone 6“, „7“, „8“ ar „iPhone X“ yra per lengva. Bet faktas yra tas, kad daugelis „iPhone“ vartotojų net nežino apie šią funkciją, net negalite dalintis nuotraukomis iš savo „iPhone“ į „Mac PC“, bet netgi galite labai lengvai siųsti vaizdo įrašus, pastabas ir kitus daugialypės terpės failus. „Mac OS“ turite įdiegti naują „iOS 11“ versiją „iPhone 6“, 7, nes „iPhone 8“ ir X jau turi naujausias versijas. Dabar pažiūrėkime, kaip galite perkelti nuotraukas iš savo „iPhone“ į „Mac“, „Mac Air Book“ ir kt.
1. Pirmiausia įsitikinkite, kad abu įrenginiai gali naudoti „Airdrop“ funkciją.
2. Įjunkite „Airdrop“ funkciją „Mac“ naršydami ją meniu meniu „Finder“.
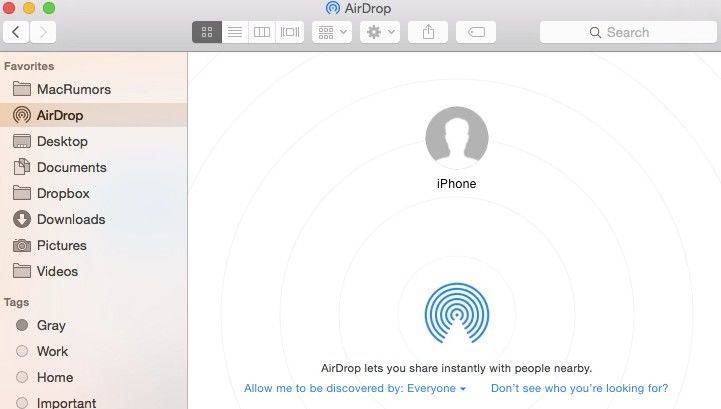
3. „iOS“ įrenginiuose („iPhone 7“, „8“, „X“, „iPad“ ir kt.) Atidarykite valdymo centrą tiesiog perbraukdami aukštyn iš apatinio ekrano. Ten pamatysite „Airdrop“.

4. Norėdami gauti failus iš visų kitų šalių, pažymėkite parinktį „Leisti, kad mane galėtų rasti visi“, „Airdrop“ lango funkcijos apačioje.
5. Pasirinkite vaizdus, kuriuos norite siųsti į „Mac“, ir bakstelėkite „Airdrop“, tada bendrinkite jį su savo „Mac PC“ adresu gavėjų sąraše ir atlikite.

6.Jei imtuvo įrenginys yra prisijungęs prie jūsų „iCloud“ paskyros, jūsų siunčiamos nuotraukos automatiškai priimamos ir išsaugomos. „Mac PC“ šie gauti elementai išsaugomi aplanke „Atsisiųsti“.
Kita vertus, jei turite „Airdrop“ elementų iš „Mac“ į „iPhone“, nuotraukos bus rodomos skiltyje „Nuotraukos“, o tinklalapiai - „Safari“ naršyklėje.
2 būdas: importuokite paveikslėlius iš „iPhone“ į „Mac“ naudodami nuotraukų programą:
Jei turite „Mac OS X Yosemite“, turite ją turėtipastebėjote, kad jūsų paleisties skydelyje yra nauja rodoma programa pavadinimu „Nuotraukos“, kuri senąją „Aperture“ ir „iPhoto“ programą pakeitė bibliotekos tvarkytuve ir redaktoriumi. Ši nauja funkcija taip pat gali būti naudojama eksportuoti nuotraukas iš „iPhone“ įrenginių į „Mac“ kompiuterį. matai, kaip tai padaryta.
1. Paleiskite „Photos“ programą „Mac“.
2. Prijunkite „iPhone“ prie „Mac“ naudodami USB laidą.
3. Spustelėkite skirtuką „Importuoti“.

4. Pasirinkite nuotraukas, kurias norite perkelti į „Mac“.
5. Norėdami perkelti nuotraukas į „Mac“, spustelėkite importuoti visus elementus.
3 dalis: Kaip lengviausiai perkelti paveikslėlius iš iPhone į kompiuterį
https://www.tenorshare.com/products/icarefone.html yra viena iš populiariausių rinkoje esančių programinės įrangos programų, kuri padeda jums perkelti nuotraukas iš „iPhone“ į kompiuterį, bet taip pat padeda atsikratyti su „iPhone“ susijusių problemų. „Tenorshare iCareFone“ turi keletą nuostabių funkcijų, turinčių puikių pranašumų. Pažiūrėkime, ką joje turi geriausia programa.
Savybės ir privalumai:
- Vienu metu perkelkite kelias nuotraukas; nuotraukas taip pat galite perkelti iš „iPhone“ į „Mac“ arba asmeninį kompiuterį arba kompiuterį į „iPhone“.
- Neturi jokių apribojimų, tokių kaip „iCloud“, o nuotraukas taip pat galima perkelti naudojant USB kabelį, nereikia „Apple ID“.
- Labai lengva naudoti su patogia vartotojo sąsaja ir palaiko įvairius nuotraukų formatus, pvz. JPG, PNG, HEIC ir kt.
- Siūlo tokias funkcijas kaip atsarginių kopijų kūrimas, atkūrimas, „iOS“ valymas ir taisymas, skelbimų šalintuvas ir kt.
Dabar patikrinkime, ar naudoti „Tenorshare iCareFone“ nuotraukoms importuoti iš „iPhone“ į kompiuterį.
1. Pirmiausia paleiskite „Tenorshare iCareFone“ programą „Mac“ ar asmeniniame kompiuteryje ir prijunkite telefoną per USB kabelį.
2. Atidarykite „iCareFone“> spustelėkite „Failų tvarkyklė“.
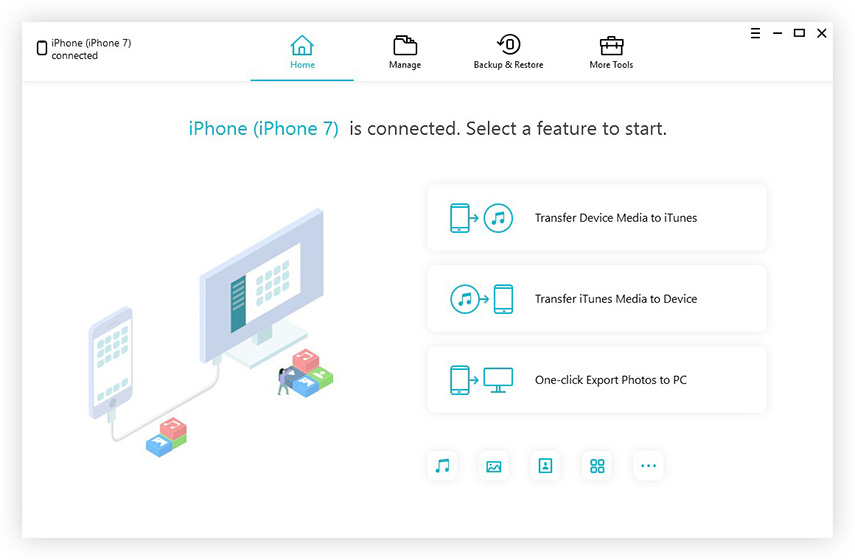
3. Pasirinkite parinktį Nuotraukos> rasite savo „iPhone“ nuotraukas.

4. Pasirinkite nuotraukas, kurias norite perkelti į savo kompiuterį, ir spustelėkite parinktį „Eksportuoti“ (viršuje, kairėje meniu juostoje).

5. Po perkėlimo šias nuotraukas bus galima rasti jūsų kompiuteryje.
Išvada:
Taigi aš tikiu, kad jūs turite keletą atsakymųkaip fotografuoti iš „iPhone“ į kompiuterį keliais skirtingais būdais ir skirtingomis programomis, kai „Tenorshare iCareFone“ yra protingiausias iš visų metodų, akimirksniu visi jūsų duomenys yra perkeliami į kompiuterį naudojant „iCareFone“. Tiesiog duokite jai teismą, jei jus tai domina.