4 Metodai, kaip atsisiųsti nuotraukas iš „iPhone“ į kompiuterį
"Kaip atsisiųsti nuotraukas iš iPhone į kompiuterį" yra dažnai užduodamas klausimas, kurį galime rasti. Pažangi kamera ir aukštos kokybės nuotraukos pavertė „iphone“ nešiojamu fotoaparatu mūsų kasdieniniame gyvenime. Tačiau kaupiantis nuotraukoms neišvengiamai reikia susidurti su ribota vidine atmintimi, todėl prasminga žinoti, kaip atsisiųsti nuotraukas iš „iPhone“ į kompiuterį.
Šiame straipsnyje aptarsime 4 skirtingus nuotraukų perkėlimo iš „iPhone X / 8/8 plus / 7/7 plus“ / 6 / 6s / SE / 5 būdus. Skaitykite toliau ir suraskite, kurį norite pasirinkti.
- 1 būdas: atsisiųskite nuotraukas iš „iPhone“ į kompiuterį naudodami „iCloud“ nuotraukų biblioteką
- 2 būdas: atsisiųskite paveikslėlius iš programos „Photos“ kompiuteryje
- 3 būdas: atsisiųskite paveikslėlius iš „iPhone“ į kompiuterį, naudodami „Google Photos“
- 4 būdas: perkelkite nuotraukas iš „iPhone“ į kompiuterį naudodami „Tenorshare iCareFone“
1 būdas: atsisiųskite nuotraukas iš „iPhone“ į kompiuterį naudodami „iCloud“ nuotraukų biblioteką
„ICloud“ nuotraukų biblioteka yra viena lengviausiųnuotraukų perkėlimo iš „iPhone“ į kompiuterį būdai ir visos bibliotekos automatinė sinchronizacija visuose įrenginiuose. Prieš pradėdami, pirmiausia turite prisijungti prie „iCloud“ naudodami tą patį „Apple ID“. Atlikite toliau nurodytus veiksmus, kad įjungtumėte „iCloud“ nuotraukų biblioteką savo įrenginiuose ir perkeltumėte nuotraukas.
1 veiksmas: įgalinkite „iCloud“ nuotraukų biblioteką „Win / Mac“ kompiuteryje ir „iPhone“
1.Pirmiausia atsisiųskite „iCloud“, skirtą „Windows“, arba paleiskite tiesiogiai iš „Finder“, jei naudojate „Mac“.
2.Toliau su nuotraukomis spustelėkite parinktis ir tiesiog pasirinkite „iCloud“ nuotraukų biblioteka.

3.Spustelėkite Atlikta, kad pritaikytumėte pakeitimus.
4. „iPhone“ eikite į Nustatymai> Jūsų vardas> „iCloud“> nuotraukos ir įjunkite „iCloud“ nuotraukų biblioteką taip pat. Ankstesni „iOS 11“ vartotojai nuotraukas ir fotoaparatą gali rasti „Nustatymų“ skiltyje.

5. Po to nuotraukos bus automatiškai įkeltos į „iCloud“, kai bus prijungtos prie „Wi-Fi“.
2 veiksmas: raskite atsisiųstas „iCloud“ nuotraukas kompiuteryje
1.Atsitikdami atidarykite „File Explorer“ langus ir laikrodyje žiūrėkite „iCloud“ nuotraukas, esančius skiltyje Parankiniai.
2.Pasirinkite aplanką, kuriame yra jūsų nuotraukos, ir atsisiųskite į kompiuterį.
3. „Mac“ kompiuteryje atsisiųstas „iCloud“ nuotraukas galima pasiekti nuotraukų programose.
2 būdas: atsisiųskite paveikslėlius iš nuotraukų programos kompiuteryje
„Windows“ ir „Mac“ iš anksto įdiegė nuotraukų programąkad vartotojams leidžiama importuoti nuotraukas iš „iPhone“ į kompiuterį. Nors jos vadinamos tuo pačiu vardu, jos iš tikrųjų yra skirtingos programos. Atlikite toliau nurodytus veiksmus norėdami žinoti, ką daryti.
„Windows“ vartotojams:
1. Įsitikinkite, kad kompiuteryje įdiegėte „iTunes“.
2. Prijunkite „iPhone“ per USB laidą.
3. „Photos“ programa automatiškai pasirodys. Jei ne, paleiskite jį rankiniu būdu iš valdymo skydelio.
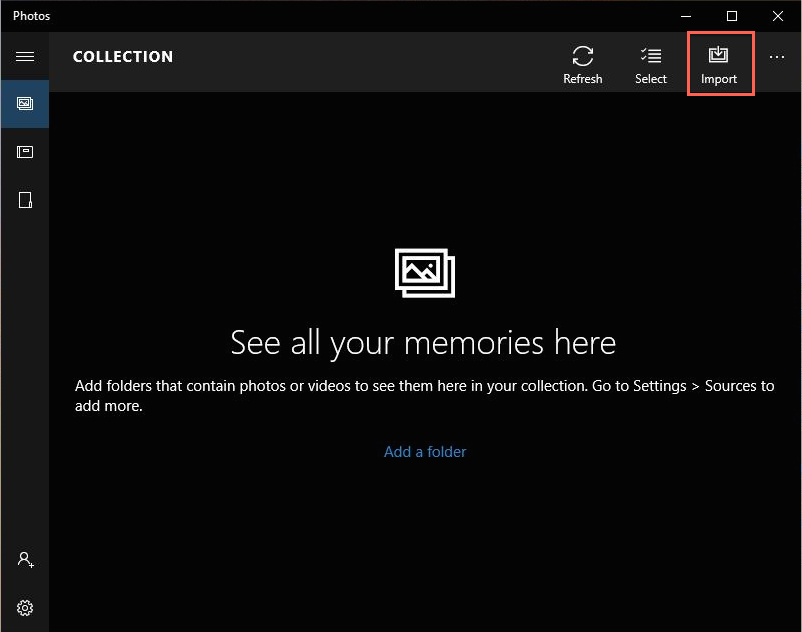
4. Norėdami pasirinkti norimas nuotraukas, spustelėkite mygtuką Importuoti. Dabar jūsų nuotraukos buvo sėkmingai perkeltos.
„Mac“ vartotojams:
1. Panašiai pradėkite nuo savo „iPhone“ prijungimo prie „Mac“.
2. „Mac“ skirtų nuotraukų programa turėtų būti automatiškai atidaryta.
3.Spustelėkite Importuoti arba Importuoti visas naujas nuotraukas.
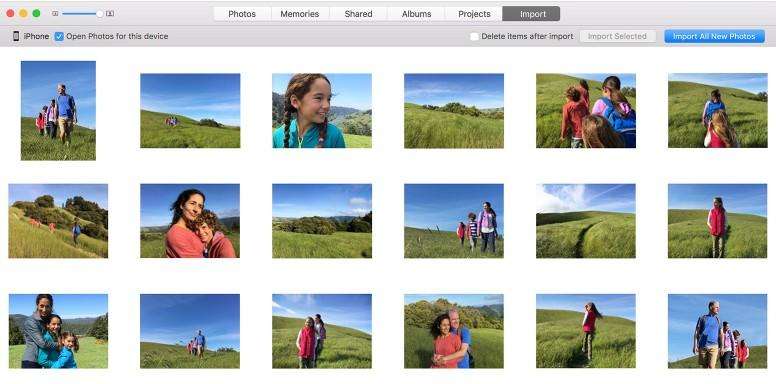
3 būdas: atsisiųskite paveikslėlius iš „iPhone“ į kompiuterį, naudodami „Google Photos“
„Google“ nuotraukos yra dar vienas puikus būdas tiesiogiai atsisiųsti paveikslėlius iš „iPhone“ į kompiuterį. Viskas, ką jums reikia padaryti, tai tik atlikite šiuos paprastus veiksmus, kad užbaigtumėte šią procedūrą.
1.Atsisiųskite ir įdiekite „Google“ nuotraukas iš „App Store“.
2. Prašoma prisijungti prie „Google“ paskyros. Arba pamatysite automatinį „Google“ paskyros prisijungimą.
3.Įgalinkite sąsajos atsarginę kopiją ir sinchronizavimą.
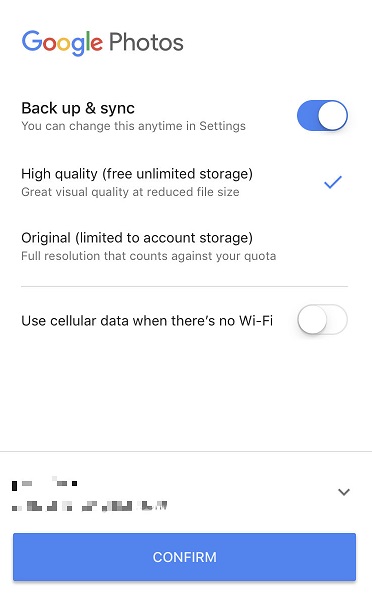
4.Prisijunkite prie „Wi-Fi“ ir įkelkite visas nuotraukas į „Google“ diską.
5.Kai visos nuotraukos sinchronizuojamos, savo kompiuteryje atidarykite photos.google.com ir prisijunkite naudodami tą pačią paskyrą.
6.Įdėkite į „iPhone“ įkeltas nuotraukas ir spustelėkite 3 taškus dešiniajame kampe, kad rastumėte atsisiuntimo parinktį.

7. Pasirinkite paveikslėlių aplanką.
4 būdas: perkelkite nuotraukas iš „iPhone“ į kompiuterį naudodami „Tenorshare iCareFone“
Kai tik reikia tiesiogiai perduoti nuotraukasiš „iPhone“ į kompiuterį, tada geriausia pasirinkti iš https://www.tenorshare.com/products/icarefone.html. Paprastas operacijas ir patogią sąsają galima lengvai gauti iš iPhone į kompiuterį. Be to, jis palaiko konkrečių jums reikalingų nuotraukų perkėlimą, kuris skiriasi nuo „iTunes“ ar „iCloud“. Dabar sekite paskui mane, norėdami patikrinti, kaip naudoti šį puikų „iOS“ duomenų perdavimo įrankį norint perkelti savo mylimus vaizdus.
1 veiksmas: pirmiausia atsisiųskite, įdiekite ir paleiskite programą į savo kompiuterį arba „Mac“.
2 veiksmas: Prijunkite „iPhone“ prie kompiuterio per USB kabelį. Programa automatiškai atpažins jūsų telefoną.

3 žingsnis: Po to spustelėkite failų tvarkyklę ir pasirinkite nuotraukas, jei norite tęsti.

4 žingsnis: Visos nuotraukos, esančios iš fotoaparato sąrašo arba atsisiųstos iš trečiųjų šalių programų, bus rodomos laiko tvarka. Patikrinkite visas ar konkrečias jums reikalingas nuotraukas ir spustelėkite mygtuką Eksportuoti.

5 žingsnis: sukurkite kelią, kuriame norite išsaugoti „iPhone“ nuotraukas. Ir ten jūs tai baigėte.
Išvada
Kaip matote, yra 4 atsisiuntimo būdainuotraukos iš „iPhone“ į kompiuterį. Bet apskritai „Tenorshare iCareFone“ yra geriausias sprendimas jūsų problemai perkelti nuotraukas tiesiai iš „iPhone“ į kompiuterį. Jei norite be vargo perduoti visus „iOS“ duomenis, ateikite ir išbandykite.







![[Vadovas] Kaip pasiekti „iCloud“ nuotraukas kompiuteryje](/images/icloud/guidehow-to-access-icloud-photos-on-pc.jpg)

