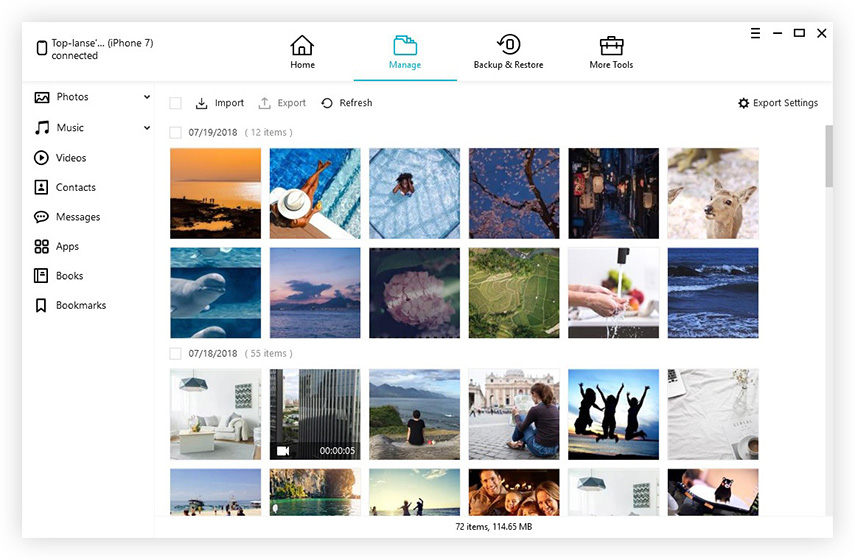Kaip nustatyti „iMessage“ „iPhone“, „iPad“, „iPod touch“ ir „Mac“ „Tenorshare“
Ar norite nemokamai siųsti žinutes naudodami„Apple“ žinučių programa? Jei įgalinote „iMessage“ „iPhone“, „iPad“, „iPod touch“ ir „Mac“, galite siųsti žinutes nemokamai per „Wi-Fi“. Vykdykite žemiau pateiktą vadovą, kad išmoktumėte kaip nustatyti „iMessage“ „iOS“ įrenginiuose ir „Mac“. Tada galėsite mėgautis nemokama susirašinėjimo susirašinėjimo forma su draugais per „iOS“ įrenginius ar „Mac“.
Kaip nustatyti „iMessage“ „iPhone“, „iPad“ ir „iPod touch“
„IPhone“, kai jūsų teksto burbulas yra mėlynas, o ne žalias, jūs žinosite, kad naudojate „iMessage“, o ne SMS. „IMessage“ nustatymas „iPhone“ atliekamas tik 3 veiksmus.
1. Eikite į „Nustatymai“, bakstelėkite „Žinutės“
Įjunkite „iMessage“ ir bakstelėkite „Naudokite„ Apple ID “„ iMessage “.

2. Įveskite „Apple ID“ ir slaptažodį
Spustelėkite „Prisijungti“. Bus rodomi visi telefono numeriai ir el. Pašto adresai, susieti su jūsų „Apple ID“. Bakstelėkite Kitas.
3. Bakstelėkite Siųsti ir gauti
Pasirinkite, kuriuos el. Pašto adresus ir telefono numeriusnorite, kad žmonės naudotų jums pranešimus. Skiltyje „Pradėti naujus pokalbius“ pasirinkite el. Pašto adresą arba telefono numerį, iš kurio norite siųsti siunčiamus pranešimus.
Jei jau nustatėte kitus „Messages“ įrenginius, jie įspės jus, kad žinutėms nustatytas naujas įrenginys.

Kaip nustatyti „iMessage“ „Mac“
„iMessage“ leidžia OS X kalnų liūtas ir „Mavericks“jūs renkatės pokalbius „Mac“ įrenginyje ten, kur baigėte „iPhone“, „iPad“ ir „iPod touch“. Jums tiesiog reikia jį nustatyti ir suaktyvinti. Tiesiog įsitikinkite, kad galite prisijungti prie interneto, ir tai yra visiškai nemokama.
1. Doke atidarykite „iMessage“. Jei niekada neprisijungėte prie „iMessage“ naudodami „Apple ID“, būsite paraginti tai padaryti pirmą kartą paleidę. Tiesiog įveskite savo „Apple ID“ kredencialus ir pateikite juos.

Jei jau esate prisijungę prie „iCloud“ diegdami „Mac OS X“, galite tiesiog praleisti šį veiksmą.
2. Spustelėkite naują pranešimo mygtuką paieškos lauko dešinėje.

Įveskite savo vardo adresąknyga, kuriai norėtumėte nusiųsti „iMessage“. Pastebėsite, kad kai kurių vardų šalia yra mėlyni burbuliukai, o kitų - ne. Tie adresai, į kuriuos galite siųsti „iMessages“, nes jie taip pat įjungė „iMessage“ jų „iDevices“ ar „Mac“.
3. Kai jau nusprendėte, kam siųsti „iMessage“, galite pradėti rašyti „iMessage“. Baigę rašyti spustelėkite „Siųsti“.
Ankstesniuose mūsų įrašuose taip pat nurodyta, kaip išvalyti„iMessage“ pokalbių istorija „iOS“ įrenginiuose ir „Mac“. Galite apsilankyti ir pasižvalgyti, jei vieną dieną reikės ištrinti „iMessage“ pokalbių istoriją. Jei jums reikia atkurti failus iš „Mac“, čia rekomenduojama geriausia „Mac“ duomenų atkūrimo programinė įranga - bet koks duomenų atkūrimas, skirtas „Mac“.

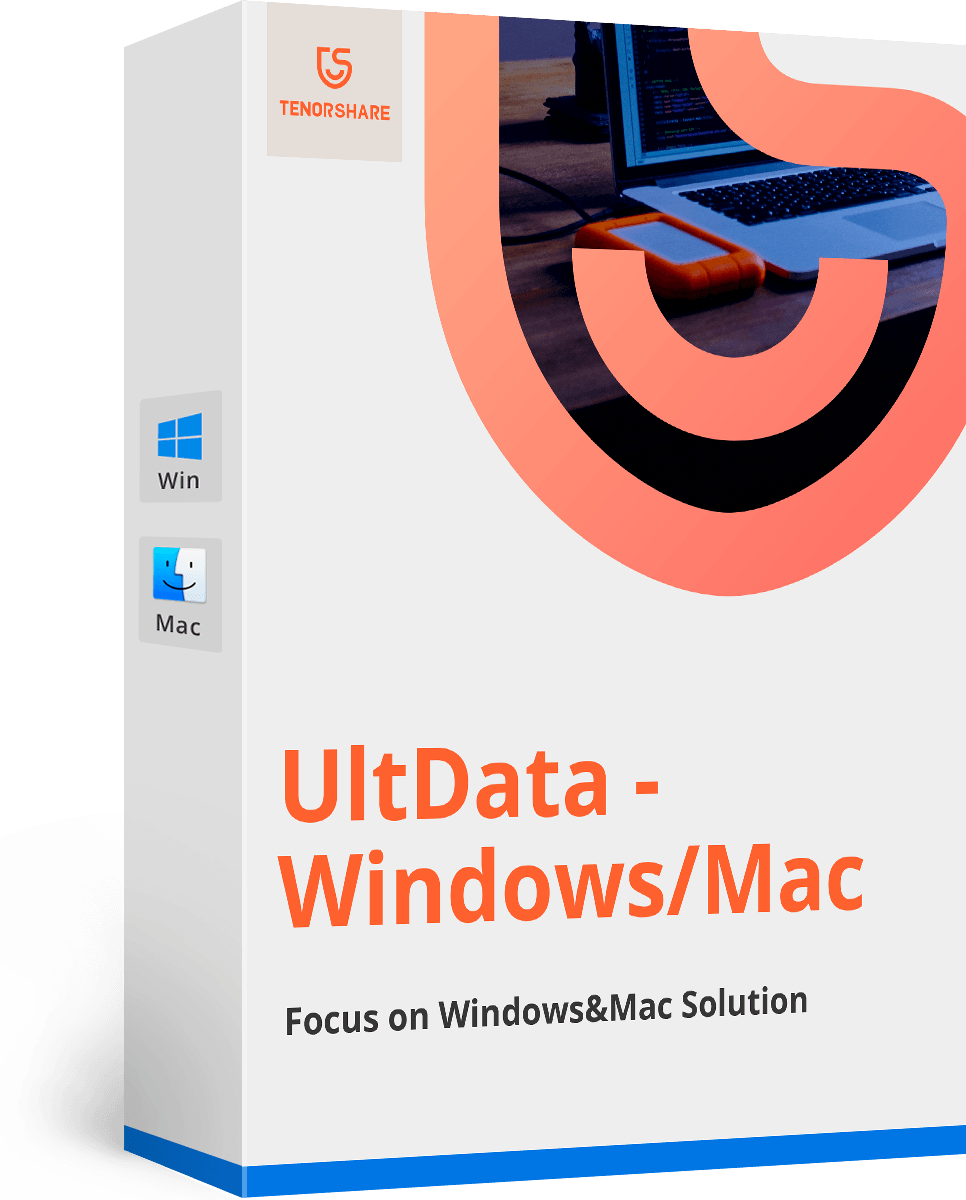
![Kaip ištrinti „iMessages“ „Mac“ ir „iPhone“ / „iPad“ [iOS 12 palaikomi]](/images/topics/how-to-delete-imessages-on-mac-and-iphoneipad-ios-12-supported.jpg)

![[Išspręsta] Kaip pataisyti „iOS 10“ neveikiančius „iMessage“ efektus](/images/iphone-tips/solved-how-to-fix-ios-10-imessage-effects-not-working.jpg)