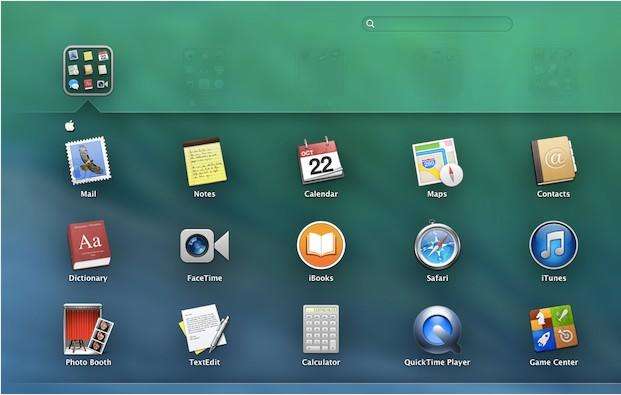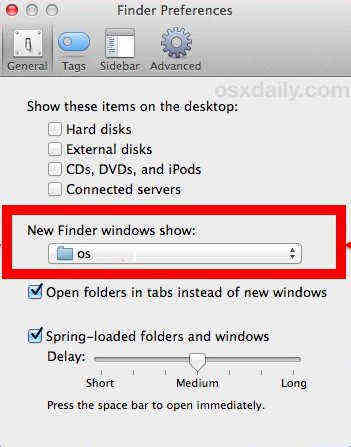Kaip pataisyti lėto krovimo ieškiklį „Tenorshare“
Aš nusipirkau visiškai naują „Macbook Pro Retina“atėjo su „Mavericks“. Pridedant dokumentus prie el. Laiškų ir pan., „Finder“ visam laikui reikia įkelti katalogo, kurį bandau pasiekti, turinį. Ar kas nors kitas patiria lėtai pakrovimo ieškiklis „Mavericks“? Ar yra kokių nors pasiūlymų dėl taisymo?

Po naujovinimo į „Mavericks“, daugelis vartotojųatrado, kad keli dalykai, kurie gana erzina „Mavericks“ ieškiklį. „Finder“ yra gana vėluojantis ir atrodo, kad reikalauja aukšto procesoriaus. Norint ištaisyti „Finder“ lėtumą ir didelį procesoriaus naudojimą, vienintelis sprendimas, kuris pasiteisino, yra sugadinti sąrašo failą ir priversti jį atstatyti.
Pataisykite ieškiklio lėtumą, išmesdami „Plist File“ failą
Panaikinkite „com.apple.finder“.„Plist“ failas iš esmės atkuria „Finder“ numatytuosius nustatymus. Kai šis failas bus pašalintas, turėsite iš naujo sukonfigūruoti pasirinktines „Finder“ nuostatas, jei jas padarėte per „Finder“> „Preferences“. Tai apima tokius dalykus kaip numatytasis naujas langas, skirtuko nuostatos, darbalaukyje rodomi dalykai, paieškos nuostatų pakeitimai, šoninės juostos elementai, failų pavadinimų plėtiniai ir pan.
- 1) „Madericks“ ieškiklyje bakstelėkite „Command“ + „Shift“ + G, kad sukviestumėte „Eiti į aplanką“ ir įveskite kelią: ~ / Biblioteka / Nuostatos /
- 2) Suraskite failą pavadinimu „com.apple.finder“.Plist “ir perkelkite jį į darbalaukį (tai turėtų padaryti failo kopiją, jei ne, paspauskite mygtuką„ Parinktis “, kai perkelsite, kad padarytumėte kopiją) - tai tarnauja kaip atsarginė kopija, tikėtinu atveju, jei kažkas nutiks ne taip.
- 3) Ištrinkite likusį „com.apple.finder.plist“ failą iš aplanko ~ / Biblioteka / Nuostatos /.
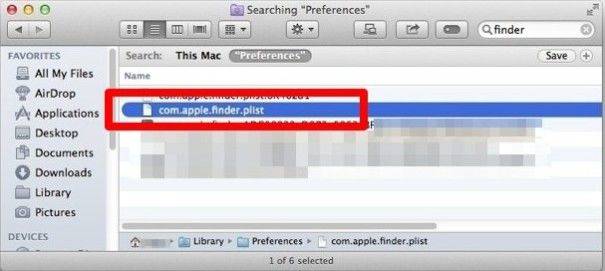
- 4) Paleiskite terminalą, kurį rasite aplanke / Programos / Komunalinės paslaugos / ir įveskite komandą: „killall Finder“.
- 5) Paspaudus grįžti vykdyti komandą ir priversti ieškiklį paleisti iš naujo, „Finder“ dabar turėtų reaguoti greičiau.
Jei esate patenkintas komandos eilute, galite naudoti šią komandą, kuri visą seką sujungia į vieną komandų eilutę:
rm ~ / Biblioteka / Nuostatos / com.apple.finder.plist && killall Finder
Abi minėtos komandos padės išmestipridėkite failą, sumažinkite procesoriaus naudojimą ir paspartinkite „Finder“. Palyginti su žemiau esančia nuotrauka su šio straipsnio pradžioje pateikta nuotrauka, galite pastebėti, kad centrinio procesoriaus naudojimas smarkiai sumažėjo nuo 198,7 iki 1,2. Gana didelis patobulinimas, tiesa?

Be „Finder“ lėtumo, gali atsirasti ir „Mavericks“ atnaujinimastaip pat sukelia kitų problemų, pvz., pašto strigtis ir „Wi-Fi“ atjungimas. Iškilus tokioms problemoms, galite patikrinti 5 „Mavericks“ trikčių šalinimo patarimus, kuriuose pateikiami išsamūs jums sprendimai. Jei jums reikia atkurti duomenis iš „Mavericks“, gali padėti „Tenorshare Any Data Recovery for Mac“.