4 geriausi būdai, kaip išspręsti „Šis„ Mac “gali prisijungti prie„ iCloud “problemos
Dažniausiai vartotojai susiduria su problema prisijungdami prie „iCloud“ savo debesyje. Jie mato pranešimą, kuriame teigiama: šis „Mac“ negali prisijungti prie „iCloud“. Jei esate vienas iš vartotojų, su kuriais susiduriatetie patys klausimai, tada esate tinkamoje vietoje. Šiandien mes sužinosime, kaip patekti į „iCloud“ „Mac“. Čia yra keletas galimų sprendimų, kaip žinoti, kaip atidaryti „iCloud“ diską „Mac“
1 būdas: patikrinkite, ar „iCloud“ serveris veikia, ar ne
Kartais „Apple“ serveriai gali būti neveikiantys. Tai gali būti dėl sistemos priežiūros ar kažko kito. Jei negalite prisijungti prie „iCloud“, naudodami „Mac“, tai turi būti viena iš tikėtinų priežasčių, dėl kurių jus gali sustabdyti prisijungimas prie „iCloud“. Visada galite patikrinti „Apple“ serverių būseną. Viskas, ką jums reikia padaryti, tai apsilankyti žemiau pateiktoje svetainėje:
Jei debesis žemyn, tai yra priežastiskodėl negalite prie jo prisijungti. Viskas, ką galite padaryti tokiais atvejais, laukti, kol serveris vėl pradės veikti. Laikas nenuspėjamas. Naudodamiesi šiuo metodu sužinosite, kaip atsikratyti šios „mac“ negali prisijungti prie „iCloud“ dėl problemų su serveriais.
2 būdas: uždarykite visas „iCloud“ programas ir paleiskite įrenginį iš naujo
Jei norite žinoti, kaip prisijungti prie „iCloud“„Mac“, tada vienas iš būdų - mesti visas su „iCloud“ susijusias programas ir iš naujo paleisti įrenginį. „ICloud“ veikiančios programos yra „Calendar“, „FaceTime“, priminimai, užrašai ir dar daugiau. Turite uždaryti visas šias programas. Tiesiog kairiuoju pelės mygtuku spustelėkite programas ir pasirinkite Baigti.

Kitas turite paleisti įrenginį iš naujo. Štai šie veiksmai, kuriuos turite atlikti norėdami iš naujo paleisti įrenginį.
1 veiksmas: darbalaukyje spustelėkite „Apple“ piktogramą.
2 veiksmas: Pasirinkite Restart. Baigėte iš naujo paleisti įrenginį.
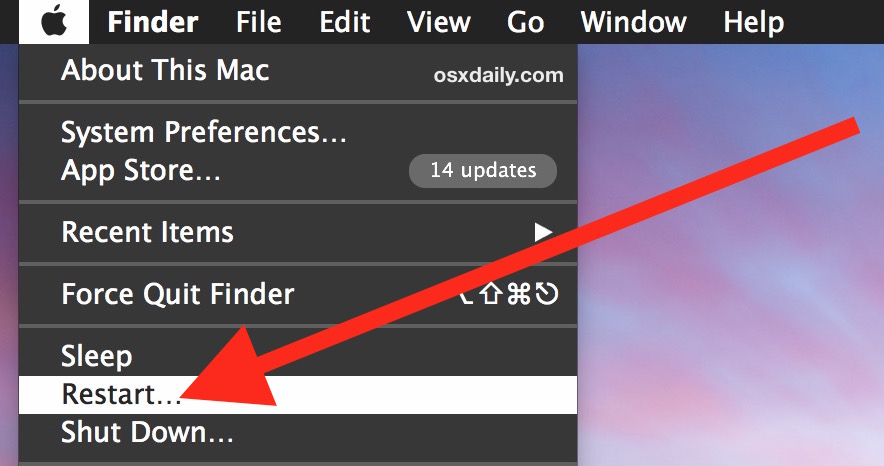
3 būdas: pašalinkite „iCloud“ konfigūracijos failus
Nors šis metodas nėra patikimas, kai kurie vartotojai teigė, kad išsprendė problemą. Viskas, ką jums reikia padaryti, yra atlikti žemiau nurodytus veiksmus.
- „Mac Finder“ turite naudoti meniu „Eiti“. Pasirinkite parinktį „Eiti į aplanką“.
- Spustelėję parinktį įveskite žemiau nurodytą kelią:
- ~ / Biblioteka / Programų palaikymas / „iCloud“ / Paskyros /
- Dabar nukopijuokite visus vietoje esančius failus saugiai. Jums gali prireikti jų atgal. Dabar ištuštinkite šį aplanką ir paleiskite įrenginį iš naujo.
- Paleidę iš naujo, būsite paprašyti prisijungti prie „iCloud“. Tai gali išspręsti problemą.
4 metodas: Atsijunkite ir prisijunkite iš „iCloud“
Tai taip pat vienas iš lengviausių metodų, kokį tik galitesudėti rankas. Viskas, ką jums reikia padaryti, tai atsijungti nuo „iCloud“ ir vėl prisijungti. Atlikite toliau pateiktus veiksmus, kad sužinotumėte, kaip ištaisyti šią „mac“ negali prisijungti prie „iCloud“ dėl „iCloud“ ryšio problemos.
- Spustelėkite „Apple“ piktogramą, esančią darbalaukio viršuje, kairiajame kampe.
- Dabar spustelėkite parinktį Sistemos nuostatos. Atsiras naujas langas. Spustelėkite „iCloud“ parinktį. Dabar bakstelėkite Atsijungti.
- Dabar paleiskite įrenginį iš naujo. Dabar, norėdami vėl prisijungti, turite dar kartą apsilankyti „System Preferences“ ir pasirinkti prisijungti naudodami „iCloud“ parinktis.
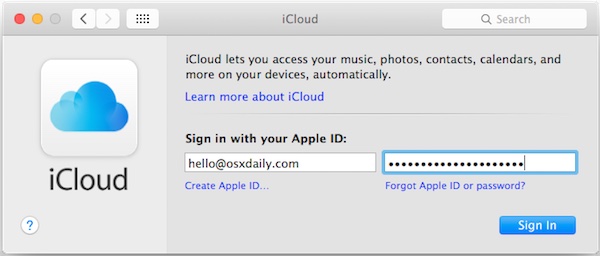
Dažniausiai, kai tu tai daraispręsdami iškilusią problemą, galite prarasti duomenis. Tai gali nutikti dėl to, kad nebuvo tinkamai tvarkomi kai kurie failai arba ištrintas svarbus failas. Be to, jei nepavyksta prisijungti prie „iCloud“, tada didelė tikimybė, kad negalėsite įdėti savo rankos į atsarginę kopiją. Norint išgelbėti jus nuo šios dilemos, „Tenorshare Any Data Recovery for Mac“ yra geriausias sprendimas. Šis įrankis atkuria visus duomenis ir failus jūsų įrenginyje, kurie buvo prarasti dėl vienokių ar kitokių priežasčių. Čia yra sugedęs įrenginys, suformatuotas įrenginys ir daugybė tokių situacijų, kai didelė tikimybė prarasti duomenis.

Visi šie dalykai buvo 4 geriausisprendimai, kurie padės, jei negalite prisijungti prie „iCloud“ „Mac“ įrenginiuose. Pasak „Apple“ vartotojų, šie 4 sprendimai buvo patikimi. Taip pat, jei susidūrėte su duomenų praradimu, „Tenorshare Data Recovery for Mac“ yra geriausias įrankis, kurį naudoti. Tuo atveju, jei žinote apie bet kurį kitą, išskyrus aukščiau paminėtą, sprendimą, galite mums pranešti komentuodami žemiau. Tokiu pat būdu taip pat galite pasidalyti atsiliepimais.

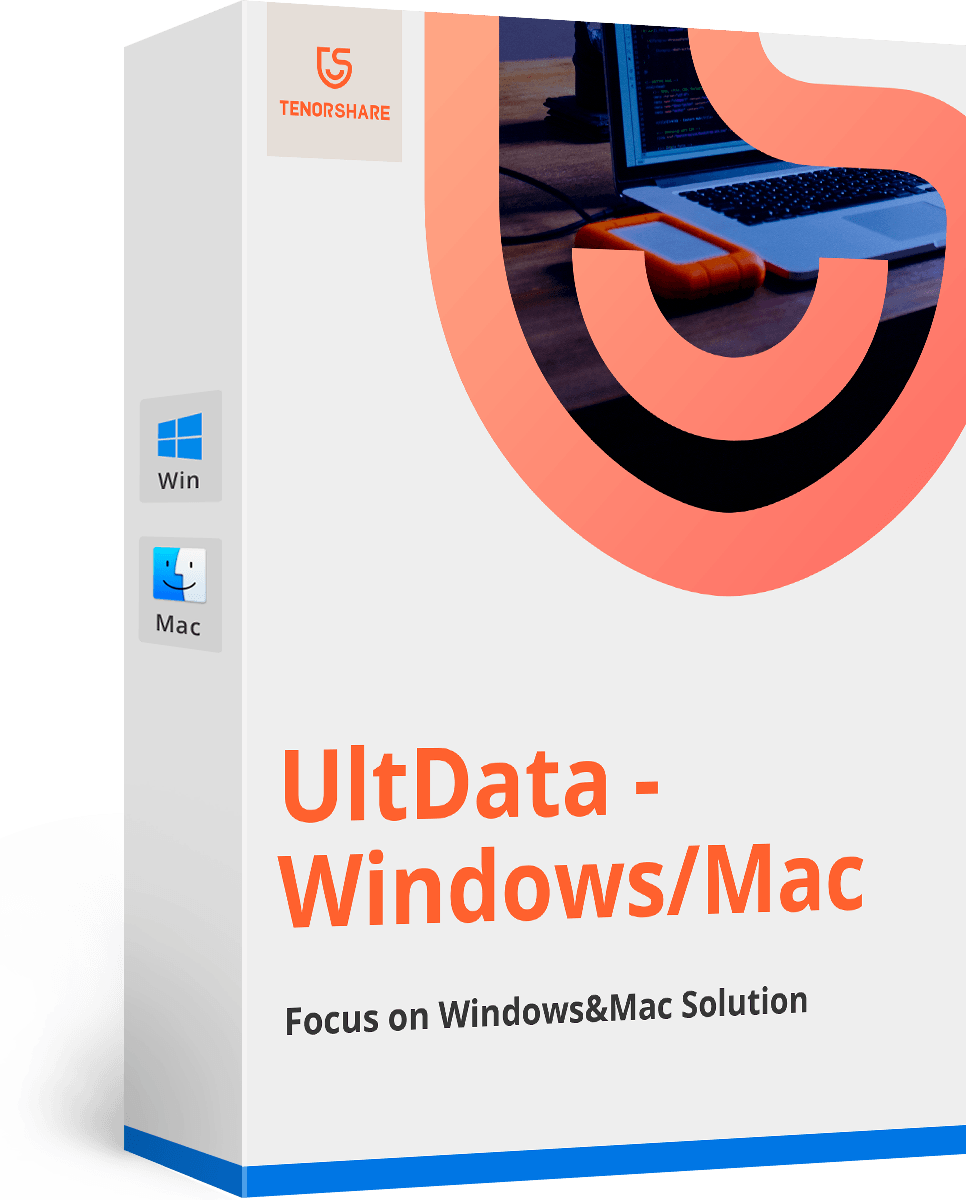





![[Išleista problema] „iCloud Calendar Sync Error 400“](/images/icloud-tips/issue-solved-icloud-calendar-sync-error-400.jpg)

![[Išspręsta] Kaip ištaisyti „iCloud“ atkūrimo įstrigimą įvertinant likusį laiką](/images/icloud-tips/solved-how-to-fix-icloud-restore-stuck-on-estimating-time-remaining.jpg)
