[Nemokama] Kaip efektyviai išbandyti standžiojo disko greitį „Windows“ ir „Mac“
"Bet kokie standartiniai testai, kuriuos galiu naudoti norėdamas patikrinti savo naująjį" iMac "- jis lėtas"
Laikui bėgant, vis daugiau ir daugiau naudodamiesi kompiuteriudaugiau, jame esantys komponentai sulėtės. Jei jūsų kompiuterio kietasis diskas sulėtėja, galite patikrinti standžiojo disko greitį, kad sužinotumėte, ar jūsų diskas sulėtėjo. Standžiojo disko greičio patikrinimą galima atlikti keliais būdais, o šiame vadove pateikiami keli iš šių metodų.
Šiame vadove jūs sužinosite, kaip jums sekasigali atlikti standžiųjų diskų greičio testą tiek „Windows“, tiek „Mac“ kompiuteriuose. Kai turėsite duomenų, kurių ieškojote, galite imtis atitinkamų veiksmų, kad pagreitintumėte standųjį diską. Galbūt galite nusipirkti naują diską arba naudoti programinę įrangą, kad išvalytumėte bet kokį įrankį, dėl kurio diskas sulėtėja. Prieš tai atlikdami, sužinosite, kaip sužinoti standžiųjų diskų greitį:
- 1 dalis. Kaip patikrinti kietojo disko greitį „Windows 10/8/7 Free“?
- 2 dalis. Kaip patikrinti kietojo disko greitį „Mac Free“?
- Papildomas patarimas: jei pametėte svarbius duomenis kietajame diske?
1 dalis. Kaip patikrinti kietojo disko greitį „Windows 10/8/7 Free“?
Jei jūsų kompiuteryje veikia „Windows 10“, „8“ arba „7“, turite keletą nemokamų būdų, kaip atlikti standžiojo disko greičio testą. Šiuos metodus lengva atlikti ir jų atlikimui prireiks daugiau nei kelių minučių.
Jei jums įdomu, kaip naudoti šiuos metodus kietojo disko greičiui patikrinti, naudojant „Windows 10“, toliau parodyta, kaip naudoti vieną iš šių metodų „Windows“ kompiuteryje. Leiskite tai patikrinti.
Ketinate naudoti programinę įrangą, vadinamą „Parkdale“, kad paleistumėte kompiuterio standžiųjų diskų greičio testą.
1 žingsnis. Naršyklėje atidarykite naują skirtuką ir eikite į „Parkdale“ svetainę. Atsisiųskite ir įdiekite programinę įrangą savo kompiuteryje.
2 žingsnis. Įdiegę programinę įrangą, paleiskite ją iš savo darbalaukio. Pagrindiniame programinės įrangos ekrane matysite visus išvardytus standžius diskus. Spustelėkite norimą atlikti testą, sukonfigūruokite ekrane rodomas parinktis ir galiausiai spustelėkite mygtuką Pradėti.
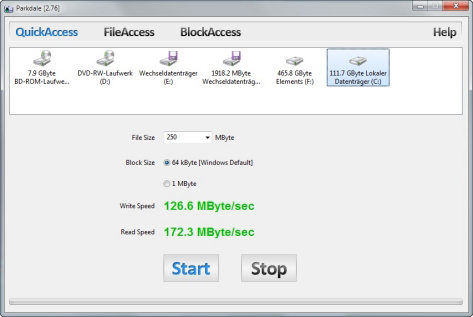
3 žingsnis. Kitame ekrane turėtumėte galėti pamatyti „Windows PC“ kietojo disko spartą.
Štai kaip efektyviai išbandyti standžiojo disko greitį kompiuteryje, kuriame veikia modernios „Windows“ versijos.
2 dalis. Kaip patikrinti kietojo disko greitį „Mac Free“?
Jei nenaudojate „Windows“ kompiuterio, bet turite„Mac“, taip pat galite vykdyti kietojo disko greičio testus, nes yra prieinamų priemonių, kurios jums padėtų. Tiesą sakant, įrankį, kurį ketinate naudoti tokiu būdu, kad patikrintumėte standžiojo disko greitį, yra daug lengviau naudoti nei tą patį „Windows“, kurį mes minėjome aukščiau.
Įrankis, kurį ketinate naudoti, yra vadinamas„Blackmagic“ disko greičio testą ir jį galima rasti oficialioje „Mac App Store“. Iš ten galite paimti įrankį ir tada naudoti jį patikrinti standžiųjų diskų greitį.
Nors įrankį lengva naudoti norint patikrinti standžiojo disko greitį, mes nurodėme, kaip tai padaryti, kad užduotis jums būtų dar lengvesnė.
Pažiūrėkime, kaip patikrinti „Mac“ kietojo disko greitį:
1 žingsnis. Eikite į „Mac App Store“ ir atsisiųskite bei įdiekite „Blackmagic Disk Speed Test“ įrankį į savo „Mac“.
2 žingsnis. Įdiegus įrankį, paleiskite jį iš „Mac“ „Launchpad“.
3 žingsnis. Paleidus įrankį, spustelėkite mygtuką Pradėti, kad pradėtumėte greičio testą. Mygtuką lengva rasti, nes jis yra įrankio sąsajos centre.
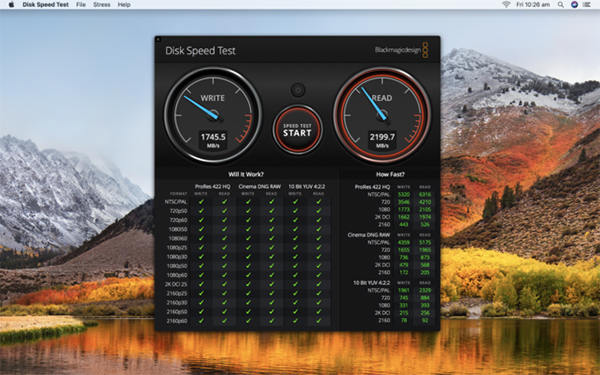
Netrukus įrankyje bus rodoma visa jums reikalinga informacija apie jūsų „Mac“ kietųjų diskų greitį.
Dabar, kai su savimi turite greičio duomenis, galite galvoti apie patobulinimus, kuriuos galite padaryti savo „Mac“.
Papildomas patarimas: jei pametėte svarbius duomenis kietajame diske?
Viena iš problemų, su kuria žmonės dažnai susiduria, yra jiepraranda savo duomenis, kai jie tik žaidžia su savo standžiaisiais diskais. Jei praradote duomenis pagal panašų scenarijų, yra įrankis, kuris padės jums sugrąžinti prarastus duomenis į savo kompiuterį.
Įrankis vadinamas „Tenorshare UltData“ -„Windows“ / „Mac“ ir ją galima naudoti tiek „Windows“, tiek „Mac“ kompiuteriuose. Tai gali atkurti duomenis iš bet kokio duomenų praradimo scenarijaus. Tai padeda atkurti šimtus failų formatų ir netgi galite peržiūrėti savo duomenis prieš juos atkurdami. Jums labai rekomenduojama jį naudoti norint atkurti prarastus duomenis „Windows“ ir „Mac“ kompiuteriuose.
Jei norite išbandyti kietojo disko greitį savo„Windows“ asmeniniams kompiuteriams ar „Mac“ kompiuteriams, aukščiau pateiktas vadovas turėtų padėti jums tai padaryti efektyviai. Tai suteikia jums paprasčiausius būdus, kaip atlikti užduotį, kad nepatirtumėte jokių sunkumų.



![[2019 vadovas] Žingsnis po žingsnio atkurkite failus iš formatuoto kietojo disko „Mac“](/images/mac-data/2019-guide-step-by-step-to-recover-files-from-formatted-hard-drive-on-mac.jpg)






