Kaip atkurti duomenis iš „MacBook Pro“ kietojo disko
Sveiki, kažkas ištrynė mano failus iš „mbp2015“. Ar kas nors žinojo, kaip tai padaryta? Bet kokiais būdais galiu atsekti ją iš sistemos žurnalų ar kai kur? Ačiū."
Manoma, kad „MacBook Pro“ yra labai tvirtasprietaisas. Tačiau kartais galios negarantuoti, kad scenarijus be nesėkmės bus visada. Daugelis ten esančių vartotojų skundžiasi negyvu kietuoju disku savo „MacBook Pros“. Jei esate panašioje situacijoje, mūsų vadove pateikiami kai kurie iš šių pavyzdžių „MacBook Pro“ standžiojo disko atkūrimas sprendimus, kad galėtumėte bent jau atkurti duomenis iš standžiojo disko.
Net tada, kai sugenda kietasis diskas arba jis tiesiog sustojaatsakydami į bet kurį jūsų veiksmą, vis dar yra keletas būdų, kaip atkurti kietajame diske saugomus duomenis. Yra keli būdai, kurie padeda atkurti ir atkurti duomenis iš standžiojo „MacBook Pro“ kietojo disko. Šiame vadove pateikiami keli iš šių būdų.
- 1 dalis. Kaip atkurti duomenis iš „MacBook Pro“ kietojo disko
- 2 dalis. Kaip atkurti duomenis iš negyvo / nepavykusio / sudužusio „MacBook Pro“ kietojo disko
1 dalis. Kaip atkurti duomenis iš „MacBook Pro“ kietojo disko
Jei vis dar galite paleisti „Mac“ iratrodo, kad kietasis diskas tam tikru mastu veikia, turite paprastą būdą atkurti duomenis. Jei jūsų „MacBook Pro“ yra įkraunamas ir jūs galite įdiegti programinę įrangą, galite tęsti šį metodą atkurdami duomenis.
Metodui naudojama programinė įranga, vadinama UltData - MacDuomenų atkūrimas, leidžiantis rasti ir atkurti failus iš standžiojo „MacBook Pro“ disko. Programinė įranga pirmiausia nuskaito jūsų diską ir tada leidžia pasirinkti failus, kuriuos norite atkurti savo kompiuteryje. Sužinokime, kaip atkurti duomenis iš „MacBook Pro“ kietojo disko naudojant programinę įrangą:
1 žingsnis Atsisiųskite ir paleiskite aukščiau nurodytą programinę įrangą iš savo „Mac“. Kai jis paleis, pirmiausia turėsite pasirinkti standųjį diską, kuriame buvo saugomi jūsų duomenys. Tada spustelėkite mygtuką, kuris sako Nuskaityti nuskaityti diską.

2 žingsnis Jei jūsų „MacBook Pro“ paleidžia „macOS High Sierra“ ar naujesnę versiją, pirmiausia turėsite išjungti SIP savo kompiuteryje. Tai galima padaryti atlikus žemiau pateiktame paveikslėlyje pateiktus veiksmus.

3 žingsnis Nuskaityti failai turėtų būti rodomi ekrane. Pasirinkite failus, kuriuos norite atkurti iš standžiojo disko, ir spustelėkite mygtuką Recover.

4 žingsnis Kitame ekrane pasirinkite aplanką, kuriame norėtumėte išsaugoti atkurtus failus.
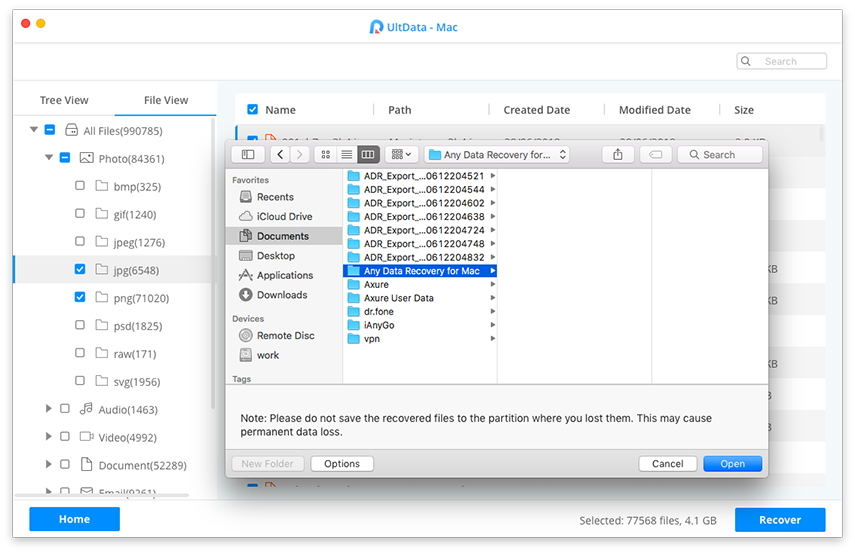
Tai viskas. Visi jūsų pasirinkti failai bus atkurti iš standžiojo „MacBook Pro“ disko į pasirinktą aplanką.
2 dalis. Kaip atkurti duomenis iš negyvo / nepavykusio / sudužusio „MacBook Pro“ kietojo disko
Jei negalite paleisti „Mac“, tada jūsnegali naudoti aukščiau pateikto metodo, nes pirmiausia reikia paleisti „Mac“. Tokiu atveju galite sukurti įkrovą turintį „MacOS“ USB diską, kad paleistumėte „Mac“, ir tada naudodami programinę įrangą atkurti duomenis. Tolesni dalykai parodo, kaip jūs galite tai padaryti.
1 etapas. Sukurkite paleidžiamą „MacOS“ USB diską
Norėdami sukurti įkrovos laikmeną„macOS“, jums reikės USB atmintinės, kurioje būtų pakankamai vietos atmintyje. Tada atlikite šiuos veiksmus, kad jis taptų paleidžiamu jūsų „MacBook Pro“ disku.
1 veiksmas. Atsisiųskite „macOS Installer“ iš veikiančio „Mac“ „App Store“. Prijunkite USB atmintinę prie „Mac“.
2 veiksmas. „Mac“ sistemoje atidarykite programą „Terminal“, spustelėdami „Launchpad“ ir ieškodami bei spustelėdami „Terminal“.

3 veiksmas. Kai atidaroma programa „Terminal“, naudokite vieną iš šių komandų, norėdami sukurti įkrovą turintį „MacOS“ USB diską. Naudokite komandą, skirtą „macOS“ versijai, kurią atsisiuntėte iš „App Store“.
Mojave:
sudo / Programos / Įdiekite „macOS Mojave.app/Contents/Resources/createinstallmedia --volume“ / „Volumes“ / „MyVolume“
Aukštoji Siera:
sudo / Programos / Įdiekite „macOS High Sierra.app/Contents/Resources/createinstallmedia --volume / Volumes / MyVolume
Siera:
sudo / Programos / Įdiekite „macOS Sierra.app/Contents/Resources/createinstallmedia --volume“ / „Volumes“ / „MyVolume“ --applicationpath / Programos / Įdiekite „macOS Sierra.app“
„El Capitan“:
sudo / Programos / Įdiekite OS X El Capitan.app/Contents/Resources/createinstallmedia --volume / Volumes / MyVolume --applicationpath / Programos / Įdiekite OS X El Capitan.app

4 žingsnis. Išimkite USB atmintinę iš „Mac“, kai ji bus paruošta naudoti.
2 etapas. Atkurti duomenis iš negyvo / nepavykusio / sudužusio „Macbook Pro“
Dabar, kai su savimi turite paleidžiamą „MacOS“ diską, galite jį naudoti norėdami paleisti savo negyvą „MacBook Pro“. Tiesiog prijunkite jį prie neveikiančio „Mac“ ir paleiskite „Mac“ iš jo.
Kai „Mac“ įkrova, įdiekite operacinęsistema jūsų kompiuteryje. Tada įdiekite „UltData - Mac“ duomenų atkūrimą ir naudokite jį duomenims iš negyvojo „Mac“ kietojo disko atkurti. Galite atkurti prarastus failus atlikdami aukščiau nurodytus veiksmus.
Štai kaip galima nuskaityti duomenis iš „MacBook Pro“ kietojo disko, naudojant paleidžiamą „MacOS“ diską.
Jei kažkas nutiko jūsų „MacBook Pro“kietąjį diską ir negalite pasiekti failų, kaip įprasta, aukščiau pateiktas vadovas turėtų padėti atkurti failus iš sudužusio ar net negyvo standžiojo „MacBook Pro“ disko.









