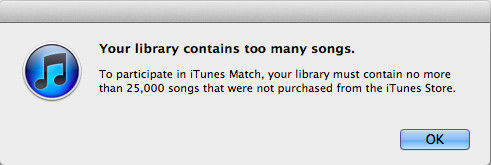Kaip kopijuoti iTunes biblioteką kopijuojant į išorinį kietąjį diską
Yra keletas būdų, kaip kurti „iTunes“ bibliotekos atsargines kopijas. Atsarginio kopijavimo į išorinį standųjį diską saugus būdas, nes, sugedus vidiniam standžiajam diskui, vis tiek galite atkurti iš išorinio standžiojo disko. Kam atsarginę „iTunes“ bibliotekos kopiją į išorinį standųjį diską, turėsite atlikti šiuos 3 veiksmus:
- 1 veiksmas: konsoliduokite „iTunes“ biblioteką
- 2 veiksmas: nukopijuokite „iTunes“ aplanką į išorinį standųjį diską
- 3 veiksmas: atkurkite „iTunes“ bibliotekos atsarginę kopiją
PATARIMAI: Vis dar norite lengvesnio būdo? Gal galite pabandyti naudoti „iAny Transfer“, kuris leidžia keliais paspaudimais sukurti atsarginę kopiją ir atkurti „iTunes“ biblioteką, taip pat grojaraštį.
1 veiksmas: konsoliduokite „iTunes“ biblioteką
Tai „iTunes“ funkcija, kuria tuo įsitikinamavisi „iTunes“ bibliotekos failai saugomi tame pačiame aplanke. Kai sukuriate atsarginę savo bibliotekos atsarginę kopiją, perkelsite tik vieną aplanką ir nenorėsite netyčia palikti failų, saugomų kažkur kitur. Tvirtindami galite nustoti jaudintis.
- 1) Paleiskite „iTunes“ ir eikite į Redaguoti -> Nuostatos„Mac“. („Windows“ eikite į Redaguoti -> Nuostatos.) Tada spustelėkite skirtuką „Advanced“. Patikrinkite, ar „iTunes Media Folder organizuotas“, ir nukopijuokite failus į „iTunes Media Folder“.
- 2) Pasirinkite Failas -> Biblioteka -> Tvarkyti biblioteką, jei naudojate „iTunes 9“ ar naujesnę versiją. Jei naudojate „iTunes 7“ arba „iTunes 8“, skirtą „Mac“, pasirinkite „File“> „Library“ ir „Consolidate Library“.
- 3) Meniu Failas pažymėkite Sujungti failus, tada spustelėkite Gerai.
 Pastaba: Konsolidavimo parinktis palieka originaląfailus dabartinėse vietose, taigi šie failai užims dvigubai daugiau vietos. Baigę kurti atsarginę kopiją, šiuos failus galite ištrinti. Jei ieškote būdų, kaip išvalyti „iTunes“ biblioteką, skaitykite įrašą „Kaip išvalyti„ iTunes “biblioteką“.
Pastaba: Konsolidavimo parinktis palieka originaląfailus dabartinėse vietose, taigi šie failai užims dvigubai daugiau vietos. Baigę kurti atsarginę kopiją, šiuos failus galite ištrinti. Jei ieškote būdų, kaip išvalyti „iTunes“ biblioteką, skaitykite įrašą „Kaip išvalyti„ iTunes “biblioteką“. - 4) „iTunes Library“ failai yra aplanke „iTunes“. Raskite savo „iTunes“ aplanką ir nukopijuokite jį į standųjį diską.
- 5) Nukopijavę aplanką, suraskite šį aplanką toje vietoje, kur turėtų būti „iTunes“ aplankas.
2 veiksmas: nukopijuokite „iTunes“ aplanką į išorinį standųjį diską
Prieš kopijuodami „iTunes“ biblioteką, prijunkite išorinį standųjį diską prie savo kompiuterio. Įsitikinkite, kad išorinis diskas yra pakankamai didelis, kad būtų galima saugoti visą „iTunes“ biblioteką.
- 1) Kai diskas pasirodys jūsų kompiuteryje, paleiskite „iTunes“.
- 2) Pasirinkite „iTunes“> Nuostatos.
- 3) Spustelėkite „Advanced“. „ITunes“ aplanko vieta bus nurodyta „iTunes Media“ aplanko vietos lange.

- 4) Vilkite „iTunes“ aplanką į išorinį standųjį diską. Tai gali užtrukti, jei turite daug daiktų.
- 5) Kai perkėlimas bus baigtas, „iTunes“ biblioteka bus nukopijuota į išorinį standųjį diską.
3 veiksmas: atkurkite „iTunes“ bibliotekos atsarginę kopiją
Tada galite sustabdyti „iTunes“ ir atkurti „iTunes“ biblioteką iš atsarginės kopijos, kurią nukopijavote į išorinį standųjį diską.
- 1) Suraskite išorinį standųjį diską, kuriame yra „iTunes“ bibliotekos atsarginė kopija.
- 2) Nuvilkite „iTunes“ aplanką iš išorinio standžiojo diskonuvažiuokite į bet kurią vidinio standžiojo disko vietą. Rekomenduojama pasirinkti numatytąją „iTunes“ aplanko vietą, kuri skiriasi skirtingose OS:
| „Mac OS X“: | / Vartotojai / Vartotojo vardas / Muzika / „iTunes“ / |
|---|---|
| Windows XP | C: Documents and SettingsusernameMy DocumentsMy MusiciTunes |
| „Windows Vista“ | C: „UserusernameMusiciTunes“ |
| Windows 7 | C: „UserusernameMy MusiciTunes“ |
| „Windows 8“ | C: „UserusernameMy MusiciTunes“ |
- 3) Atidarykite „iTunes“, laikydami nuspaudę parinkties mygtuką („Mac“) arba „Shift“ mygtuką („Windows“).
- 4) Gautame dialogo lange spustelėkite mygtuką Pasirinkti biblioteką ir pasirinkite „iTunes“ aplanką, kurį ką tik perkėlėte į vidinį standųjį diską.
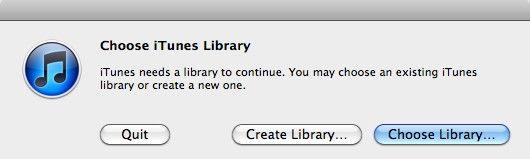
- 5) „Mac OS X“ spustelėkite Pasirinkti; „Windows“ sistemoje spustelėkite Atidaryti. Tada viduje pasirinkite „iTunes Library“ failą.
Atlikus visus šiuos veiksmus, iTunes atsidarys ir iTunes biblioteka bus atkurta.