Kaip sinchronizuoti pranešimus iš „iPhone“ į „Mac“
„IPhone“ vartotojas gali naudoti „iTunes“ arba „iCloud“, kad sukurtųjų įrenginio duomenų atsarginę kopiją, tada ištrinkite failus, kurių šiuo metu nereikia, ir sutrukdykite įrenginiui. Vėliau, jei jiems reikės ištrinto failo, jie galėtų lengvai jį atkurti iš anksčiau sukurtos atsarginės kopijos.
Tačiau „iPhone“ leidžia ne tik lengvai kurti atsarginę kopiją. Taip pat galite sinchronizuoti „iPhone“ duomenis su kitais „Apple“ įrenginiais, įskaitant „iPhone“, „iPad“, „iPod“, taip pat „Mac“, naudodami „iCloud“. Taip pat galima sinchronizuoti duomenis iš „iPhone“ į „Mac“. Jei nežinote, kaip sinchronizuoti pranešimus iš „iPhone“ į „Mac“, toliau skaitykite šį straipsnį. Čia pateikėme skirtingus sprendimus kaip sinchronizuoti pranešimus iš iPhone į Mac.
- 1 dalis: Kaip sinchronizuoti pranešimus iš „iPhone“ į „Mac“, naudojant „iCloud“
- 2 dalis: Pasirinktinai sinchronizuokite pranešimus iš „iPhone“ į „Mac“
1 dalis: Kaip sinchronizuoti pranešimus iš „iPhone“ į „Mac“, naudojant „iCloud“
Jei paklausite bet kurio „iPhone“ vartotojo, kaip sinchronizuoti pranešimusnuo „iPhone“ iki „Macbook“, tada, aišku, jų atsakymas būtų „iCloud“. „iCloud“ yra ne tik „Apple“ debesies duomenų saugojimo paslauga, bet ir duomenų sinchronizavimo paslauga, leidžianti „Apple“ vartotojams sinchronizuoti skirtingus įrenginius tarpusavyje. Be to, kad leidžiama kurti atsarginę duomenų kopiją „iPhone“, „iCloud“ taip pat gali padėti sinchronizuoti pranešimus ir „iMessage“ iš „iPhone“ į „Mac“.
„ICloud“ sinchronizavimui, kad jis veiktų tarp jūsų „iPhone“ir „Mac“, turite būti prisijungę prie to paties „iCloud“ ID (tokio pat kaip „Apple ID“) abiejuose įrenginiuose. Tada galėsite pradėti sinchronizuoti pranešimus iš „iPhone“ į „Mac“ pranešimų programą. Jei nežinai kaip prijungti iPhone prie Mac pranešimų, tada atlikite šiuos veiksmus -
1 veiksmas: pirmiausia „iPhone“ bakstelėkite „Settings“ programą ir eikite į „Messages“ parinktį.

2 žingsnis: Žinučių ekrane bakstelėkite parinktį „Siųsti ir gauti“, o kitame puslapyje ekrano viršuje pamatysite savo „Apple ID“. Jei ne, tada spustelėkite parinktį Naudoti „Apple ID for iMessage“ ir prisijunkite naudodami „Apple ID“ ir slaptažodį.

3 žingsnis: Dabar, pasirinkdami parinktį „Jus gali pasiekti„ iMessage At “, įveskite telefono numerį ir el. Pašto adresą, kad susietumėte jį su„ Apple ID “.
4 veiksmas: „Mac“ kompiuteryje atidarykite programą „Messages“ iš aplanko „Application“ ir tada prisijunkite naudodami „Apple ID“ ir slaptažodį.

5 veiksmas: viršuje spustelėkite Žinutės, tada meniu spustelėkite Nuostatos.
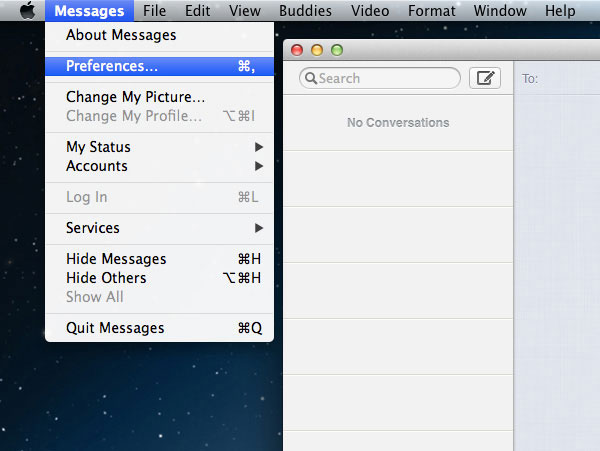
6 žingsnis: Kitas, pasirinkite „Accounts“ ir įsitikinkite, kad prisijungėte naudodami tą patį „Apple ID“, kaip ir „iPhone“.

7 veiksmas: Tada skyreliuose „Galite būti pasiekiami pranešimais, esančiais“ ir „Pradėti naują pokalbį nuo“ pasirinkite telefono numerį arba el. Pašto adresą, kurį pasirinkote „iPhone“, skirtą „Messages“.
Taip galite sinchronizuoti pranešimus iš „iPhone“ į „Mac“. Tačiau šis metodas sinchronizuoja visus pranešimus iš „iPhone“ į „Mac“. Jei norite sinchronizuoti tik pasirinktinius pokalbius arba tik senesnius, o ne naujus pokalbius, šis metodas nerekomenduojamas. Jei norite žinoti, kaip sinchronizuoti senus pranešimus iš „iPhone“ į „Mac“ arba tik pasirinktinius pranešimus, tada eikite prie kito sprendimo .
2 dalis: Pasirinktinai sinchronizuokite pranešimus iš „iPhone“ į „Mac“
Naudodami „iCloud“ galėsite sinchronizuoti visus pranešimussenas ar naujas „Mac“. Bet kartais nenorite visko sinchronizuoti su „Mac“, o tik keliais svarbiais pranešimais. Tačiau „iCloud“ sinchronizavimas neleidžia jums pasirinkti, kuriuos pranešimus norite sinchronizuoti ar ne. Tokiu atveju galite naudoti https://www.tenorshare.com/products/icarefone.html „iOS“ naudingumą, kad lengvai sinchronizuotumėte pranešimus iš „iPhone“ į „Mac“.
„Tenorshare iCareFone“ yra nuostabus „iOS“ įrenginysvaldymo įrankis, leidžiantis https://www.tenorshare.com/ios-file-transfer/how-to-manage-iphone-files-without-itunes.html. Jis gali būti naudojamas ne tik norint perkelti pranešimus iš „iPhone“ į „Mac“, bet ir perkelti muziką, nuotraukas, vaizdo įrašus, adresatus, kontaktus ir dar daugiau. Perkėlimas gali būti atliekamas abiem būdais, ty iš „iOS“ įrenginio į „Mac“ ir „Mac“ į „iOS“ įrenginį. Be to, tai taip pat leidžia lengvai kurti atsarginę kopiją ir atkurti „iPhone“ duomenis iš „iTunes“ ir „iCloud“ atsarginių kopijų ir yra suderinama tiek su Windows, tiek su Mac kompiuteriais. Naudodamiesi „Tenorshare iCareFone“, sinchronizuojate pranešimus iš „iPhone“ į „Mac“ kartu arba pasirinktinai, iš senų į naujus. Taigi, tai yra geriausia priemonė, kai reikia perkelti pranešimus iš „iPhone“ į „Mac“. Norite sužinoti, kaip prijungti „iMessage“ iš „iPhone“ prie „Mac“, naudojant „Tenorshare iCareFone“? Atlikite toliau nurodytus veiksmus -
1 žingsnis Pirmiausia turite atsisiųsti „Tenorshare iCareFone“ iš savo „Mac“ ir įdiegti.
2 žingsnis Įdiegę „Tenorshare iCareFone“, paleiskite programą ir tada tinkamu USB kabeliu prijunkite „iPhone“ prie „Mac“.
3 žingsnis „Tenorshare iCareFone“ pagrindiniame ekrane viršuje spustelėkite parinktį „Atsarginė kopija ir atkūrimas“.

4 žingsnis Dabar pasirinkite duomenų, kuriuos norite perkelti į „Mac“, tipą. Čia pažymėkite parinktį „Žinutės ir priedai“ ir spustelėkite mygtuką „Atsarginė kopija“, kad pradėtumėte sinchronizavimo procesą.

5 veiksmas Tada „Tenorshare iCareFone“ ras visas žinutes jūsų „iPhone“. Peržiūrėkite pranešimus ir pasirinkite tuos, kurių jums reikia.

6 veiksmas Galiausiai spustelėkite mygtuką Eksportuoti į kompiuterį ir pranešimai bus išsaugoti „Mac“.
Išvada
Sinchronizuoti pranešimus iš „iPhone“ į „Mac“ yra būtina, kai norite sukurti svarbių pranešimų atsargines kopijas, tačiau nenorite apgadinti savo įrenginio. Taigi šiame straipsnyje mes pateikėme 2 paprastus būdus kaip sinchronizuoti pranešimus iš iPhone į Mac. Bet jei mes kalbame apie geriausią sinchronizavimo metodą„iPhone“ žinutės „Mac“, tada https://www.tenorshare.com/products/icarefone.html yra geriausias pasirinkimas. Tai leidžia sinchronizuoti pranešimus, taip pat kitus duomenis iš „iPhone“ į „Mac“ arba „Mac“ į „iPhone“. Labai rekomenduojama!









