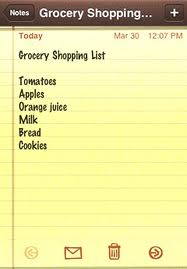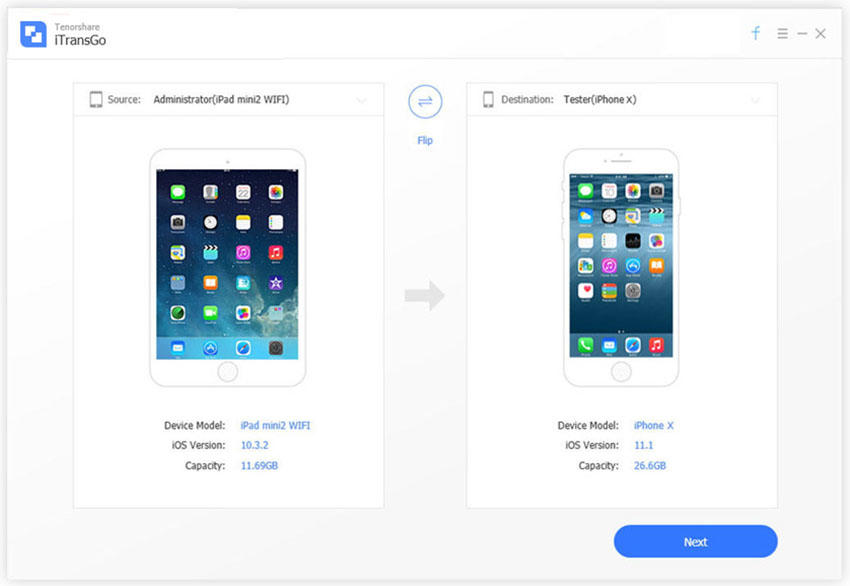Efektyvus būdas perkelti visas pastabas iš „iPhone“ į „iCloud“
Kai reikia kurti atsargines duomenų kopijas jūsų „iPhone“„iPad“ ar „iPad“ ir kt., yra daug prasmės sinchronizuoti visų tipų duomenis, tokius kaip užrašai, kontaktai, tekstai, grafika ir tt., „iCloud“. Tai ne tik išsaugo viską, bet ir suteikia galimybę atkurti tas atsargines kopijas bet kur ir bet kada. Išsaugodami svarbias pastabas „iCloud“, viskas gali būti daug lengvesnė ir saugesnė. Taigi, kaip tai padaryti perkelti užrašus į „iCloud“? Jei to ir ieškote, esate tiesiog tinkamoje vietoje. Čia yra visas vadovas, kaip perkelti savo užrašus į „iCloud“, jei naudojate „iOS 9“ ir naujesnes versijas.
Kaip sinchronizuoti užrašus iš „iPhone“ į „iCloud“?
Kaip sinchronizuoti užrašus su „iCloud“? Visų pirma, visi žinome, kad „Apple“ parduotuvėje galima rasti išskirtinę „Notes“ programą. Bet deja, jis galimas tik „iOS 9“ ir naujesnėse versijose. Programoje yra du skyriai: „My iPhone“ ir „iCloud“. Štai šie žingsniai:
1 sprendimas: „iCloud“ pastabų įgalinimas: Automatinis atsarginių kopijų kūrimas „iCloud“
Jei norite sinchronizuoti visus savo užrašus su „iCloud“, jums tereikia įjungti „iCloud“ pastabas. Automatiškai sukurkite atsarginę pastabų kopiją:
- Pirmiausia eikite į „Nustatymai“ „iPhone“.
- Tiesiog pasirinkite savo profilį arba „Apple ID“ reklamjuostę ir bakstelėkite „iCloud“.
- Dabar įveskite duomenis, kad galėtumėte prisijungti prie „iCloud“ (Jei neprisijungėte)
- Tiesiog įjunkite arba perjunkite „Notes“ sinchronizavimą „iCloud“ sąraše.
- Po to tiesiog rašykite pastabas programos „iCloud“ skiltyje, tada jūsų užrašai bus sinchronizuojami su „iCloud“ paskyra.

Tai užtikrins, kad visos jūsų naujos pastabos bus automatiškai kuriamos jūsų „iCloud“. Tai taip pat reiškia, kad galite bet kada gauti šias atsargines kopijas kituose suderinamuose „Apple“ įrenginiuose.
2 sprendimas: Vietinių užrašų perkėlimas iš „My iPhone“ į „iCloud“: Neautomatiškai sukurkite vietinių užrašų atsarginę kopiją
„Notes“ programoje yra dar viena skiltis, vadinama „On My iPhone“. Šį skyrių iš esmės sudaro vietinės jūsų įrenginio pastabos. Tai yra užrašai, kurie saugomi visiškai vietoje. Štai kaip tai padaryti perkelkite užrašus iš „On My iPhone“ į „iCloud“ rankiniu būdu:
- Pirmiausia eikite į aplanką / aplankus, esančius skyriuje „Mano iPhone“.
- Dabar bakstelėkite „Redaguoti“. Jį rasite šalia viršutinio dešiniojo ekrano skyriaus.
- Pastebėsite, kad prieš kiekvieną užrašą yra atrankos burbuliukų. Pasirinkite užrašus, kuriuos norite perkelti į „iCloud“, bakstelėdami ant burbulų.
- Dabar tiesiog bakstelėkite „Perkelti į“. Bus atidarytas aplanko ekranas. Tiesiog pasirinkite „iCloud“ arba aplanką, esantį „iCloud“, ir viskas.


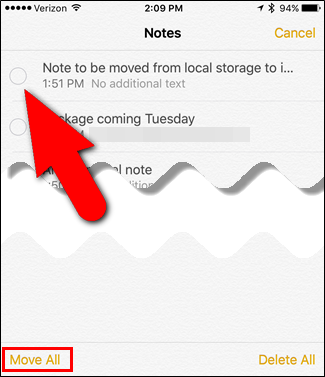

Dabar jūs žinote, kaip tai padaryti nukopijuokite užrašus iš „iPhone“ į „iCloud“. Tuo atveju, jei norite perkelti vieną užrašą, tiesiog braukite kairėn virš užrašo ir bakstelėkite „Perkelti“. Tai taip pat suteikia galimybę ištrinti ir užrašą.
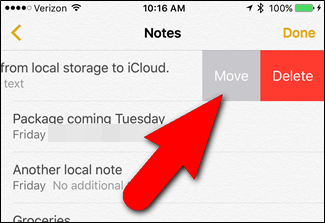
Taigi, jei jums įdomu, kaip perkelti mano „iPhone“ užrašus į „iCloud“, aukščiau pateiktas žingsnis po žingsnio sprendimas yra tas pats!
Papildomas patarimas: perkelkite užrašus iš dviejų „iOS“ įrenginių
Jei norite perduoti užrašus per kelias minutestarp 2 „iOS“ įrenginių, rekomenduojama eiti į „Tenorshare Phone to Phone Transfer“. Tai yra galingas įrankis, galintis pasirūpinti visų tipų duomenų perdavimo programine įranga iš „iPhone“ į „iPhone“ / „iPad“ / „iPod touch“.
Tai leidžia jums nukopijuoti viską iš savoesamą telefoną ir perkelkite į visiškai naują, visiškai neprarasdami duomenų. Tai gali lengvai perkelti paveikslėlius, kontaktus, muziką, vaizdo įrašus ir tt iš 2 „iOS“ įrenginių. Tai palaiko 1 spustelėjimo operaciją ir efektyviai klonuoja jūsų įrenginį.

Išvada
Tai "viskas apie tai, kaip perkelti užrašus iš„ My iPhone “į„ iCloud “naudojant automatinio atsarginio kopijavimo ir rankinį būdą. Jei jums patinka šis straipsnis, pasidalykite ir komentuokite toliau!