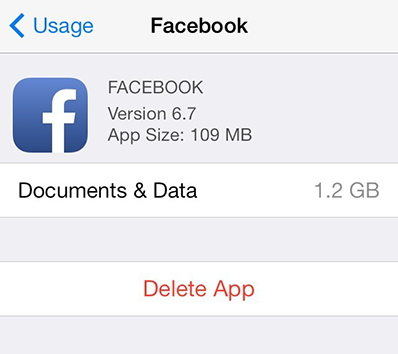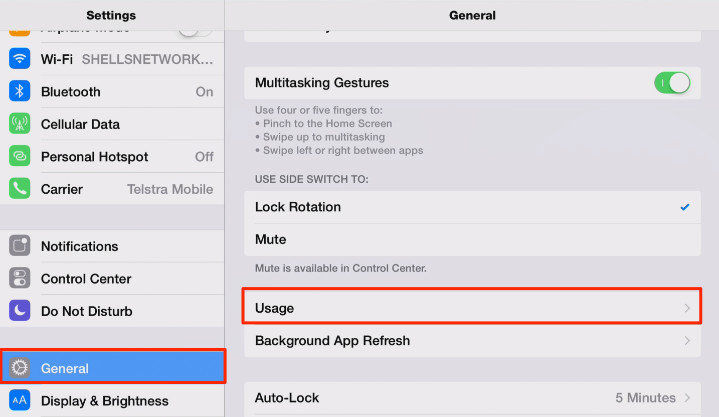Lengvi būdai atkurti programos dokumentus ir duomenis „iPhone“
Programos ilgą laiką pakeitė naršymą internete. Juose yra daug duomenų, kuriuos galima lengvai pasimesti po kenkėjiškų programų atakų, netyčinio ištrynimo, „jailbreak“ ar atnaujinus programinę įrangą. Todėl būtina atkurti programos duomenis „iPhone“. Šiame straipsnyje paaiškinami skirtingi programos duomenų ir dokumentų atkūrimo „iPhone XS / XS Max“ / XR / X / 8/8 Plus / 7/7 Plus / 6S / 6 / SE / 5s / 5 metodai.
- 1 būdas. Atkurti ištrintus „iPhone App“ duomenis iš „iCloud“ disko
- 2 būdas. Atkurti neseniai ištrintus „iPhone“ duomenis ir dokumentus iš „Files“ programos „iOS 11“ ir naujesnėse versijose
- 3 būdas. Atkurti individualius programos duomenis „iPhone“ be atsarginės kopijos
- 4 būdas. Atkurkite ištrintus „iPhone App“ duomenis iš „iTunes“ atsarginės kopijos
- 5. būdas. Atkurkite senus „iPhone“ programos duomenis iš „iCloud“ atsarginės kopijos
1 būdas. Atkurti ištrintus „iPhone App“ duomenis iš „iCloud“ disko
„iCloud Drive“ yra saugi saugykla debesyje, skirta saugoti visussvarbius dokumentus ir duomenis „iPhone“. Jei įjungėte „iCloud“ disko funkciją ištrintoms programoms, galite lengvai atkurti tuos failus iš „iCloud“ disko. Bet atminkite, kad atkurti failus galite tik per 30 dienų.
Norėdami atkurti ištrintus „iPhone“ programos duomenis iš „icloud“.com Prisijunkite prie „iCloud“ -> Pagrindiniame „iCloud“ meniu spustelėkite „Nustatymai“ -> Slinkite žemyn iki puslapio apačios, kol pateksite į skyrių „Išplėstinis“. “-> Spustelėkite„ Atkurti failus “. Galėsite pamatyti praėjusio mėnesio vertės failus, kurie buvo ištrinti iš „iCloud“ disko (tai apima programas, kurios jungiamos prie „iCloud“ disko)

2 būdas. Atkurti neseniai ištrintus „iPhone“ duomenis ir dokumentus iš „Files“ programos „iOS 11“ ir naujesnėse versijose
Failų programa suteikia jums reikalingą patogumątvarkyti dokumentus „iPhone“ ir „iPad“. Dar daugiau, jūs netgi galite atkurti neseniai ištrintus dokumentus iš „iPhone“ programos „iOS 11 Files“. „IOS 11“ ar naujesniems vartotojams taip pat galite atkurti ištrintus duomenis ir dokumentus iš failų programos. Norėdami atkurti neseniai ištrintus „iPhone“ duomenis ir dokumentus naudodami failus Programą atlikite žemiau aprašytą procedūrą.
1 veiksmas: pagrindiniame ekrane atidarykite programą „Failai“ ir bakstelėkite Naršyti, esantį apatiniame dešiniajame ekrano kampe.
2 veiksmas: bakstelėkite aplanką Neseniai ištrinta. Tai trečias aplankas, esantis skyriuje Vietos.

3 veiksmas: Bakstelėkite mygtuką Pasirinkti, esantį viršutiniame dešiniajame ekrano kampe, pasirinkite failą, kurį norite atkurti, ir bakstelėkite Atkurti ir sąsajos apačioje. (Norėdami atkurti kelis failus, palieskite „Select All“.)
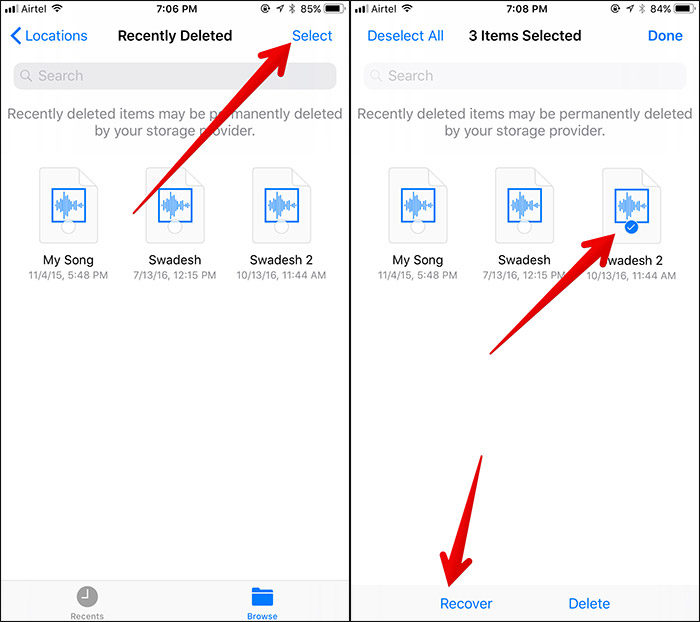
3 būdas. Atkurti individualius programos duomenis „iPhone“ be atsarginės kopijos
Jei kuris nors iš aukščiau išvardytų metodų neveiks, mesrekomenduoti naudoti „Tenorshare UltData“ - puikų įrankį, leidžiantį vartotojams peržiūrėti ir pasirinktinai atkurti programos duomenis trimis būdais: atkurti tiesiai į jūsų „iPhone“, atkurti naudojant „iTunes“ atsarginius failus ir naudojant „iCloud“ atsarginius failus.
1 veiksmas: atsisiųskite, įdiekite ir paleiskite „Tenorshare UltData“ savo kompiuteryje ir „Mac“. Prijunkite „iPhone“ prie kompiuterio naudodami USB kabelį ir spustelėkite Atkurti iš „iOS“ įrenginio.
2 veiksmas: „UltData“ sąsajoje bus rodomas skirtingų tipų duomenų sąrašas. Spustelėkite žymimąjį laukelį prieš programos dokumentus, tada spustelėkite Pradėti nuskaitymą.

3 veiksmas: Bus rodomi ištrinti kiekvienos programos duomenys. Peržiūrėkite ir pasirinkite norimus atkurti spustelėdami juos.

4 būdas. Atkurkite ištrintus „iPhone App“ duomenis iš „iTunes“ atsarginės kopijos
Naudodami „UltData“, galite pasirinktinai gauti programos duomenis, neatkurdami visos „iPhone“ atsarginės kopijos. Norėdami atkurti atskirus programos duomenis iš „iTunes“ atsarginės kopijos, vykdykite toliau pateiktą procedūrą.
1 veiksmas: paleiskite „Tenorshare UltData“ savo kompiuteryje ir „Mac“ ir spustelėkite Atkurti iš „iTunes“ atsarginės kopijos failo.
2 veiksmas: Pasirinkite „iTunes“ atsarginės kopijos failą. Tada spustelėkite Pradėti nuskaitymą

3 veiksmas: peržiūrėkite duomenis „Programos dokumentuose“ ir pažymėkite norimus atkurti duomenis spustelėdami juos, tada spustelėkite Atkurti, kad atkurtumėte.
5. būdas. Atkurkite senus „iPhone“ programos duomenis iš „iCloud“ atsarginės kopijos
Norite atkurti „iPhone“ programos duomenis iš „iCloud“atsargine? „Tenorshare UltData“ leidžia pasirinktinai atsisiųsti ir atkurti programos duomenis iš „iCloud“ atsarginės kopijos neatkuriant įrenginio. Taigi nereikia jaudintis dėl dabartinių „iPhone“ duomenų praradimo. Dabar „UltData“ visiškai palaiko failų iš „iOS 12 iCloud“ atsarginę kopiją.
1 veiksmas: paleiskite „Tenorshare UltData“ savo kompiuteryje ir spustelėkite Atkurti iš „iCloud“ atsarginės kopijos failo.

2 veiksmas: prisijunkite prie „iCloud“ naudodami „Apple ID“ ir slaptažodį, pasirinkite „iCloud“ atsarginės kopijos failą ir spustelėkite Pirmyn.

3 žingsnis: Spustelėkite žymimąjį laukelį prieš programos dokumentus ir spustelėkite Pirmyn, norėdami atsisiųsti programos duomenis iš „iCloud“ atsarginės kopijos.

4 veiksmas: atsisiųsdami failus galite peržiūrėti duomenis ir pasirinkti tuos, kuriuos norite atkurti, tada spustelėkite Atkurti.

Išvada
Jei ištrinsite programos duomenis „iPhone“? Galite jį atkurti atlikdami bet kurį iš aukščiau paaiškintų metodų. Tačiau mes rekomenduojame naudoti „Tenorshare UltData“, nes galite peržiūrėti ir pasirinktinai atkurti programos duomenis naudodamiesi trim metodais: „iPhone“ arba naudodami „iTunes“ ir „iCloud“ atsargines kopijas.