Kaip atsisiųsti „iCloud Backup & Extract“ kontaktus, pranešimus, pastabas, nuotraukas iš „iCloud“ atsarginės kopijos „Mac“ su „Easy“
Paprastai tariant, jums neleidžiama žiūrėtiarba ištraukite konkretų turinį iš „iCloud“ atsarginės kopijos ir vienintelis būdas prie jo prieiti yra atkurti „iPhone“ su ta atsargine kopija. Būtent tradicinis „VISAS arba NĖRA“ būdas pasiekti „iCloud“ atsarginę kopiją yra gana nepatogus.

Bet laimei, kai kurios programos buvo sukurtos iki ištraukti „iCloud“ atsarginę kopiją įskaitant nuotraukas, vaizdo įrašus ir kontaktus bei„Tenorshare“ „iCloud Backup Extractor“ yra tik gerai žinomas. Daugiausia skirtas atkurti prarastus „iPhone“ duomenis, jis taip pat gali būti naudojamas kaip „iCloud“ atsarginės kopijos ištraukiklis, įgalinantis jus pasirinktinai išgauti ir peržiūrėti tai, ko norite iš „iCloud“ atsarginės kopijos, kurią sudaro 13 tipų „iPhone“ failai, kaip nurodyta toliau.
| Kategorija | Informacija |
|---|---|
| Nuotraukos ir vaizdo įrašai | Fotoaparato ritinys, vaizdo įrašai, programų nuotraukos |
| Žinutės ir skambučių žurnalas | Žinutės (priedai), skambučių istorija, kontaktai |
| Memai ir kt | Užrašai, kalendorius, priminimas, „Safari“, „Tango“, balso atmintinės, „WhatsApp“ |
Tada aš jums parodysiu, kaip pasiekti „iCloud“ atsarginę kopiją (kontaktus, užrašus, nuotraukas, pranešimus ir kt.) Naudojant „iCloud“ atsarginių kopijų ištraukiklį iš 2 dalių.
Kaip atsisiųsti „iCloud“ atsarginę kopiją į „Mac“
1 žingsnis: Pirmiausia atsisiųskite programą ir paleiskite ją iškart po jos įdiegimo. Tada skirtuko „iCloud“ piktograma pagrindinės sąsajos viršuje.
2 žingsnis: Prisijunkite prie „iCloud“ naudodami „Apple ID“ ir pasirinkite „iCloud“ atsarginės kopijos failą, tada spustelėkite „Kitas“, jei norite tęsti.
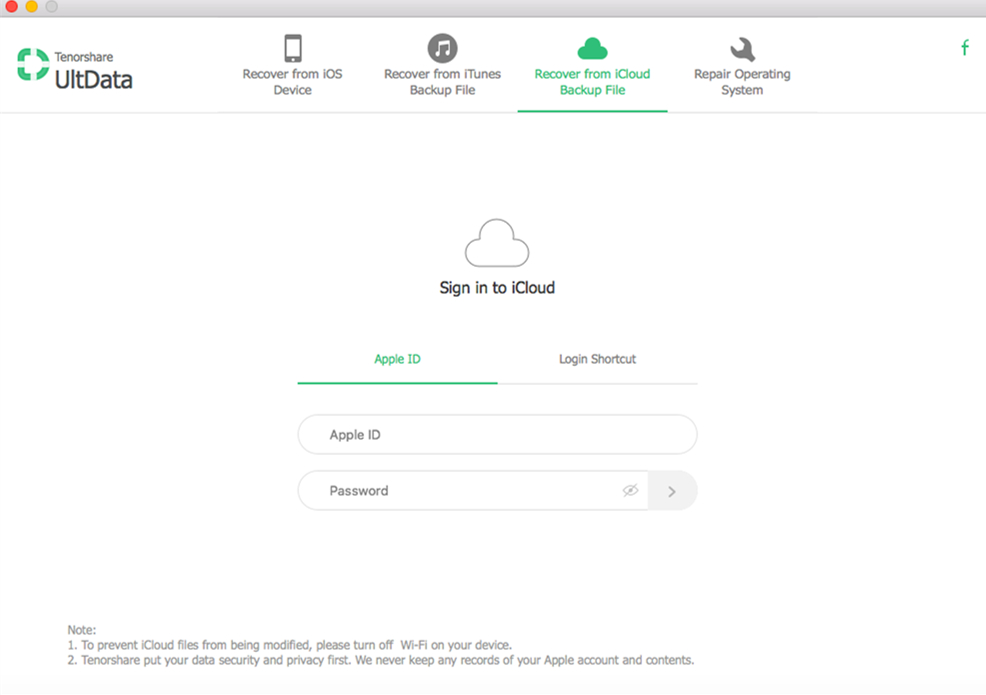
3 žingsnis: Langas, kaip iškils žemiau esantis paveikslėlis. Pasirinkite tuos failus, kuriuos norite išgauti iš „iCloud“ atsarginės kopijos, ir spustelėkite „Kitas“, jei norite atsisiųsti „iCloud“ atsarginę kopiją į „Mac“.

Kaip peržiūrėti / išgauti kontaktus, pranešimus, pastabas, nuotraukas iš „iCloud“ atsarginės kopijos
Atsisiuntę galite peržiūrėti išsamią informacijąkontaktus, pranešimus, užrašus, nuotrauką ir kt. pagrindinėje programos sąsajoje ir ištraukite juos į „Mac“, tiesiog spustelėdami „Recover“ apačioje, dešinėje programos pusėje, o tai padeda jūsų duomenis saugiau saugoti nei daro „iCloud“ (pvz., Holivudo įžymybių nuotraukų nutekėjimas).

Tada iš kairiosios srities galite pasirinktinai atkurti bet kurį failo tipą

Apibendrinant galima pasakyti, kad naudodamiesi „iPhone Data Recovery“„Mac“, galite lengvai išgauti / peržiūrėti tam tikrus failus iš „iCloud“ atsarginės kopijos, nepažeisdami esamų „iPhone“ duomenų. Be to, prarastus „iPhone“ duomenis taip pat galite atkurti tiesiogiai iš „iPhone“ arba iš „iTunes“ atsarginės kopijos.




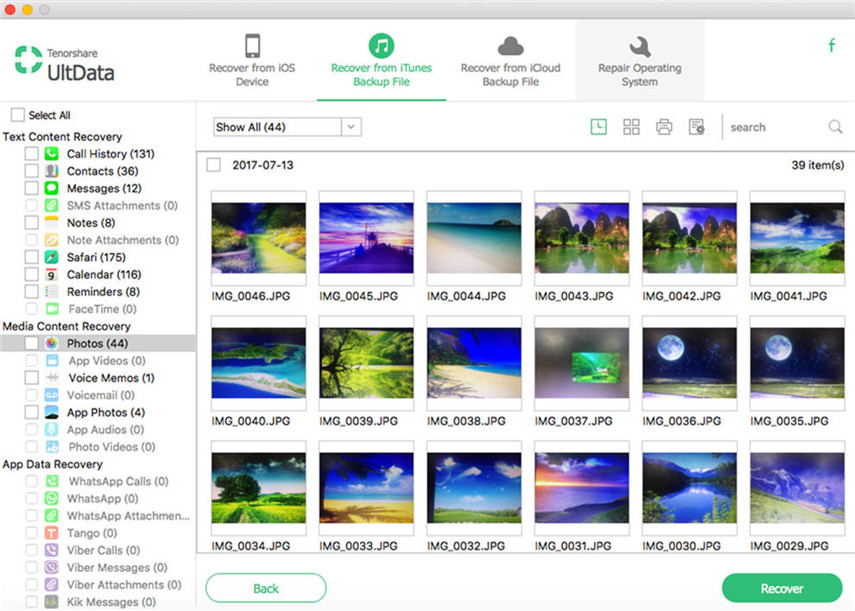

![[iOS 12 Supported] Kaip ištraukti nuotraukas, vaizdo įrašus, WhatsApp žinutes, kontaktus iš „iCloud“ su „iCloud Extractor Mac“](/images/iphone-data/ios-12-supportedhow-to-extract-photos-videos-whatsapp-messages-contacts-from-icloud-with-icloud-extractor-m.jpg)


![Kaip išgauti „iCloud“ atsarginę kopiją „Mac“ [palaikoma „iOS 12“]](/images/icloud-tips/how-to-extract-icloud-backup-to-mac-ios-12-supported.gif)