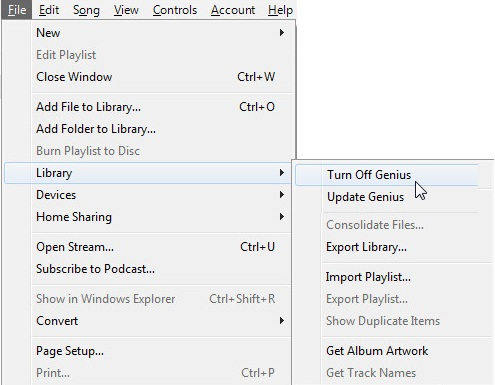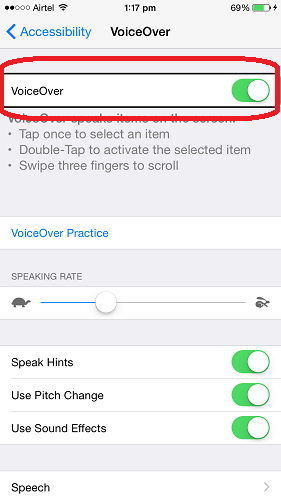3 populiariausi būdai, kaip išjungti „Find My iPhone“ / „iPad“
Jei esate „iPhone“ / „iPad“ vartotojas, tada yra ganalabai tikras, kad turėtumėte žinoti apie funkciją „Rasti mano iPhone“. Ši funkcija yra viena iš geriausių „iDevice“ funkcijų, padedančių vartotojams saugoti savo įrenginį, o neleistina prieiga neįvyks. Tačiau yra tiek daug vartotojų, kuriems pavyksta įjungti funkciją, bet nežinome, kaip išjungti radimą. Mano „iPhone“. Šiandien aš jums parodysiu, kaip galite išjungti „Find My iPhone“ naudodami skirtingus metodus. Peržiūrėkite visus metodus ir išsirinkite sau tinkamą metodą, nes visi metodai veikia puikiai.
- Kas yra „Find My iPhone“
- Kodėl reikia išjungti „Find My iPhone“
- 1 būdas: kaip išjungti „Find My iPhone“ naudojant „iCloud“
- 2 būdas: kaip išjungti „iPhone“ / „iPad“ radimą „iPhone“ (palaikoma „iOS 12“)
- 3 būdas: kaip išjungti „Raskite mano„ iPhone “
- Papildomas patarimas: kaip atkurti ištrintus duomenis be „iCloud“ / „iTunes“ atsarginės kopijos
Kas yra „Find My iPhone“?
„Apple“ „Find My iPhone“ yra įrankis, naudojamas jums padėtisusekite savo „iPhone“ / „iPad“ / „iPod“, nesvarbu, kas su tuo atsitiks. Nesvarbu, ar pametėte jį savo miegamojo kampe, ar pavogėte tiesiai iš rankų, „Find My iPhone“ gali būti labai naudingas.
Kodėl reikia išjungti „Find My iPhone“?
Kartais gali tekti išjungti „Find My iPhone“, nes:
- Jūs „iPhone“ https://www.tenorshare.com/ios-12/fix-ios-12-draining-battery.html taip greitai, kai ši programa stebi, kur yra jūsų įrenginys.
- Rasti mano „iPhone“ neleidžia atkurti „iPhone“, kai to tikrai norite, nes pamiršote prisijungimo kodą.
- Turite ištrinti „iPhone“ duomenis ir atidavote juos savo draugui bei giminaičiui, tačiau „Find My iPhone“ neleidžia jums šluostytis.
1 būdas: kaip išjungti „Find My iPhone“ naudojant „iCloud“
Jei nenorite palikti „Rasti mano iPhone“funkcija įjungta jūsų įrenginyje, tada galėsite lengvai ją išjungti. Viskas, ką jums reikia žinoti, yra „Apple ID“ ir slaptažodis, susieti su įrenginiu, tada atitinkamai vykdykite nurodytą procesą. Per kelias minutes galėsite išjungti „Find My iPhone“. Įsitikinkite, ar kompiuteryje yra interneto ryšys.
Kaip išjungti „iCloud“ ieškokite mano „iPhone“ iš kompiuterio
- 1. Pirmasis tipas www.iCloud.com bet kurios žiniatinklio naršyklės URL juostoje.
- 2. Tada įveskite tą patį „Apple ID“ ir slaptažodį, kurie buvo naudojami „iPhone“.
- 3. Tada pasirinkite parinktį „Visi įrenginiai“, kurią galite pamatyti ekrano viršuje, taip pat pasirinkite „iPhone“, kurį norite išjungti „Rasti mano iPhone“ funkciją.
- 4. Būsite nukreipti į naujų langų ekraną, kuriame pamatysite pasirinktą įrenginį su keliomis funkcijomis po juo.
- 5. Dabar spustelėkite „iPhone vardas“, kurį galite pamatyti ekrano viršuje. Šį kartą šalia įrenginio pavadinimo išskleidžiamasis ženklas bus „X“. Tiesiog spustelėkite „X“ piktogramą.
- 6. Po to ekrane pamatysite patvirtinimo pranešimus. Spustelėkite parinktį „Pašalinti“.
- 7.Sėkmingai išjungėte „Find My iPhone“ iš savo įrenginio.





2 būdas: kaip išjungti „iPhone“ / „iPad“ radimą „iPhone“ (palaikoma „iOS 12“)
Jei turite fizinę prieigą „iPhone“tada per kelias minutes galite išjungti „Find My iPhone“. Šis metodas taip pat reikalauja „Apple ID“ ir slaptažodžio, susieto su „iPhone“, kurio funkciją „Rasti mano iPhone“ ketinate išjungti.
Veiksmai, skirti išjungti „Find My iPad“ / „iPhone“ įrenginiuose
- 1. Pirmiausia eikite į „iPhone“ / „iPad“ nustatymus.
- 2. Kitas bakstelėkite savo vardą (kurį galite pamatyti ekrano viršuje) ir sąraše spustelėkite parinktį „iCloud“.
- 3. Tada slinkite ekranu žemyn, kol nematysite „Rasti mano iPhone“.
- 4. Dabar įjunkite „Find My iPhone“ ir įveskite „Apple ID“ bei slaptažodį.
- 5. Galiausiai spustelėkite parinktį „Išjungti“.

3 būdas: kaip išjungti „Raskite mano„ iPhone “
Jei nebeprisimenate slaptažodžio„Apple ID“, susietas su jūsų įrenginiu, šis metodas jums tikrai padės. Yra daug vartotojų, kurie klausia, kaip išjungti „Find My iPhone“, nesukeliant jokių problemų. Viskas, ką jums reikia padaryti, yra griežtai atlikti toliau nurodytus veiksmus ir nepraleisti jokių proceso veikimo žingsnių. Įsitikinkite, kad „iPhone“ yra pakankamai akumuliatoriaus.
Veiksmai, kaip išjungti „Find My iPhone“ be slaptažodžio
- 1. Pirmiausia atrakinkite „iPhone“ >> Eikite į „Nustatymai“ ir bakstelėkite „iCloud“.
- 2. Slinkite iki galo ir bakstelėkite Atsijungti. Nedaug iššokančių langų pasirodys patvirtinimui. Vykdykite ekrane pateikiamą procesą, nebent nematote iššokančiojo laukelio, kuriame prašoma įvesti „Apple ID“ slaptažodį.
- 3. Bakstelėkite Atšaukti ir grįžkite į nustatymų meniu parinktį Bendra.
- 4. Slinkite žemyn ir spustelėkite Reset parinktį >> Spustelėkite Reset All Settings.
- 5. Įveskite kodą ir patvirtinkite prašymą. Kartais palaukite, kol prietaisas įsijungs.
- 6. Dabar, kai einate į nustatymus >> „iCloud“, ten galite pamatyti „Find My iPhone“ yra išjungtas, vadinasi, šią funkciją išjungėte.


Papildomas patarimas: kaip atkurti ištrintus duomenis be „iCloud“ / „iTunes“ atsarginės kopijos
Didžioji dalis vartotojo nesikoncentruoja įduomenis, kai jie bus ištrinti, bet jei turite svarbių duomenų, kuriuos norite susigrąžinti, geriau naudoti https://www.tenorshare.com/products/iphone-data-recovery.html. Šis įrankis gali atkurti visus ištrintus failus, kuriuos ištrynėte netyčia ar dėl tam tikrų priežasčių. Galite tiesiogiai susigrąžinti iš įrenginio, „iCloud“ ir „iTunes“ atsarginių kopijų. Tai suderinama ir su „iOS 12“.
Veiksmai, kaip atkurti ištrintus duomenis iš „iCloud“ / „iTunes“ atsarginės kopijos
1 žingsnis Prijunkite „iPhone“ prie kompiuterio / „Mac“ naudodami USB sinchronizatorių >> paleiskite „UltData“ savo kompiuteryje / „Mac“.

2 žingsnis Paprastai įrenginį aptinka programinė įrangaakimirksniu, bet jei jis neranda įrenginio, tada atidarykite / atrakinkite įrenginį ir bakstelėkite „Pasitikėjimo“ parinktį, kurią galite pamatyti ekrane. Tada programinės įrangos sąsajos viršuje galite pamatyti keturias parinktis, pasirinkite „Atkurti“. iš „iOS“ įrenginių ". Parodžius failo tipą iš nurodyto parinkčių sąrašo pasirinkite tuos, kuriuos norite atkurti, tada spustelėkite„ Pradėti nuskaitymą “.

3 žingsnis Galėsite pamatyti ir visus ištrintuskaip esamą failą ekrane, kai nuskaitymo procesas bus baigtas. Pasirinkite norimą failą ir peržiūrėkite peržiūrą, jei norite patvirtinti. Tada spustelėkite mygtuką „Atkurti“ ir pasirinkite kelionės tikslą, kur norite jį išsaugoti. Galite pasirinkti kompiuterį ir įrenginį.

Išvada
Tikiuosi, kad išmokote išjungti „Find My“„iPhone“ naudojant skirtingus metodus. Visus metodus lengva naudoti ir jie veikia puikiai, tiesiog naudokite jums patogų metodą. Dabar nereikia niekam klausti, kaip aš galiu išjungti „Find My iPhone“. Taip pat nepamirškite naudoti https://www.tenorshare.com/products/iphone-data-recovery.html, jei norite https: // www .tenorshare.com / whatsapp / kaip susigrąžinti-ištrinti-whatsapp-messages-on-iphone.html Žemiau komentuokite, jei turite kokių nors užklausų.