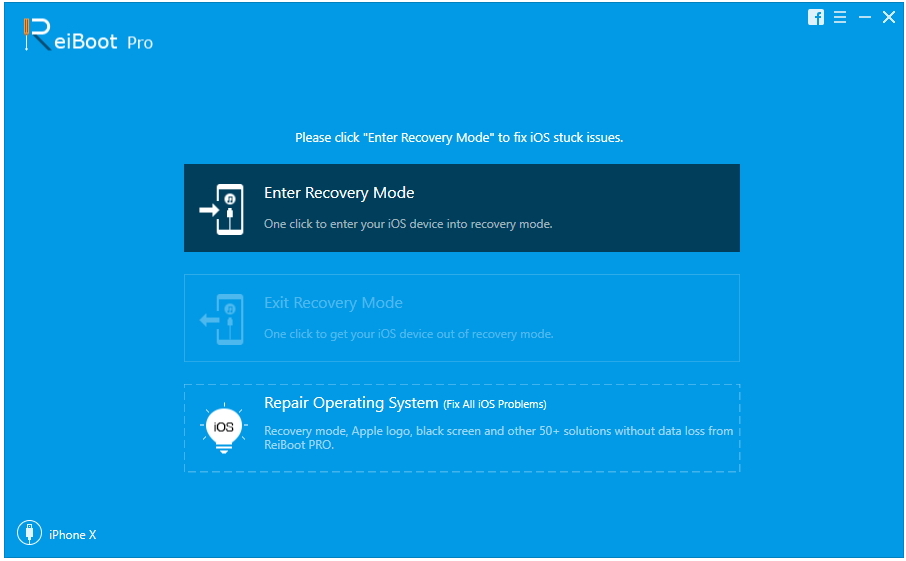Kaip atsisakyti „iPad“? 3 būdai tai padaryti!
Jei užrakinsite savo „iPad“ arįrenginys buvo pavogtas ir kažkas bandė įsilaužti į įrenginį, jis užsiblokuos arba bus visiškai išjungtas. Tai iš tikrųjų yra apsaugos mechanizmas, skirtas apsaugoti jūsų vertingus duomenis. Bet kas nutiktų, jei jis nebuvo pavogtas ir kelis kartus įvedėte neteisingą kodą ir tada buvote užrakintas iš savo prietaiso kaip išardyti iPad? Tiesą sakant, tokiose situacijose būtų geriausianorėdami prijungti savo įrenginį prie „iTunes“ ir sutvarkyti, tačiau yra ir kitų parinkčių, kurios gali būti dar geresnės nei „iTunes“. Šios išskirtinės programos ir jų naudojimo tvarka yra aprašytos žemiau.
- 1 būdas: kaip įjungti neįgalųjį „iPad“ naudojant „4uKey“
- 2 būdas: kaip atsisakyti „iPad“ naudojant „iTunes“ atkūrimą
- 3 būdas: kaip pataisyti neįgalųjį iPad naudojant „Find My iPhone“
1 būdas: kaip įjungti neįgalųjį „iPad“ naudojant „4uKey“
Jūsų priežastis gali būti daugybė priežasčių„iPad“ išjungta. Šioje nerimą keliančioje situacijoje dauguma vartotojų mano, kad jei jie galėtų tiesiog prijungti įrenginį prie „iTunes“, tai išspręstų jų problemą. Šis konkretus sprendimas buvo naudojamas dešimtmečius. Jei „iPad“ neleidžiama, prisijunkite prie „iTunes“, tačiau dabar yra geresnių sprendimų. Trečiosios šalies įrankis, vadinamas „Tenorshare 4uKey“, gali padėti jums lengvai atkurti jūsų įrenginio normalų režimą, per kelias minutes atrakinus „iPad“. Jei norite sužinoti, kaip įgalinti „iPad“ be „iTunes“, tiesiog atlikite toliau nurodytus veiksmus.
1 žingsnis: Visų pirma, turite atsisiųsti ir įdiegti „Tenorshare 4uKey“ savo kompiuteryje (PC / Mac).
2 žingsnis: Dabar paleiskite jį savo įrenginyje.

3 žingsnis: Tada turite prijungti „iPad“ / „iPad Pro“ / „Air“ / „Mini“ prie kompiuterio naudodami USB kabelį.
4 žingsnis: Programa automatiškai aptinka „iPad“, tada pagrindinėje sąsajoje spustelėkite „Pradėti“.
5 žingsnis: Pasirinkite programinės įrangos paketo tikslą ir spustelėkite „Atsisiųsti“.

6 veiksmas: atsisiųsdami programinę aparatinę įrangą į savo kompiuterį, turite spustelėti „Atrakinti dabar“, kad sutvarkytumėte „iPad“.

Tai atkurs ankstesnį „iPad“būklė. Kai „iPad“ bus ištaisytas, galite jį atkurti iš „iCloud“ ar „iTunes“ atsarginės kopijos, jei turite. „Tenorshare 4uKey“ įrankis sulaukė daug pasekėjų dėl savo efektyvumo. Šis konkretus įrankis pasirodė esąs labai naudingas atrakinant „iOS“ įrenginius.
2 būdas: Kaip atsisakyti „iPad“ naudojant „iTunes Restore“
„IOS“ įrenginio prijungimas prie „iTunes“ yraseniausia ir pati tinkamiausia parinktis, kai jūsų „iPad“ buvo išjungtas. Daugelis iš jūsų gali žinoti šį sprendimą, bet iš tikrųjų, ar žinote, kaip įjungti neįgalųjį „iPad“ naudojant „iTunes“? Nesijaudinkite, atlikite šiuos veiksmus:
Jei „iTunes“ atpažįsta „iPad“:
1 veiksmas: Prijungę „iPad“ prie kompiuterio naudodami USB kabelį, eikite į „iPad“ piktogramą viršuje.
2 veiksmas: eikite į suvestinę ir spustelėkite parinktį „Atkurti„ iPad “.
3 žingsnis: Dabar ji paprašys išjungti funkciją „Rasti mano iP“, jei ją įjungėte. Taigi, išjunkite jį ir tęskite tą patį.

4 veiksmas: jei funkcija „Find My iPad“ yra išjungta, „iTunes“ patikrins, ar norite atkurti „iPad“ gamyklinius nustatymus, o visi jūsų duomenys bus ištrinti.
5 žingsnis: bakstelėkite „Atkurti ir atnaujinti“ ir „iTunes“ atsisiųs programinę įrangą ir atkurs „iPad“ gamyklinius nustatymus dabar.

Jei „iTunes“ negali atpažinti „iPad“:
Tokiu atveju, jei „iTunes“ negali prisijungti prie jūsų „iPad“, turėsite įjungti „iPad“ atkūrimo režimą.
1 veiksmas: paleiskite „iTunes“.
3 žingsnis: bakstelėkite ir palaikykite „iPad“ mygtuką „Pagrindinis“ ir palikite, kai pamatysite „Apple“ logotipą.
4 žingsnis: Dabar prijunkite „iPad“ prie kompiuterio naudodami USB kabelį.
5 veiksmas: Tai įjungs jūsų „iPad“ atkūrimo režimą ir pasirodys šis pranešimas: „Kyla problemų dėl„ iPad “„ iPad “, kurią reikia atnaujinti arba atkurti“.

6 žingsnis: Tiesiog spustelėkite Atkurti ir „iTunes“ patikrins, ar norite nusiųsti „iPad“ į gamyklinius nustatymus, ir sunaikinkite visus duomenis ir parametrus.

7 žingsnis: Norėdami atkurti dabar, bakstelėkite „Atkurti ir atnaujinti“.
Viskas! Procedūra užtruks šiek tiek laiko. Tada palaukite, kol „iPad“ bus atkurtas, tai užtruks daugiau ar mažiau pusvalandį. Tai iš tikrųjų yra dešimtmečio senumo procedūra, kuri nuo to laiko nepasikeitė.
3 būdas: kaip sutvarkyti neįgalųjį „iPad“ naudojant „Find My iPhone“
Na, jei visam laikui išjungėte „iPad“tada jūsų vienintelė galimybė yra iš naujo nustatyti įrenginį, kuris visiškai ištrins visus jo duomenis ir parametrus. Tai iš tikrųjų gali atrodyti kaip trūkumas, tačiau jis buvo sukurtas siekiant apsaugoti jūsų įrenginį. „Find my iPad“ yra vienas saugiausių būdų susigrąžinti įrenginį naudojant „iCloud“ programą. Naudodami šią programą galėsite nuotoliniu būdu ištrinti įrenginį, jei jis buvo pavogtas. Bet kaip pataisyti neįgalų „iPad“ naudojant „Find My iPhone“? Štai kaip galite:
1 veiksmas: atidarykite kompiuterį ir paleiskite naršyklę.
2 veiksmas: naršyklėje įveskite www.icloud.com.
3 žingsnis: Dabar įveskite „iCloud“ abonementą naudodami „Apple ID“.
4 veiksmas: tada spustelėkite „Rasti mano iPhone“.
5 veiksmas: iš įrenginių sąrašo pasirinkite „iPad“.
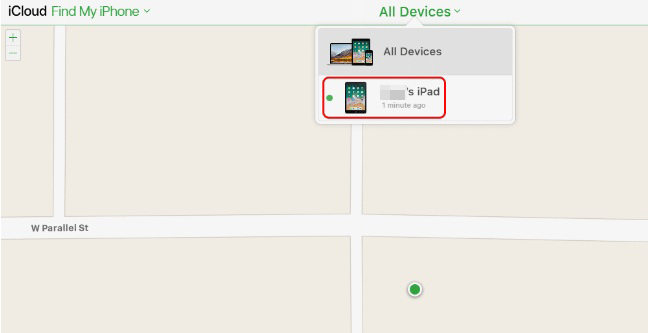
6 žingsnis: Tada spustelėkite Trinti „iPad“.

Po to jūsų „iPad“ bus visiškai atkurtas ir visi duomenys bus pašalinti. Dabar turite atkurti „iPad“ iš anksčiau išsaugoto atsarginės kopijos failo naudodami „iCloud“.
Išvada
Nors tai yra labai dažna ir dauguma problemųvartotojų bent kartą gyvenime susiduria su panašia situacija, labai gaila, kad daugelis vartotojų iš tikrųjų net neįsivaizduoja, ką šiuo atžvilgiu daryti. Dažniausiai klausiama, kaip įgalinti neįgalųjį „iPad“ visame internete. Bet tai nebebus tokia situacija, nes šiame straipsnyje bus pasakojama apie visus paprastus, tačiau veiksmingus būdus, kaip pataisyti „iPad“ po jo išjungimo. Trečiosios šalies įrankis „Tenorshare 4uKey“ atrodo veiksmingiausias pasirinkimas. lengva naudoti, o visas procesas nėra rūpesčių ir nėra toks sudėtingas, kaip kiti du metodai.