4 būdai, kaip atsisiųsti nuotraukas iš „iPhone“ į kompiuterį
„Atrodo, kad negaliu to išsiaiškinti! Kaip atsisiųsti paveikslėlius iš „iPhone X“ į kompiuterį? Ar turiu atsisiųsti konkrečią programinę įrangą? Ką turėčiau daryti? Norėčiau, kad kiekvienu atveju kompiuteryje būtų visų nuotraukų atsarginės kopijos. Prašau padėti! “
Yra keletas skirtingų metodų, kuriuos galite naudotinaudokite norėdami atsisiųsti nuotraukas iš „iPhone“ į kompiuterį. Nesvarbu, ar naudojate naujausią „iPhone“ modelį - „iPhone X“ (10) ar net „iPhone 5s“! Mes sudarėme visų skirtingų būdų, kuriuos naudojant galima lengvai perkelti savo vaizdo failus, sąrašą. Štai taip!
- 1 būdas: atsisiųskite nuotraukas iš „iPhone“ į kompiuterį iš el. Pašto
- 2 būdas: atsisiųskite paveikslėlius iš „iPhone“ į kompiuterį iš „iCloud“
- 3 būdas: atsisiųskite „iPhone“ paveikslėlius iš „Google“ nuotraukų
- 4 būdas: importuokite nuotraukas iš „iPhone“ į kompiuterį naudodami „Tenorshare iCareFone“
1 būdas: atsisiųskite nuotraukas iš „iPhone“ į kompiuterį iš el. Pašto
Pirmasis metodas, kurio ieškosimeį, yra el. paštas. Taigi, kaip galite perkelti nuotraukas iš „iPhone“ į kompiuterį naudodamiesi savo el. Pašto adresu? Tai iš tikrųjų gana lengva. Tačiau jis tikrai skirtas tik kelioms nuotraukoms perduoti vienu metu - ne tiek visai krūvai atsisiųsti (nes kiekvienas el. Paštas yra ribotas).
1. „iPhone“ atidarykite nuotraukų programą! Turėsite surasti ir pasirinkti nuotraukas, kurias norite siųsti el. Paštu į savo kompiuterį.

2.Kai pasirinksite vaizdus, kuriuos norite importuoti iš „iPhone“ į kompiuterį („Mac“ ar „Windows“), spustelėkite ekrano apačioje, kairėje, esančią piktogramą „Bendrinti“. Tai paskatins stumdomas ekranas su daugybe skirtingų programų - spustelėkite parinktį Paštas.

3.Tai atlikus, jūs perkelsite programą „Paštas“ su automatiškai pridėtais vaizdais. Tokiu atveju tiesiog įveskite savo el. Pašto adresą (arba adresą, į kurį norite siųsti vaizdus) ir galėsite atsisiųsti paveikslėlius į savo kompiuterį.

2 būdas: atsisiųskite paveikslėlius iš „iPhone“ į kompiuterį iš „iCloud“
„iCloud“ yra įprastas „iOS“ naudotojų pasirinkimas - štai ką žmonės dažniausiai rekomenduoja, kai kas nors klausia kaip į perkelkite nuotraukas iš „iPhone“ į kompiuterį? Tačiau yra žmonių, su kuriais teko susidurtisunkumai naudojant „iCloud“ duomenų bazę. Ypač tiems, kurie naudojasi naujausia „iOS“, arba žmonėms, kurie turi senesnius modelius, tokius kaip „iPhone 5“, „iPhone 6 / 6s“ ir kt. Išskyrus tai, „iCloud“ siūlo tik 5 GB nemokamą saugyklą ir reikalauja sumokėti, kad būtų daugiau vietos nuotraukoms išsaugoti. . Bet kuriuo atveju, taip galite sinchronizuoti savo nuotraukas iš „iPhone“ į kompiuterį.
1.Turėsite įjungti nuotraukų bendrinimą savo kompiuteryje. Norėdami tai padaryti, pradėkite atsisiųsti „iCloud“ į savo kompiuterį. Tiesiog vykdykite instrukcijas ir įdiekite. Įėję į pagrindinį centrą, viskas, ką jums reikia padaryti, tai rasite mygtuką „Parinktys“, kuris yra šalia „Nuotraukos“. Pamatysite jungiklį, skirtą „iCloud nuotraukų pasirinktims“. Įsitikinkite, kad jis įjungtas. ir spustelėkite „Atlikta“, kad pritaikytumėte pakeitimą.
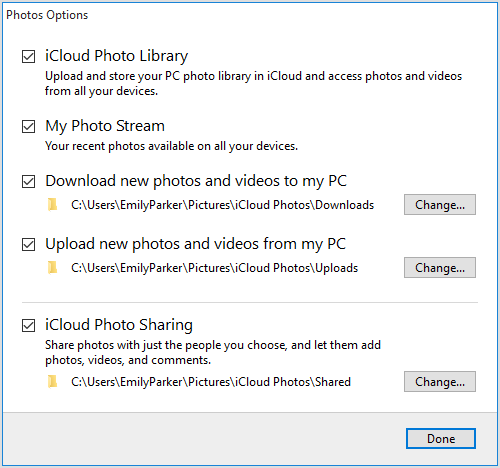
2. Dabar pats laikas padaryti tą patį su jūsų „iPhone“. Viskas, ką turite padaryti, kad „iPhone“ įjungtumėte „iCloud Photo Library Sync“, turite pasirinkti „Settings“> „Photos & Camera“ arba „Photo“ „iOS 11“ ir naujesniuose įrenginiuose. Įjungę tai galėsite automatiškai sinchronizuoti savo nuotraukas su „iCloud“ biblioteka (kai prisijungę prie „Wi-Fi“).

3. Galiausiai galite atidaryti „File Explorer“ langą ir eiti į Parankiniai> „iCloud Photos“ ir spustelėti „Atsisiųsti nuotraukas ir vaizdo įrašus“, kad nuspręstumėte, kurias nuotraukas norite išsaugoti savo kompiuteryje.

3 būdas: atsisiųskite „iPhone“ paveikslėlius iš „Google“ nuotraukų
„Google“ nuotraukų programa yra trečiasis metodasmes pristatysime. Tam nereikės daug - ne „Google“ paskyroje. Kadangi paveikslėliams įkelti ir atsisiųsti naudosime „Google“ nuotraukų programą.
1. Pirmiausia atsisiųskite „Google“ nuotraukų programą iš „App Store“.

2. Tada paleiskite „Google“ nuotraukų programą ir, jei jūsų paprašys, prisijunkite prie „Google“ paskyros. Įgalinkite parinktį „Atsarginė kopija ir sinchronizavimas“.

3. Dabar visos „iPhone“ nuotraukos turėtų būti automatiškai įkeltos, jei veikia „Wi-Fi“. Po to galėsite pereiti prie savo kompiuterio ir surasti šias nuotraukas. Spustelėkite „Atsisiųsti“, kad gautumėte šiuos vaizdus į kompiuterį.
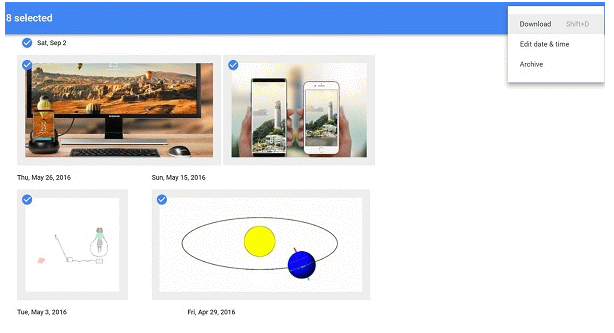
4 būdas: importuokite nuotraukas iš „iPhone“ į kompiuterį naudodami „Tenorshare iCareFone“
Paskutinis metodas bus demonstruojamas naudojant„Tenorshare“ „iCareFone“. Nors kai kuriems vartotojams tai nežinoma, žmonės, kurie jį naudoja, galų gale teikia pirmenybę jam, palyginti su kitais metodais. Taip yra todėl, kad jame siūlomas pasirinktinis ir masinis perkėlimas, kad galėtumėte lengvai nuspręsti, kurias nuotraukas dėti į savo kompiuterį! Skirtingai nei „iCloud“, jis neturi jokių saugojimo apribojimų ir gali perduoti akimirksniu nelaukdamas. Be to, jis palaiko visus gamintojus ir modelius, įskaitant „iOS 11 iPhone X“. Turint tai omenyje, nėra abejonių, kodėl žmonės ilgainiui pasirenka „Tenorshare iCareFone“ metodą. Tai lengva ir greita, todėl tai yra pats efektyviausias pasirinkimas!
1. Paleiskite „TenorshareiCareFone“ ir prijunkite „iPhone“ prie kompiuterio. Tai automatiškai sinchronizuos jūsų telefono informaciją programinėje įrangoje. Pasilikite skirtuke „Failų tvarkyklė“.

2. Tada spustelėkite piktogramą „Nuotraukos“. Tai gali užtrukti kelias sekundes, tačiau tai leis peržiūrėti visus „iPhone“ vaizdus.

3. Galiausiai pasirinkite vaizdus, kuriuos norite eksportuoti, arba spustelėkite langelį „Pasirinkti visus“. Viskas, ką jums reikės padaryti, tai spustelėkite parinktį „Eksportuoti“ ir pasirinkite, kur norite išsaugoti vaizdus - viskas!

Daugybė metodų, kuriuos galima naudoti atsisiunčiantjų nuotraukos iš „iPhone“ į kompiuterį yra žlugdančios. Kai kuriose vietose yra saugojimo apribojimų, pavyzdžiui, el. Paštu / „iCloud“, o kiti reikalauja, kad nuotraukas įkeltumėte ir atsisiųstumėte po vieną - kaip „Google“ nuotraukų programa. Tam reikia daug darbo ir kantrybės. Štai kodėl mes rekomenduojame naudoti „Tenorshare iCareFone“! Naudodamiesi šiuo patogiu „iOS“ duomenų perdavimo įrankiu galėsite be jokių rūpesčių išsiųsti krūvą vaizdų!









