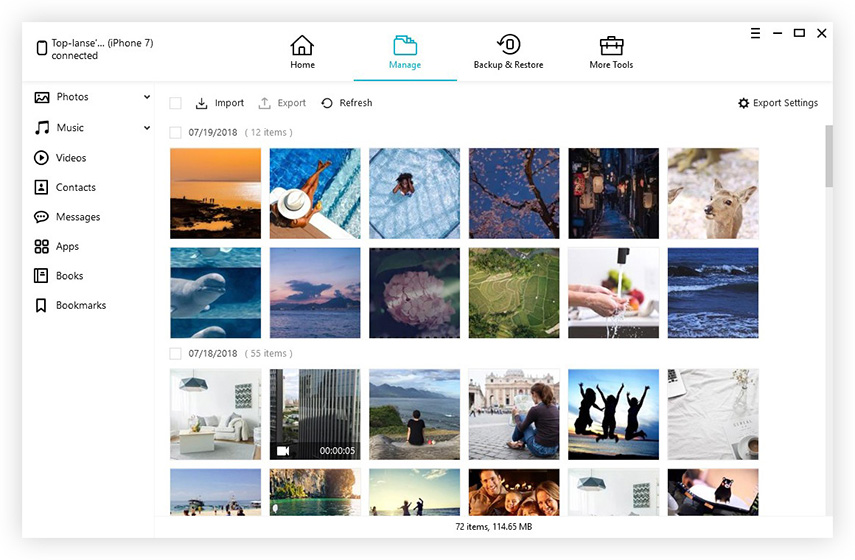Į viršų 3 nemokamos parinktys perkelti iPhone 6/6 plius / 5s / 5c / 5 kontaktus į „Mac“
Bandant sinchronizuoti, iškilo problema„iPhone“ susisiekia su „Mac“? Jei pirmiausia įvedėte savo kontaktinę informaciją „iPhone“ ir dabar norėtumėte nuskaityti tuos kontaktus „Mac“, šis įrašas skirtas jums. Čia yra 3 nemokamos parinktys, kuriomis galite perkelti „iPhone“ kontaktus į „Mac“.
1 variantas: perkelkite kontaktus iš „iPhone“ į „Mac“ be „iCloud“ / „iTunes“
„iPhone Care Pro“, skirtas „Mac“, padeda perkeltikontaktai, dainos, vaizdo įrašai, grojaraštis, nuotraukos ir kiti duomenys iš „iPhone 6/6 plus / 5s / 5c / 5“ ir ankstesnių modelių į „Macbook Pro“, „Macbook Air“ ir „iMac“, kuriuose veikia „Mac OS X 10.10 Yosemite“, 10.9 „Mavericks“ ir jaunesni. Tai labai rekomenduojama naudojant greitą perkėlimą ir gražią sąsają.
- 1 veiksmas: Prijunkite „iPhone“ prie „Mac“ naudodami USB kabelį. Ir spustelėkite „Pasitikėk“, kai jūsų įrenginyje pasirodys pranešimas „Pasitikėk šiuo kompiuteriu“.
- 2 veiksmas: pagrindinėje sąsajoje pasirinkite „File Manager“.

- 3 veiksmas: kaip tikslinių failų tipus pasirinkite „Kontaktas“.
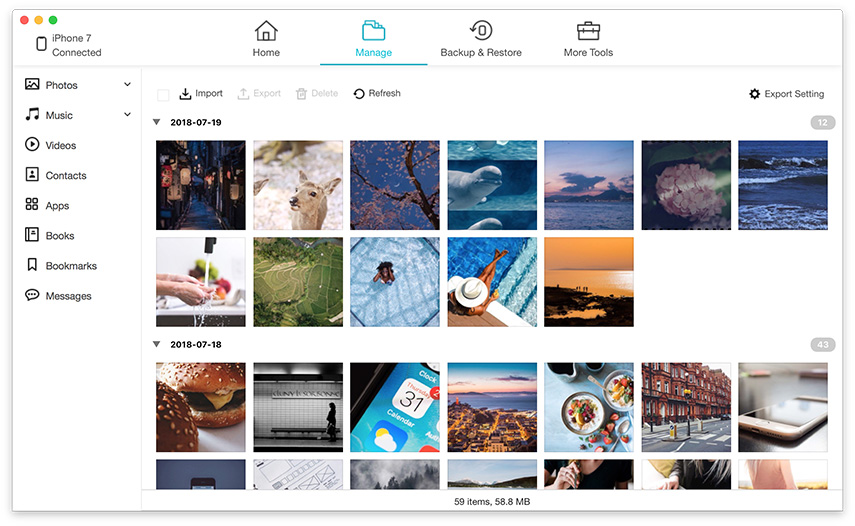
- 4 veiksmas: pasirinkite kontaktus, kuriuos norite perkelti į „Mac“. Spustelėkite „Eksportuoti į“ ir pasirinkite vietą „Mac“, kad išsaugotumėte eksportuotus kontaktus.

2 variantas: sinchronizuokite „iPhone“ kontaktus iš „iPhone“ į „Mac“ su „iTunes“
Galite nustatyti „iTunes“ sinchronizuoti savo telefono adresatus su „Apple“ adresų knygos programa „Mac“.
- 1 veiksmas: Prijunkite „iPhone“ prie kompiuterio ir paleiskite „iTunes“. „iTunes“ automatiškai sukuria „iPhone“ (įskaitant kontaktus) atsarginę kopiją.
- 2 veiksmas: Kai jūsų „iPhone“ bus kuriamos atsarginės kopijos, nuimkite žymės langelį „Automatiškai sinchronizuoti, kai šis iPhone yra prijungtas“.
- 3 veiksmas: skirtuko „Informacija“ viršuje pažymėkite laukelį šalia elemento „Sinchronizuoti kontaktus“.
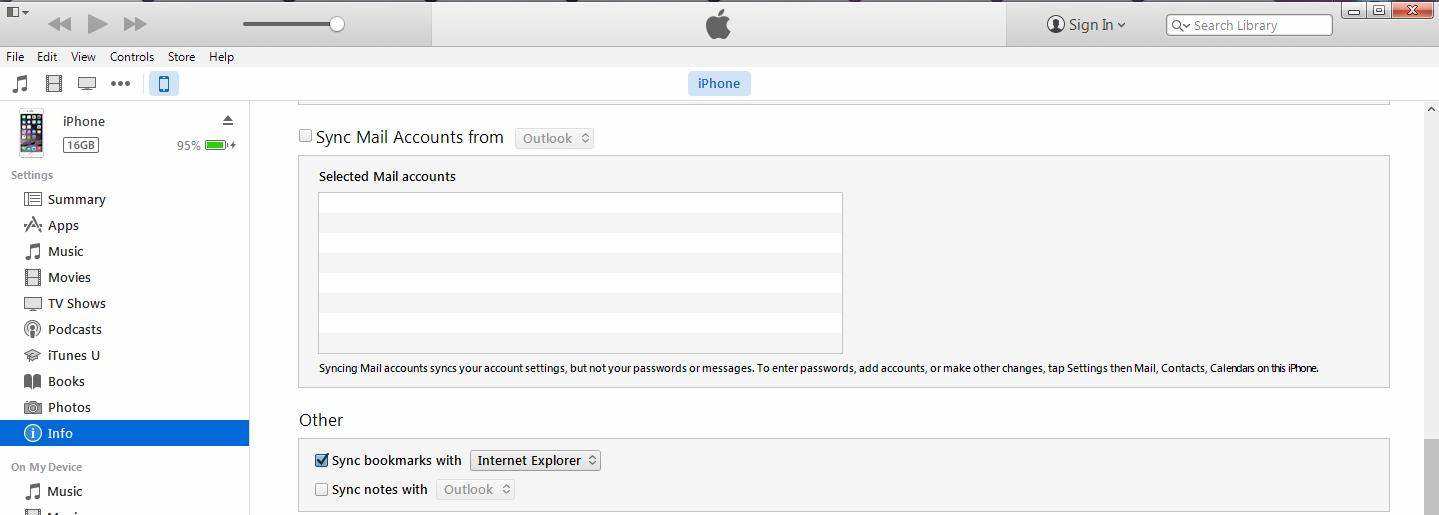
- 4 žingsnis: „iTunes“ lango apatiniame dešiniajame kampe spustelėkite mygtuką „Sinchronizuoti“.
- 5 veiksmas: „iTunes“ pamatys, kad keičiate daugiau nei 5 procentų duomenų kontaktinę informaciją ir paklausite, ar norėtumėte pakeisti telefono duomenis, pakeisti duomenis kompiuteryje ar sujungti visus duomenis.
3 variantas: perkelkite kontaktus iš „iPhone“ į „Mac“ naudodami „iCloud“
„iCould“ siūlo tiesioginį kontaktų sinchronizavimo iš „iPhone“ į „Mac“ būdą. Štai žingsniai, kaip perkelti kontaktus iš „iPhone“ į „Mac“, naudojant „iCloud“.
- 1 veiksmas: Prijunkite „iPhone“ naudodami „Wi-Fi“.
- 2 veiksmas: „iPhone“ palieskite „Nustatymai“> eikite į „iCloud“. Prisijunkite naudodami „Apple ID“. Čia raskite parinktį Kontaktai ir perjunkite kontaktų mygtuką į ĮJUNGTA (kai mygtukas pasidaro žalias).
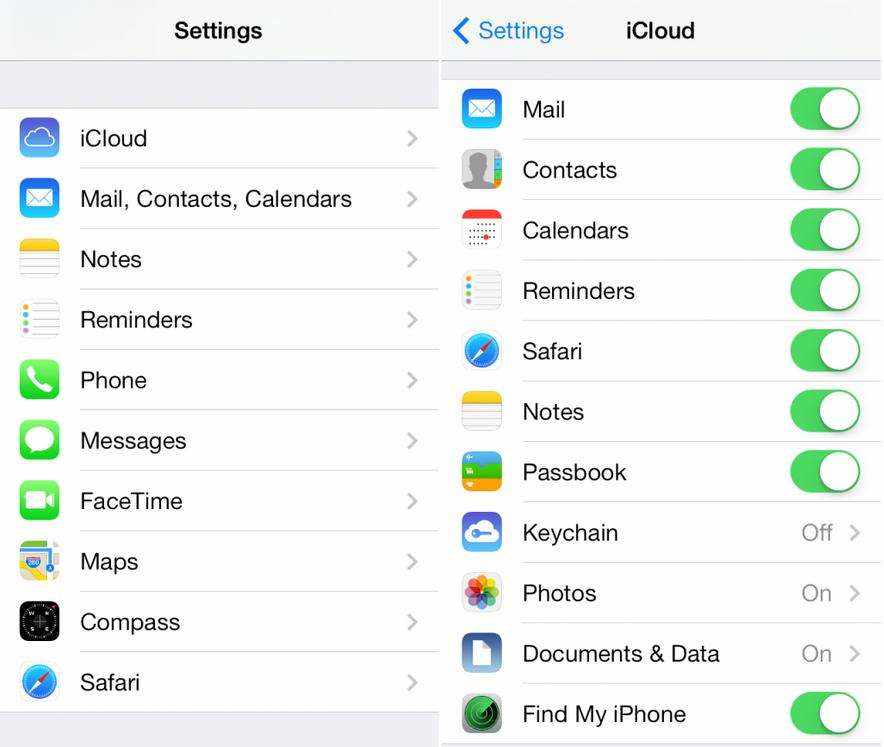
- 3 veiksmas: „iPhone“ adresatus galite išsaugoti „Mac“ dviejose vietose:
Išsaugokite „iPhone“ kontaktus „Mac“ adresų knygoje: Įsitikinkite, kad „Mac“ nustatėte „iCloud“ ir susiejote adresų knygą su „iCloud“. Pasirinkite „System Preferences“ ir raskite „iCloud“. Prisijunkite naudodami „Apple ID“. Įjunkite kontaktus ir pamatysite, kad visi jūsų „iPhone“ kontaktai yra perkelti į „Mac“.
Jei jums patinka „iPhone Care Pro for Mac“ ir norite pasidalinti su mumis patirtimi, praneškite mums komentaruose.