Kaip perkelti balso atmintines iš iPhone į Mac
Ar tai būtų dainų, paskaitų ar svarbių dalykų įrašymasinterviu, lengvai pasiekiamas diktofonas yra palaima! Visi naudoja „Voice Memo“ programą „iPhone“. Programa puikiai tinka įrašyti ir išsaugoti balso atmintines. Bet kas, jei norite įkelti balso atmintines iš „iPhone“ į „Mac“ sutaupyti ribotos telefono vietos? Na, mes čia turime trumpą mokymo programą, kuri padės jums!
Erdvė yra didelė problema „iPhone“ vartotojams! Ir jei norite tuos „iPhone“ balso komentarus perkelti į savo „MacBook“, yra 3 būdai, kuriais galite tai padaryti.
1 sprendimas: perkelkite balso atmintines iš „iPhone“ į „Mac“ el. Paštu
IPhone balsų atmintinių perkėlimas į Mac suel. pašto pagalba gali būti lengviausias būdas. Tačiau šis metodas neleidžia perkelti daugiau nei vieno failo / atmintinės vienu metu, ir tai yra didelė problema. Galima pakartoti visą procesą vėl ir vėl, tačiau tai užima daug laiko. Nepaisant to, jei turite vieną ar du failus, galite pradėti perduoti atlikdami šiuos veiksmus:
- Pirmiausia paleiskite „Voice Memos“ programą iš „iPhone“ ir pasirinkite failą, kurį norite perkelti.
- Dabar spustelėkite piktogramą „Bendrinti“.
- Yra daugybė pasirinkimo variantų. Tiesiog pasirinkite „el. Paštu“.


Automatiškai atsidarys el. Pašto langas, prie kurio kartu bus pridėtas jūsų pranešimas. Tiesiog įveskite el. Pašto adresą arba gavėją ir atsiųskite. Su tavimi baigta!
2 sprendimas: perkelkite balso atmintines iš „iPhone“ į „Mac“ naudodami „iTunes“
Kaip jau aptarta anksčiau, el. Pašto naudojimas perkėlimuiatmintinės yra varginančios ir monotoniškos, nes failus galite pasirinkti ir perkelti po vieną. Bet kai kalbate apie „iTunes“, galite pradėti perduoti kelis atmintines vienu metu. Tai taip pat labai paprastas procesas. Štai kaip gauti balso atmintines iš „iPhone“ į „MacBook“.
- Pirmiausia prijunkite „iPhone“ prie savo „MacBook“.
- Dabar paleiskite „iTunes“ savo „MacBook“ ir pasirinkite įrenginį.
- Spustelėkite „Muzika“, pasirinkite „Sinchronizuoti muziką“ ir bakstelėkite „Įtraukti balso atmintines“. Tai užtikrins, kad jūsų balso atmintinės bus eksportuotos į „iTunes“.
- Dabar bakstelėkite „Taikyti“ ir bus gerai eiti.
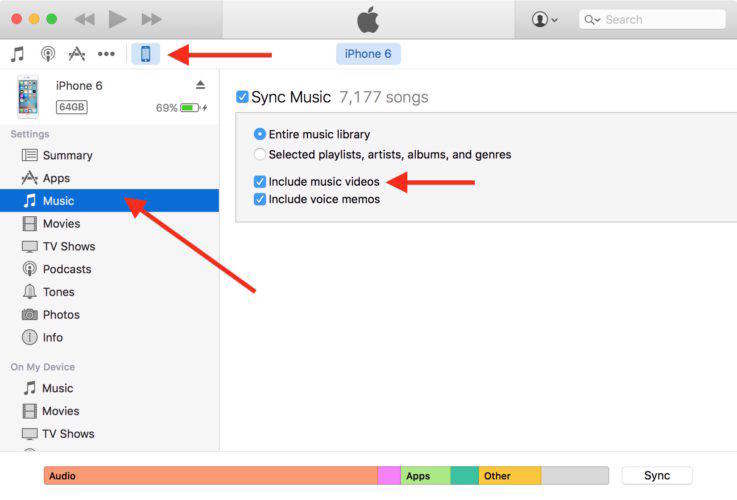

Dabar „iTunes“ automatiškai sinchronizuos ir atsisiųs visas balso atmintines į „Mac“.
Pastaba: Šis metodas taip pat tinka kompiuteriui su „Windows“.
3 sprendimas: „UltData“ naudojimas balso įrašų eksportavimui į „MacBook“
Jei norite žinoti, kaip perduoti didelį balsąatmintines iš „iPhone“ į „Mac“ be „iTunes“ sinchronizavimo, turėtumėte patikrinti „Tenorshare iPhone Data Recovery“. Tai yra tik „iOS“ duomenų atkūrimo programinė įranga, kuri gali padėti sukurti „iPhone“ balso atmintinių atsarginę kopiją „Mac“. Tai netgi gali lengvai atkurti ištrintas ar pamestas atmintines.
- Paleiskite „Tenorshare iPhone“ duomenų atkūrimą ir prijunkite telefoną. Pasirinkite failo tipą, kurį norite perkelti. Tokiu atveju pasirinkite Balso atmintinės.
- Dabar visi balso pranešimai iš jūsų telefono bus rodomi ekrane. Tiesiog pasirinkite norimus failus ir bakstelėkite „Atkurti“.

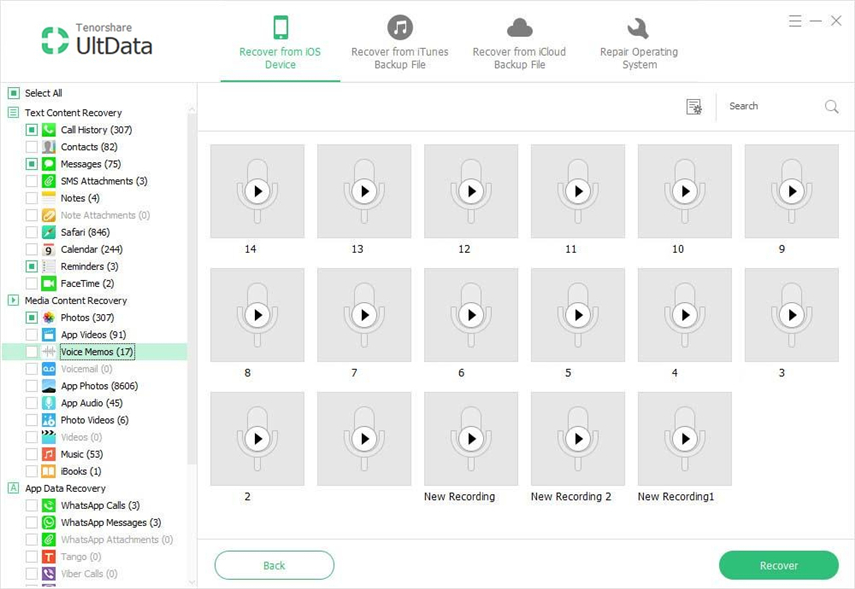
Visi jūsų pasirinkti balso atmintiniai bus įkelti į jūsų „MacBook“ ar kompiuterį.
„UltData“ pagalba jūsų failai bus saugūsir nebus paveiktas jokiomis priemonėmis. Labai rekomenduojama išbandyti „UltData“, norint palyginti lengvai ir patogiai perkelti ar atkurti failus ir atmintines.
Šiame straipsnyje parodoma, kaip gauti balso atmintines iš „iPhone X / 8/8 Plus“ / 7/7 Plus / SE / 6s / 6 į „Mac“, „iMac“, „MacBook“ ar bet kurį kompiuterį. Jei jums patinka šis straipsnis, pasidalykite ir komentuokite žemiau.









