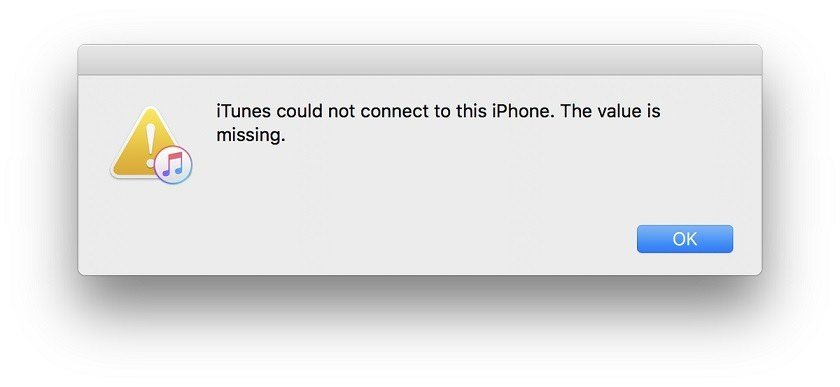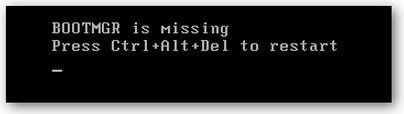4 geriausi būdai, kaip pašalinti nuotraukas, kurių trūksta po „iOS 12“ atnaujinimo
„Po naujovinimo į „iOS 12“, visa mano nuotraukaalbumai išnyko. Kelis kartus sinchronizavau. Nuotraukos rodomos kaip sinchronizuotos, tačiau albumai niekada nerodomi, todėl nuotraukos neprieinamos. Tai yra mano „iPhone X“ ir „iPad Pro“. Ar dar kas nors nutiko?“
Ar jūsų nuotraukos dingo iš „iPhone“ po „iOS“12 atnaujinti? Na, jums nereikia daug jaudintis dėl šios problemos, nes daugelis vartotojų taip pat išgyvena šią problemą ir jie gali išspręsti savo problemą naudodami kai kuriuos pataisymus, kurie buvo parodyti šiame straipsnyje. Iš esmės aš parodysiu jūsų 4 būdus, kaip pataisyti nuotraukas, kurios nerodomos „iPhone“ po „iOS 12“ atnaujinimo.
- 1 būdas: patikrinkite neseniai ištrintą aplanką
- 2 būdas: įgalinkite „iCloud Photos“ nustatymus
- 3 būdas: priverskite iš naujo paleisti „iOS 12“ įrenginius
- 4 būdas: atgaukite prarastą nuotrauką po „iOS 12“ atnaujinimo
1 būdas: patikrinkite neseniai ištrintą aplanką
„Neseniai ištrintas“ aplankas yra atskiras aplankas„iPhone“, kuriame saugomos ištrintos paskutinių 30 dienų nuotraukos. Paprastai, jei nuotrauką ištrynėte, galite paprasčiausiai pereiti į šį aplanką ir atkurti. Tie patys dalykai galėjo nutikti ir su visomis jūsų albumo nuotraukomis, kai atnaujinote į „iOS 12“. Taigi, geriau patikrinkite neseniai ištrintą aplanką ir, jei ten radote visas savo nuotraukas, tiesiog atgaukite jį.
Veiksmai, kaip atkurti „iPhone“ nuotraukas, dingo po „iOS 12“ atnaujinimo:
1. Pirmiausia atrakinkite telefoną >> Eikite į nuotraukas.
2. Palieskite albumus >> Bakstelėkite aplanką Neseniai ištrinti.
3. Jei yra nuotraukų, pasirinkite jas ir bakstelėkite atkurti parinktį.

2 būdas: įgalinkite „iCloud Photos“ nustatymus
Visi žinome apie tai, kad įgalinimas„iCloud Photo Library“ sinchronizuoja visas nuotraukas su „iCloud“ per visus įrenginio prisijungimus naudodama tą pačią „iCloud“ paskyrą. Bet jei iškilo problemų dėl „iCloud“ sinchronizacijos, tada gali pamanyti, kad visos nuotraukos dingo tik po „iOS 12“ atnaujinimo. Grąžinkime jūsų nuotraukas.
Veiksmai, kaip atkurti nuotraukas, prarastas atnaujinus „iOS 12“:
1. Atidarykite „iPhone“ nustatymus >> iCloud >> Nuotraukos >> Patikrinkite, ar įjungta „iCloud“ nuotraukų biblioteka.
2. Jūs netgi galite jį išjungti ir po kelių sekundžių vėl įjungti, kad užtikrintumėte, jog jis veikia gerai.

Jūs netgi galite atsijungti ir vėl prisijungti prie „iCloud“ paskyros, kad įsitikintumėte, jog nėra problemų dėl „iCloud“ paskyros ir sinchronizacijos.
1. Tiesiog eikite į savo „iPhone“ nustatymus >> bakstelėkite „iTunes“ ir „App Store“.
2. Bakstelėkite „Apple ID“ >> Bakstelėkite „Atsijungti“.
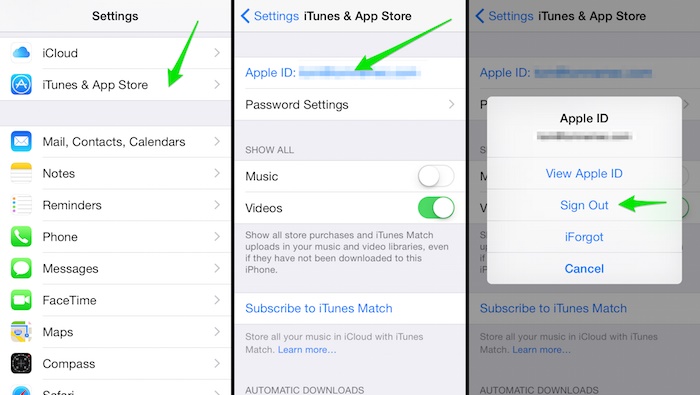
3. Dabar vėl prisijunkite prie „iCloud“ paskyros įvesdami „Apple ID“ ir slaptažodį.
3 būdas: priverskite iš naujo paleisti „iOS 12“ įrenginius
Paprastas sprendimas yra daug laikopavyzdžiui, iš naujo paleidus telefoną, gali būti išspręsta daugybė jūsų telefono problemų. Jei kyla problemų dėl „iPhone“ ir net išbandėte daugelį problemos sprendimo būdų, tačiau nepavyko išspręsti problemos, geriau pabandykite priversti iš naujo paleisti „iPhone“. Kas žino, ar tai išsprendė jūsų problemą? Panašiai, jei nuotraukos dingo po „iOS 12“ atnaujinimo, pabandykite iš naujo paleisti „iPhone“.
„IPhone 6“ ir senesniems modeliams:
- 1. Mažiausiai 10 sekundžių palaikykite paspaudę miego / budėjimo arba maitinimo mygtuką ir namų mygtuką, kol pamatysite „Apple“ logotipą.
„IPhone 7/7 Plus“:
- 1. Mažiausiai 10 sekundžių palaikykite nuspaudę miego / budėjimo ir garsumo mažinimo mygtuką, kol pamatysite „Apple“ logotipą.

„IPhone 8“ ir „iPhone X“:
- 1. Kelias sekundes spauskite garsumo didinimo ir mažinimo mygtuką kartu su maitinimo mygtuku, kol nematysite „Apple“ logotipo.
- 2. Dabar jūs „iPhone“ paleisite iš naujo ir pamatysite, ar tai pašalina jūsų išduotą problemą.
4 būdas: atgaukite prarastą nuotrauką po „iOS 12“ atnaujinimo
Tas metodas, kuris puikiai pasiekiamasatkurkite trūkstamas nuotraukas po „iOS 12“ naujinimo naudojant „Tenorshare UltData“. Šis įrankis yra toks tobulas, kad iš tikrųjų galite atkurti visus duomenis tiesiogiai iš „iOS“ įrenginių, „iTunes“ ir „iCloud“ atsarginę kopiją. Jūs galite atkurti prarastus duomenis pasirinktinai ir net saugiai - tai taip pat suderinama su naujausia „iOS 12“. Tai palaiko daugiau nei 20 failų tipų, tokių kaip „WhatsApp“, SMS, kontaktai, nuotraukos, vaizdo įrašai ir kt.
Pažiūrėkime, kaip atkurti prarastas nuotraukas po „iOS 12“ atnaujinimo naudojant „UltData“.
Pastaba: Būtinai atsisiųskite ir įdiekite „UltData“ į savo kompiuterį.
1. Pirmiausia prijunkite „iPhone“ prie kompiuterio naudodami USB laidą ir kompiuteryje atidarykite „UltData“.
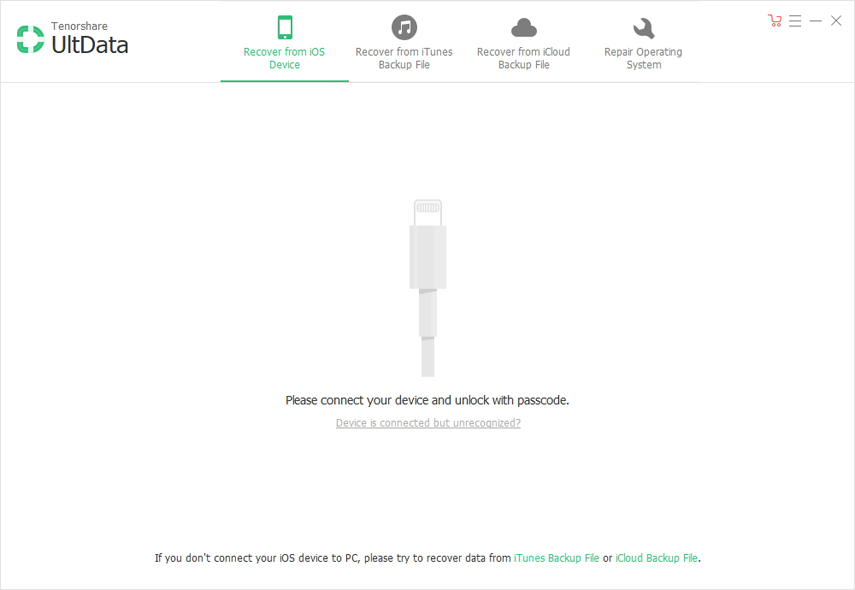
2. „UltData“ automatiškai aptinka jūsų „iPhone“, jei juo pasitikima, bet jei jis jo neaptinka, atrakinkite „iPhone“ ir patikrinkite langą, kuriame pasirodys iššokantis pranešimas, kuriame prašoma pasitikėti kompiuteriu. Spustelėkite parinktį Pasitikėjimas.

3. Įvesite programą. Numatytoji parinktis bus pasirinkta kaip „Atkurti iš„ iOS “įrenginio“. Jūs netgi galite pasirinkti „Atkurti iš„ iTunes “atsarginių failų“ arba „Atkurti iš„ iCloud “atsarginės kopijos failo“.
4. Norėdami pradėti procesą, spustelėkite „Pradėti nuskaitymą“.

5. Tada įveskite kodą, kad užbaigtumėte procesą.

Pagaliau atnaujinote visas trūkstamas nuotraukas po „iOS 12“ atnaujinimo.
Šiame straipsnyje ji parodė, kaip taisyti nuotraukaspamestas po „iOS 12“ atnaujinimo ir kaip atkurti nuotraukas. Nors buvo parodyta 4 būdai, kaip išspręsti problemą, tačiau „UltData“ veikia geriausiai ir atkuria nuotraukas tik per kelias minutes, tik su kai kuriais paspaudimais. Jūs netgi galite peržiūrėti turinį prieš jį atkurdami. Taigi, kodėl verta rinktis kitus metodus, kai viską susidedate į vieną įrankį. Išbandykite „UltData“ ir pasidalykite savo patirtimi su mumis.