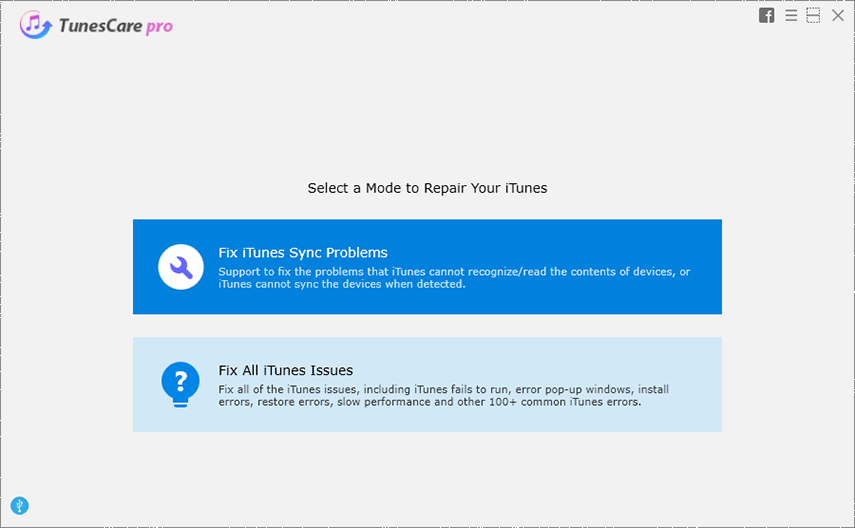Kaip pataisyti iOS 11.4 „Wi-Fi“ problemas
„iOS 11“ yra daugybė naujų, tačiau šaunių funkcijų, susietųir tai tikrai atnešė tam tikrų patobulinimų. Tiesa sakant, ši versija, kaip ir bet kuris kitas esminis „iOS“ programinės įrangos atnaujinimas, turi keletą problemų. Ir dažniausia problema, su kuria susiduria žmonės atnaujinę „iOS 11 – iOS 11.4“, yra vadinamoji „Wi-Fi“ problema. „IOS 11.4“ „Wi-Fi“ problemos dažnai buvo pastebimos, pvz., Ne „iOS 11.4“ „Wi-Fi“ neveikia / neprijungiama, „iOS 11.4“ „Wi-Fi“ nėra interneto ryšio, „iOS 11.4“ „Wi-Fi“ slaptažodis neteisingas, pilkos spalvos „Wi-Fi“ nustatymai „iOS 11.4“ „Wi-Fi“ lėtas greitis ir pan. Jei taip pat susidūrėte su tokiomis „iOS 11.4“ „Wi-Fi“ problemomis, žemiau pateikiamas geriausių jūsų problemos sprendimų sąrašas.
1 būdas: paleiskite maršrutizatorių iš naujo
Paprasčiausiai paleidę maršrutizatorių galite padaryti stebuklų. Viskas, ką jums reikia padaryti, tai iš naujo paleiskite maršrutizatorių ir vėl jį prijunkite. Daugeliui žmonių šis sprendimas yra labai naudingas daugeliu klausimų. Iš naujo paleidus maršrutizatorių, iš tikrųjų išspręsta ir daugybė problemų.
2 būdas: Priverstinai paleiskite „iPhone“ iš naujo
Panašiai kaip ir kiti techniniai klausimai, yra tiesiogneprarandant jėgos iš naujo paleisti savo įrenginį, nesvarbu, ar tai „iPhone“ ar „iPad“, jėgos paleidimas tikrai labai padeda. Norėdami priversti paleisti iš naujo, tiesiog ne trumpiau kaip 10 sekundžių vienu metu palaikykite miego / budėjimo mygtuką kartu su mygtuku „Pagrindinis“ / „Garsumo sumažinimas“ (pagal jūsų įrenginio modelį), nebent jūsų įrenginio ekrane pasirodytų „Apple“ logotipas.

3 būdas: Pamirškite „Wi-Fi“ „iPhone“
Kartais problema kyla dėl „Wi-Fi“ tinklopats. Jei tuo atveju, jei negalite prisijungti prie „Wi-Fi“ tinklo ir net įvedę teisingą slaptažodį gaunate pranešimą, kad įvedėte neteisingą slaptažodį, pabandykite pamiršti „Wi-Fi“ tinklą. Po to tiesiog vėl prisijungkite prie tinklo įvesdami prašomą informaciją.
Norėdami pamiršti bet kokį „Wi-Fi“ tinklą, atlikite šiuos veiksmus:
1 žingsnis: Spustelėkite norimą taisyti „Wi-Fi“ tinklą iš sąrašo, esančio skiltyje Nustatymai >> „Wi-Fi“. Dabar spustelėkite parinktį Pamiršti šį tinklą.
2 žingsnis: Bus paprašytas pranešimas, kuriame paprašysite patvirtinti, ar norite pamiršti „Wi-Fi“ tinklą. Patvirtinkite, kad pamiršite tinklą, spustelėdami mygtuką Pamiršti.
3 veiksmas: Dabar grįžkite į „Nustatymai“ >> „Wi-Fi“ ir pasirinkite „Wi-Fi“ tinklą, kad vėl prisijungtumėte prie jo. Įveskite išsamią informaciją, pvz., Slaptažodį, ir spustelėkite „Prisijungti prie tinklo“. Tikimės, kad tai padės išspręsti jūsų problemą.
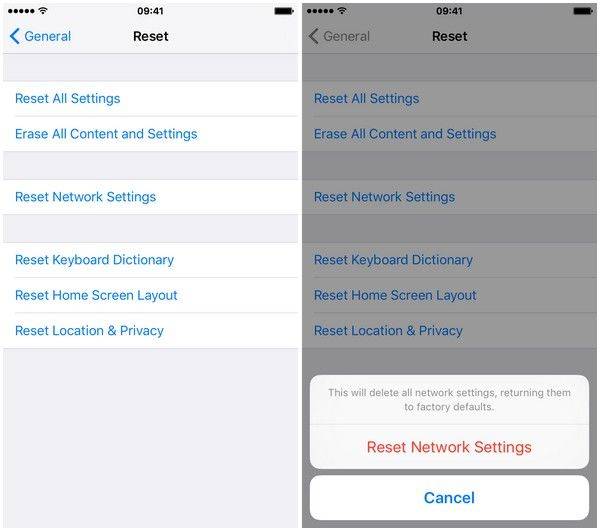
4 būdas: atnaujinkite maršrutizatoriaus programinę įrangą
Jei vis tiek įstrigo „iOS 11“.4 „Wi-Fi“ neprisijungus problema, tada turite pabandyti atnaujinti maršrutizatoriaus programinę-aparatinę įrangą. Maršrutizatoriaus mikroprogramos atnaujinimas į naujausią versiją tikrai padės atsikratyti problemos, susijusios su „Wi-Fi“ ryšiu.
5 būdas: iš naujo nustatykite tinklo parametrus
Dauguma su tinklų kūrimu susijusių problemų yra:ištaisyta iš naujo nustatant tinklo nustatymus. Atstatymo procesas padeda išvalyti visus talpyklas kartu su DHCP nustatymais ir visa kita informacija, susijusia su tinklu. Norėdami iš naujo nustatyti tinklo nustatymus, atlikite šiuos veiksmus:
1 veiksmas: atidarykite nustatymus ir eikite į Nustatymai >> Bendrieji dalykai >> Atstatyti.
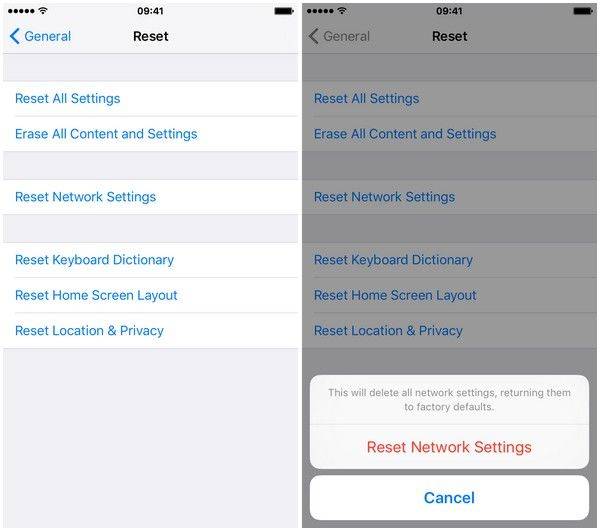
2 veiksmas: spustelėkite parinktį „Reset Network Settings“. Sėkmingai iš naujo nustatėte savo įrenginio tinklo nustatymus.
6 būdas: Išjunkite „Wi-Fi“ tinklo paslaugą
Daugelis vartotojų susidūrė su tuoproblema išspręsta paprasčiausiai išjungus „Wi-Fi“ tinklą. Norėdami išjungti „Wi-Fi“ tinklą, eikite į Nustatymai >> Privatumas >> Vietos paslaugos >> Sistemos paslaugos. Atminkite, kad tai visiškai susiję tik su jūsų vieta, kuri naudojama specialiai „Wi-Fi“ tinklui; taigi, jis ne visiškai išjungia „Wi-Fi“.

7 būdas: atjunkite VPN
Jei jūsų „iOS 11“.4 „Wi-Fi“ problema dar neišspręsta, pabandykite išjungti VPN, jei įjungėte per VPN programą arba „Nustatymų“ programą. Norėdami išjungti VPN naudodami „Nustatymų“ programą, eikite į VPN nustatymus ir tiesiog išjunkite būseną Nesusiję. Jei negalėsite jos išjungti, atidarykite VPN programą, kad laikinai išjungtumėte VPN ir išsiaiškintumėte, ar problema išspręsta.
8 būdas: Visiškai ištaisykite „iOS 11.4“ „Wi-Fi“ problemas
Jei problema vis tiek neišspręsta nė vienu išaukščiau aprašytų metodų, tada tikrai yra tam tikra „iOS“ problema. Norint išspręsti „iOS“ problemą, vienintelis geriausias sprendimas yra https://www.tenorshare.com/products/reiboot.html. Programinė įranga yra geriausia atsikratyti bet kokių „iOS“ problemų. Ši programinė įranga gali suteikti bet kokio jūsų problemos sprendimo vienu spustelėjimu. Norėdami išspręsti problemą, atlikite toliau nurodytus veiksmus.
1 žingsnis: Pagrindinėje sąsajoje, kuri pasirodo įdiegus „Tenorshare ReiBoot“ programinę įrangą ir ją paleidus, spustelėkite parinktį „Fix All iOS Stuck“. Įsitikinkite, kad prijungėte įrenginį prie kompiuterio.

2 žingsnis: Dabar pasirinkite parinktį „Pataisyti dabar“. Dabar jūsų įrenginys veiks atkūrimo režimą.
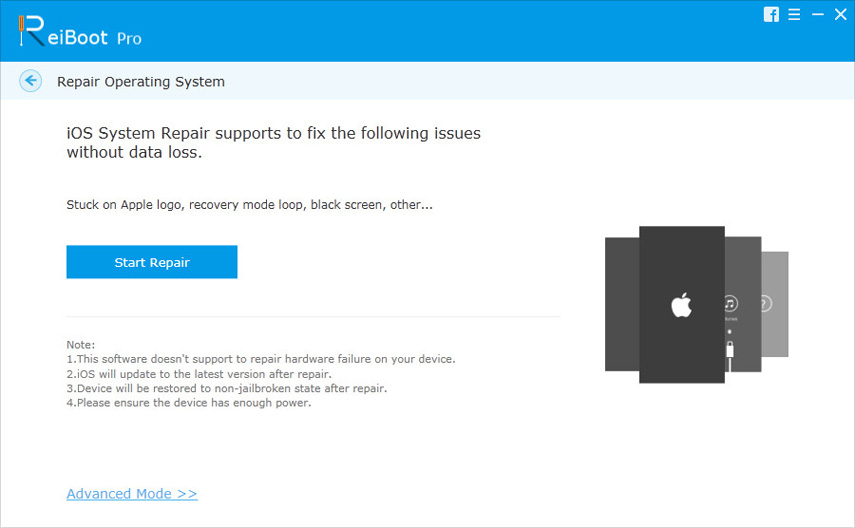
3 žingsnis: Norint atsisiųsti tolesnį procesą, reikia atsisiųsti naujausią programinės įrangos paketą. Norėdami atsisiųsti paketą, spustelėkite „Atsisiųsti“. Paketų diegimo procesas prasidės iškart.
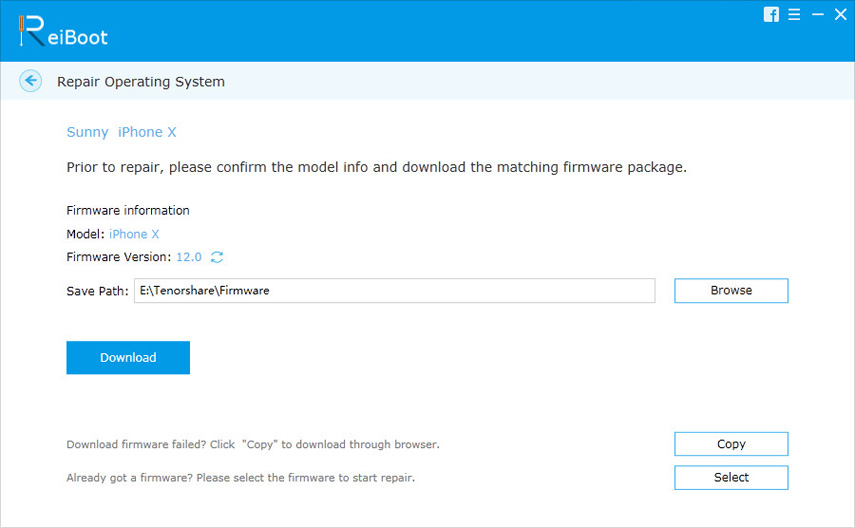
4 veiksmas: Baigę atsisiųsti, pasirinkite parinktį „Pradėti taisymą“, kad pradėtumėte „iPhone“ atkūrimo procesą. Atlikus atkūrimo procesą, jūsų įrenginyje nebus klaidų ir dabar galėsite naudotis „Wi-Fi“ be jokių problemų.
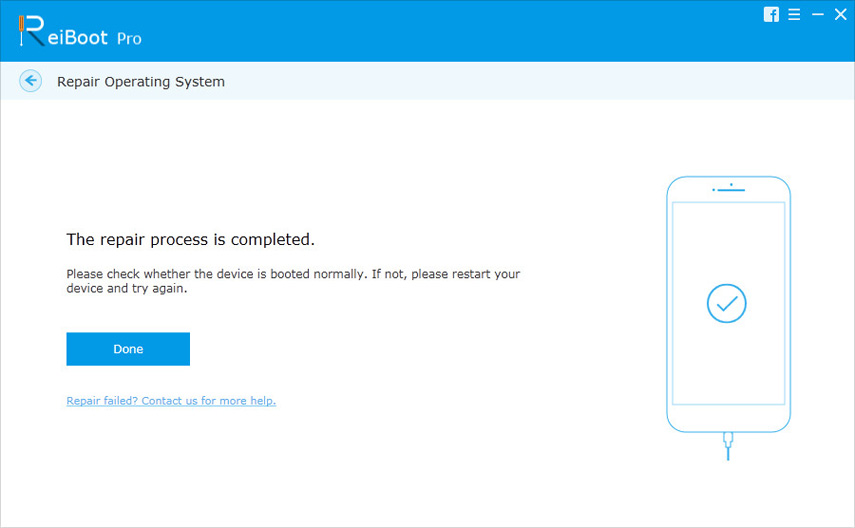
Santrauka
Trumpai tariant, mes aptarėme geriausius ir geriausius dalykuspaprasčiausi „iOS 11.4“ „Wi-Fi“ problemų sprendimo būdai. Jei negalite lengvai naudotis „Wi-Fi“, naudokite „Tenorshare ReiBoot“, kad išspręstumėte savo problemą. Pasidalykite savo nuomonėmis ir papasakokite mums, kuris metodas buvo naudingas jums norint išspręsti „Wi-Fi“ problemą. Taip pat pasakykite mums, jei turite kokių nors kitų sprendimų.



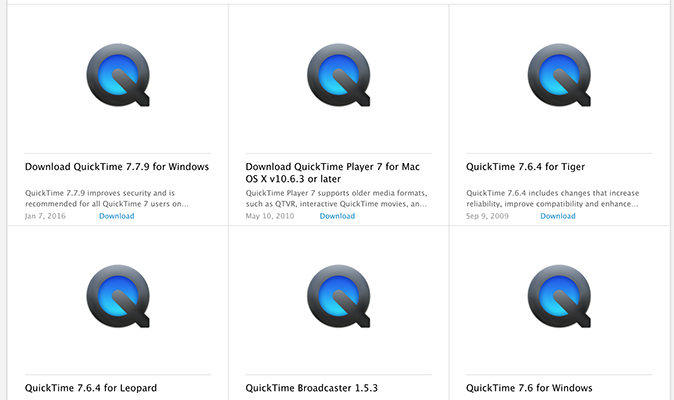


![[Išspręsta] Kaip išspręsti „Bluetooth“ problemas „iOS 11/12“](/images/ios-11/solved-how-to-fix-bluetooth-issues-on-ios-1112.jpg)